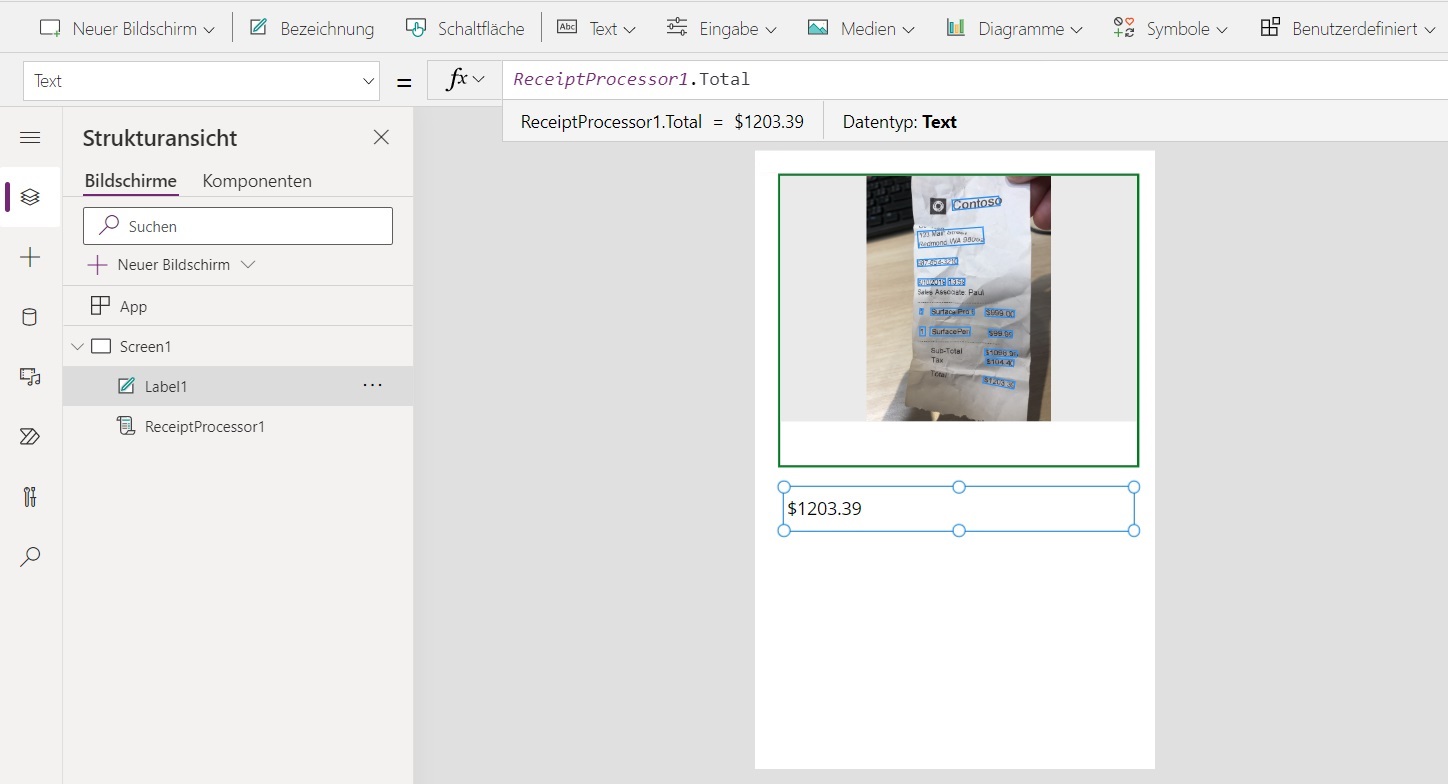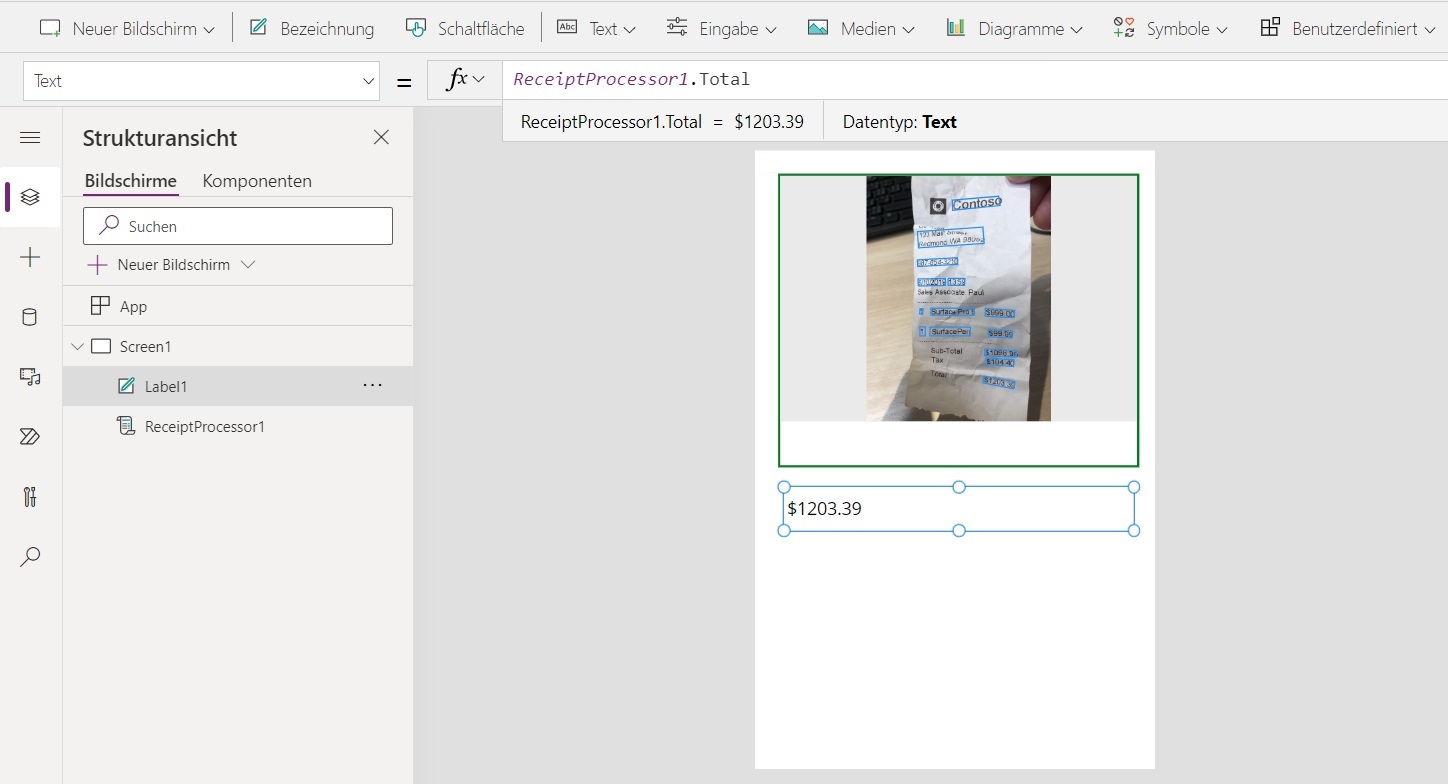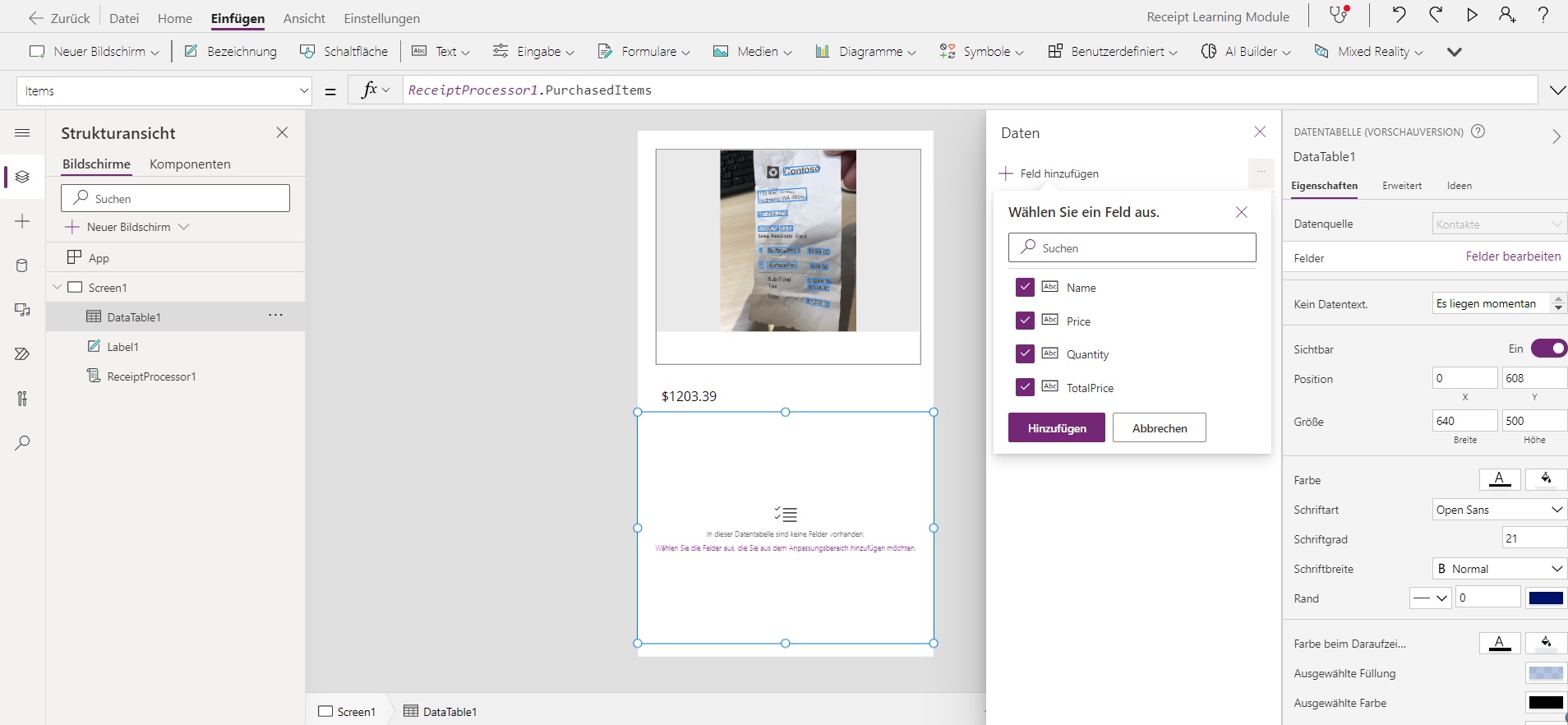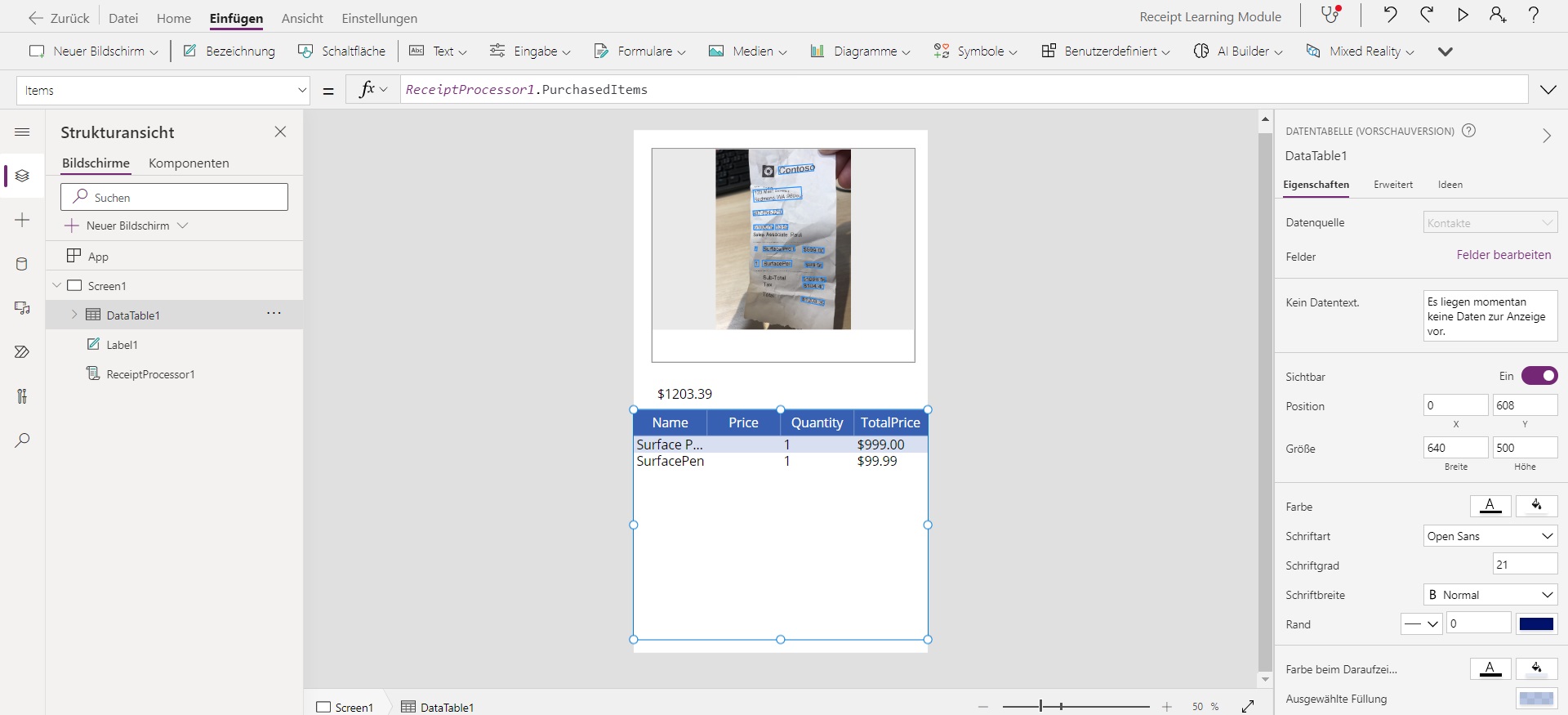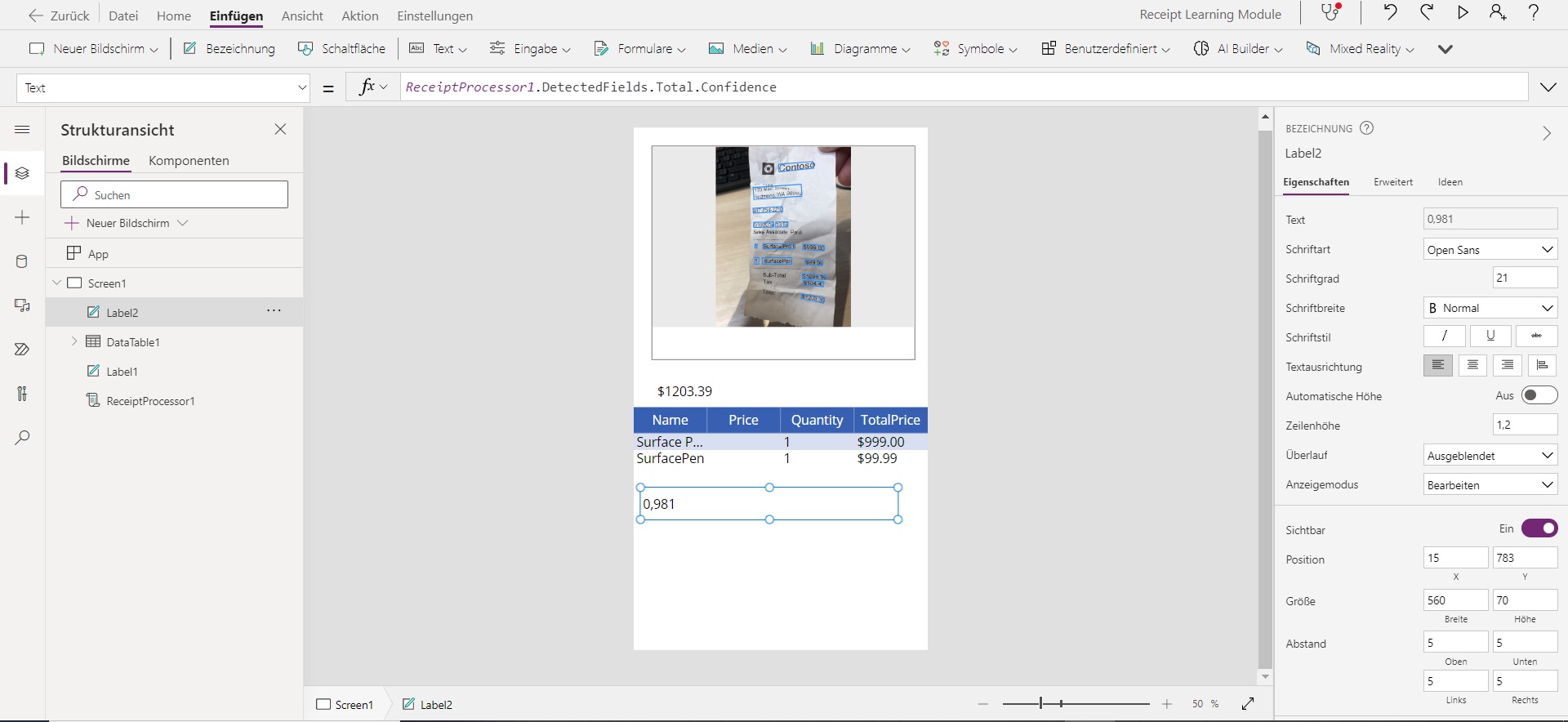Eine App mithilfe der Belegverarbeitung erstellen
Die Belegverarbeitung verwendet ein vorgefertigtes KI-Modell, was bedeutet, dass keine vorherige Schulung oder Konfiguration erforderlich ist. Sie können dieses Modell sofort in Ihrer Canvas-App verwenden, indem Sie die Komponente Belegverarbeitung nutzen.
In dieser Übung erstellen Sie eine App, die einen Beleg scannt und dann die extrahierten Informationen anzeigt.
Die Komponente „Belegverarbeitung“ hinzufügen
Gehen Sie wie folgt vor, um Ihrer App die Komponente Belegverarbeitung hinzuzufügen.
Melden Sie sich beim Microsoft Power Apps Studio an, und öffnen Sie eine neue oder vorhandene Canvas-App.
Wählen Sie im oberen Menü Einfügen > AI Builder aus.
Wählen Sie Belegverarbeitung aus.
Wählen Sie die Schaltfläche Wiedergabe in der oberen rechten Ecke des Bildschirms aus, um eine Vorschau Ihrer App anzuzeigen. Sie können dann die Schaltfläche Beleg scannen auf der Komponente auswählen, um ein Testbild hochzuladen, das die auf dem Beleg erkannten Schlüsselinformationen scannt und umreißt.
Die gescannten Informationen verwenden
Das KI-Modell sucht nach den am häufigsten verwendeten Feldern in Belegen. Die Werte dieser Felder können direkt als Eigenschaften von der Komponente abgerufen werden.
Wählen Sie Einfügen > Beschriftung aus.
Nachdem Sie die neu erstellte Beschriftungskomponente ausgewählt haben, legen Sie deren Eigenschaft Text durch Verwendung der Formelleiste auf die Eigenschaft Total der Komponente Belegverarbeitung fest.
Wählen Sie Einfügen > Datentabelle aus.
Nachdem Sie die neu erstellte Datenbeschriftungskomponente ausgewählt haben, legen Sie ihre Eigenschaft Items mit der Formelleiste auf die Eigenschaft PurchasedItems der Komponente Belegverarbeitung fest.
Wählen Sie im Bereich „Eigenschaften“ der Datenbeschriftungskomponente Felder bearbeiten aus.
Wählen Sie die Schaltfläche Feld hinzufügen aus.
Wählen Sie alle Feldoptionen und dann Hinzufügen aus.
Sie können zusätzliche Informationen über Ihre Belege über die Eigenschaften DetectedFields und DetectedText abrufen.
DetectedText enthält eine unformatierte Liste aller erkannten Textzeilen auf dem Beleg.
DetectedFields enthält erweiterte Informationen zu den Schlüsselfeldern, z. B. die Genauigkeitsbewertung, das umgebende Feld und die Seitenzahl.
Um beispielsweise die Konfidenzbewertung für das Feld Gesamt anzuzeigen, das Sie zuvor angezeigt haben, befolgen Sie die nächsten zwei Schritte. (Konfidenz zeigt an, wie sicher das Modell bei der Erkennung des Feldes ist.)
Wählen Sie Einfügen > Beschriftung aus.
Nachdem Sie die neu erstellte Beschriftungskomponente ausgewählt haben, legen Sie ihre Eigenschaft Text mithilfe der Formelleiste mit der Eigenschaft DetectedFields.Total.Confidence der Komponente Belegverarbeitung fest.
Sobald Sie alle Werte haben, die Sie abrufen möchten, können Sie diese Informationen lokal auf Ihrem Gerät speichern, z. B. in einer Sammlung oder in der Cloud, z. B. in Microsoft Dataverse oder in einer Liste.
Herzlichen Glückwunsch. Sie haben gerade eine App mit der Belegverarbeitung erstellt.
Nächste Schritte
Nachdem Sie gelernt haben, wie Sie die Belegverarbeitung in Ihren Apps verwenden, erfahren Sie nun, wie Sie diese in Ihren automatisierten Flows verwenden können.