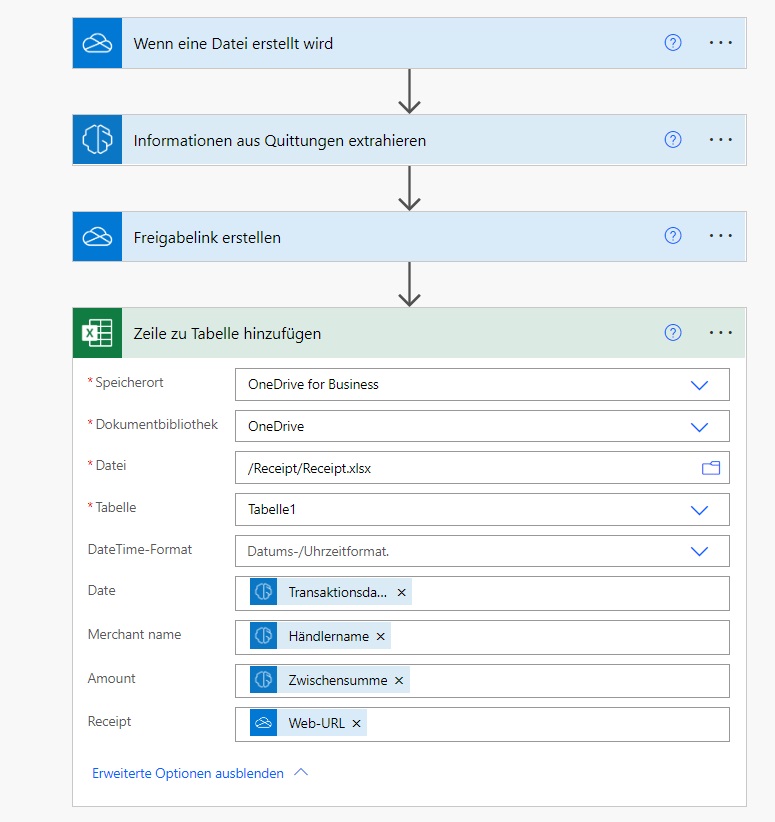Automatisierten Workflow mit Belegverarbeitung erstellen
Oft stellen Sie möglicherweise fest, dass Sie mehrere Belege verarbeiten müssen. Ein automatisierter Workflow, bei dem jeder Beleg automatisch im Hintergrund gescannt wird, kann viel Zeit sparen.
Einen neuen Flow erstellen
In dieser Übung erstellen Sie einen Flow, der automatisch ausgeführt wird, wenn eine neue Datei zu einem OneDrive for Business-Ordner hinzugefügt wird. Dieser Flow scannt das Bild nach Schlüsselempfangsinformationen und schreibt sie dann in eine Microsoft Excel-Kalkulationstabelle.
Melden Sie sich bei Microsoft Power Automate an.
Trigger hinzufügen
Ihre erste Aufgabe besteht darin, einen Trigger für Ihren Flow zu erstellen, der immer dann ausgeführt wird, wenn dem OneDrive-Ordner, den Sie angeben, eine Datei hinzugefügt wird.
Suchen Sie nach dem Konnektor OneDrive for Business, oder wählen Sie ihn aus der Liste der Konnektoren aus.
Wählen Sie den Trigger Wenn eine Datei erstellt wird aus.
Geben Sie den Ordner in Ihrem OneDrive for Business an, den Sie im Feld Ordner verwenden möchten.
Belegdatei durchsuchen
Als Nächstes durchsuchen Sie den Inhalt der Bilddatei nach Beleg-Schlüsselinformationen.
Wählen Sie + Neuer Schritt aus.
Suchen Sie nach dem Konnektor AI Builder, oder wählen Sie ihn aus der Liste der Konnektoren aus.
Wählen Sie Informationen aus Quittungen extrahieren aus.
Wählen Sie im Feld Belegdatei den dynamischen Inhalt Dateiinhalte von dem Trigger aus, den Sie hinzugefügt haben.
Einen Freigabelink für den Beleg erstellen
Sie können auch einen direkten Link zur Belegdatei erstellen, um auf zukünftige Ausgaben leichter zugreifen zu können.
Wählen Sie + Neuer Schritt aus.
Wählen Sie zunächst den Konnektor OneDrive for Business und dann die Aktion Freigabelink erstellen aus.
Wählen Sie im Feld Datei den dynamischen Inhalt Dateibezeichner von Ihrem Trigger aus.
Wählen Sie im Feld Linktyp die Option Ansicht aus.
Wählen Sie im Feld Linkbereich die Option Organisation aus.
Excel-Tabelle erstellen
Bevor Sie mit dem Schreiben Ihrer Daten in Excel beginnen können, stellen Sie sicher, dass Sie eine Tabelle erstellt haben, die den Informationen entspricht, die Sie speichern möchten.
Erstellen Sie ein neues Excel-Arbeitsblatt in SharePoint, oder öffnen Sie ein vorhandenes Arbeitsblatt.
Geben Sie in der ersten Zeile die folgenden Werte in jeweils eigenen Zellen ein, die als Spaltenüberschriften für Ihre Tabelle dienen: Datum, Händlername, Betrag und Beleg.
Wählen Sie die Zellen aus, die Sie eingegeben haben, formatieren Sie sie dann als Tabelle, und markieren Sie die erste Zeile als Überschrift.
Optional können Sie die Spalten Datum und Betrag jeweils als Zahlenformate Datum und Währung formatieren.
Daten in Excel schreiben
Da Ihre Tabelle nun eingerichtet ist, können Sie die Beleginformationen zum Excel-Arbeitsblatt hinzufügen.
Wählen Sie + Neuer Schritt aus.
Suchen Sie nach dem Konnektor Excel Online (Business), oder wählen Sie ihn aus der Liste der Konnektoren aus.
Wählen Sie die Aktion Zeile zu Tabelle hinzufügen aus.
Geben Sie in den Feldern Ort, Dokumentbibliothek und Datei den Ort in SharePoint an, wo Ihre Datei gespeichert ist.
Wählen Sie im Feld Tabelle die gerade von Ihnen erstellte Tabelle aus.
Wählen Sie im Feld Datum den dynamischen Inhalt Transaktionsdatum aus der AI Builder-Aktion aus.
Wählen Sie im Feld Händlername den dynamischen Inhalt Händlername aus der AI Builder-Aktion aus.
Wählen Sie im Feld Betrag den dynamischen Inhalt Summe aus der AI Builder-Aktion aus.
Wählen Sie im Feld Beleg den dynamischen Inhalt Web-URL aus der Aktion OneDrive for Business aus.
Für jede neue Belegdatei, die Sie diesem Ordner hinzufügen, wird Excel jetzt ein neuer Eintrag mit den extrahierten Informationen hinzugefügt.
Herzlichen Glückwunsch. Sie haben einen automatisierten Workflow mit der Belegverarbeitung erstellt.