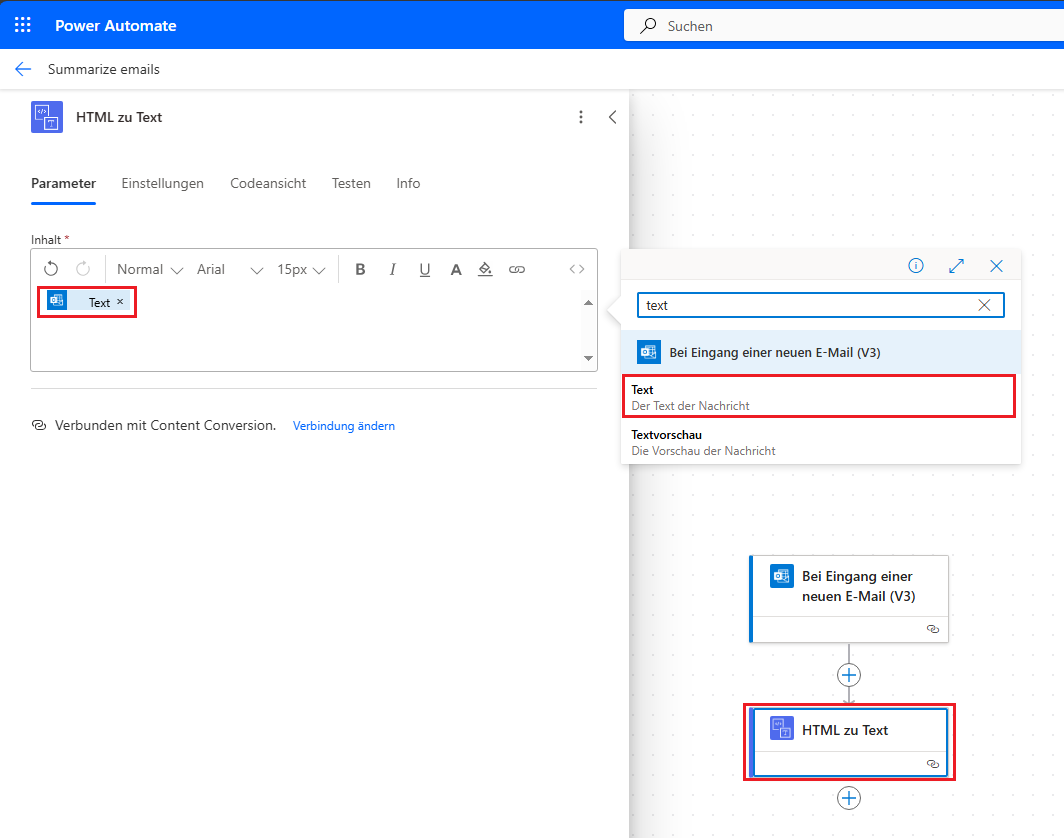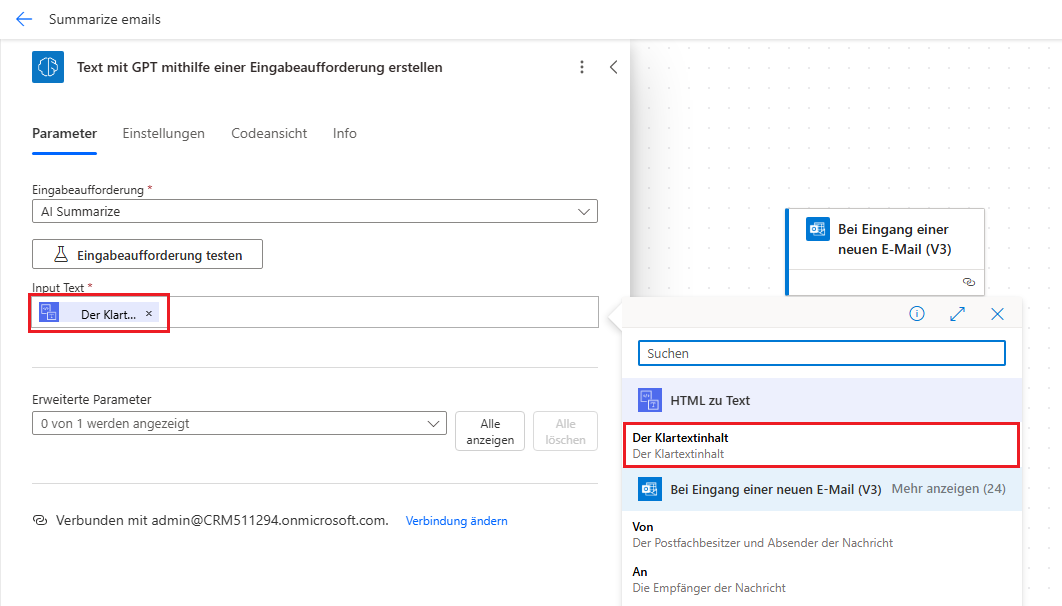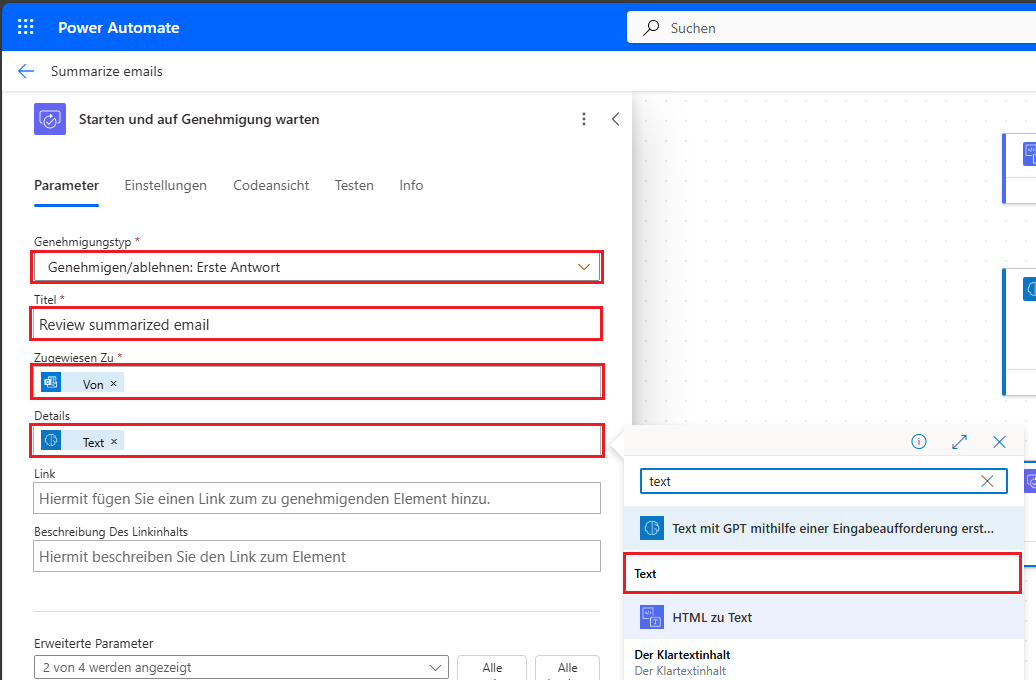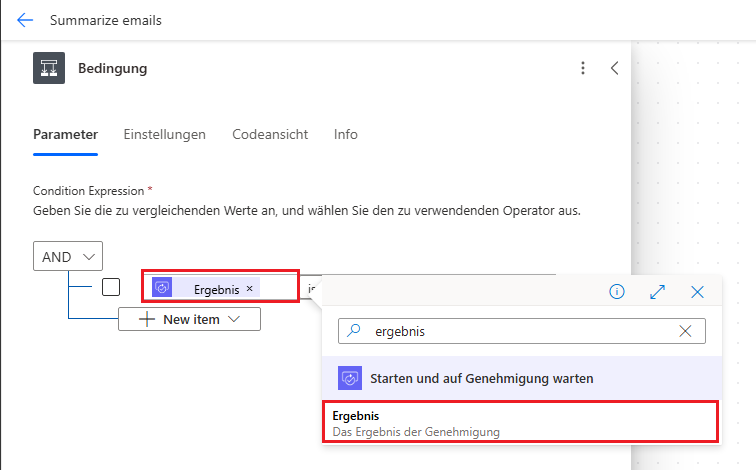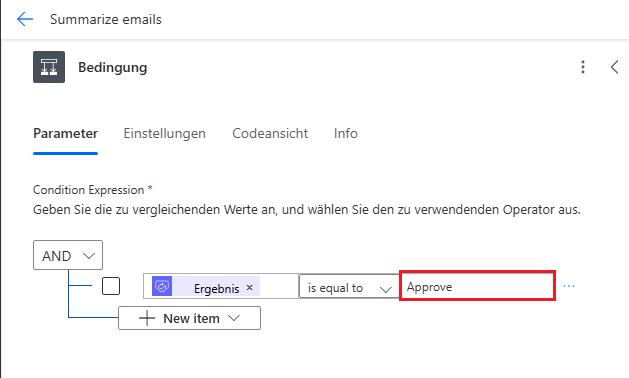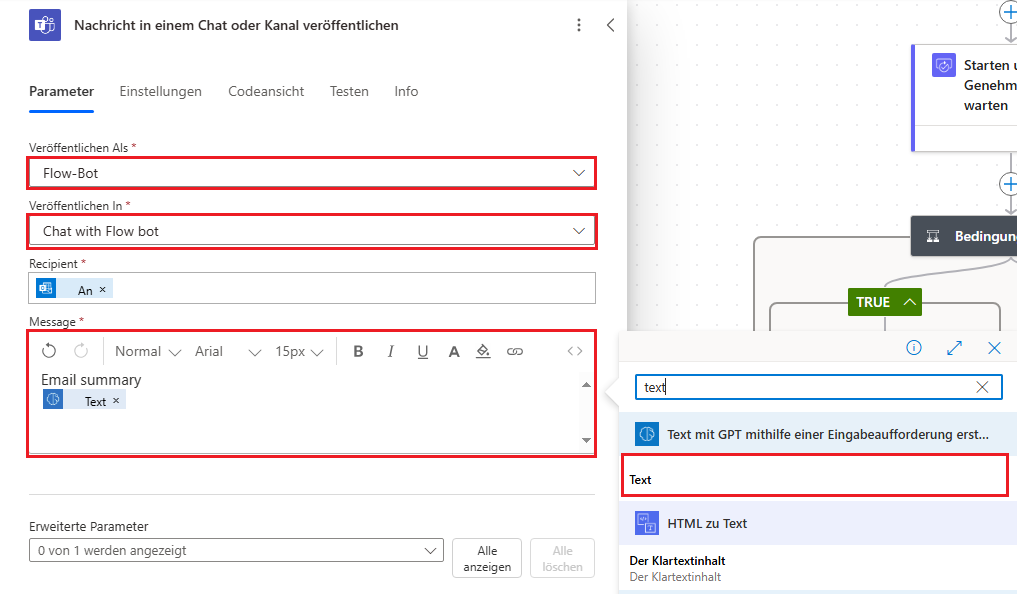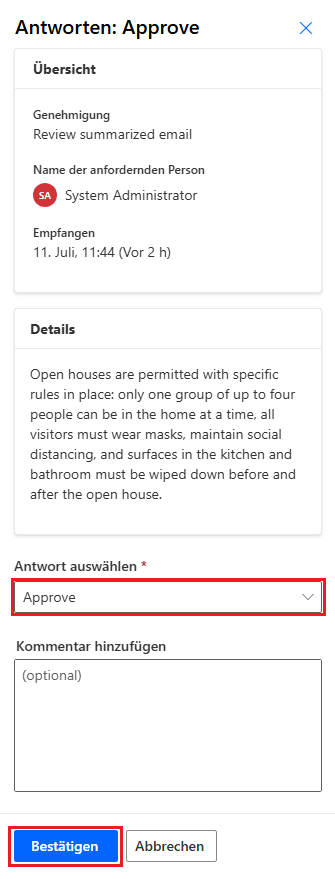GPT in einem Power Automate-Cloud-Flow verwenden
In dieser Übung haben Sie gelernt, wie Sie mithilfe der Textgenerierung in einem Cloud-Flow Text ohne Vorlage erstellen.
Ihre Aufgabe in dieser Übung ist es, einen automatisierten Flow zu erstellen, wenn eine neue E-Mail eintrifft, die E-Mail zusammenzufassen und die Antwort an Microsoft Teams zu senden mit der AI Builder-Aktion Text mit GPT erstellen.
Navigieren Sie zu Power Automate.
Wählen Sie im linken Bereich Erstellen > Automatisierter Cloud-Flow aus.
Nennen Sie Ihren Flow beispielsweise E-Mails zusammenfassen.
Wählen Sie als Trigger Bei Eingang einer neuen E-Mail (V3) aus.
Wählen Sie Erstellen aus.
Wählen Sie Nächster Schritt aus.
Wählen Sie Html in Text (Vorschau) aus.
Wählen Sie aus der Liste Dynamischer Inhalt Body aus.
Fügen Sie eine Aktion Text mit GPT mit einer Eingabeaufforderung erstellen unter HTML zu Text hinzu.
Erweitern Sie das Dropdownmenü Eingabeaufforderung, und wählen Sie KI-Zusammenfassung aus.
Hinweis
Vergewissern Sie sich, dass KI-generierter Inhalt korrekt und angemessen ist, bevor Sie ihn verwenden.
Fügen Sie in der AI Builder-Aktion Text mit GPT mit einer Eingabeaufforderung erstellen die Option The plain text content aus der Liste Dynamischer Inhalt aus dem Feld Eingabetext hinzu.
Wichtig
Stellen Sie sicher, bei der Weitergabe von KI-generierten Inhalten Vorsicht walten zu lassen, um sichere Praktiken zu gewährleisten, da Fehler und Vorurteile möglich sind. Es wird dringend empfohlen, vor dem Veröffentlichen auf Plattformen wie Teams sowohl intern als auch extern eine menschliche Aufsicht in Anspruch zu nehmen.
Fügen Sie unter der Aktion Text mit GPT mit einer Eingabeaufforderung erstellen eine neue Aktion hinzu.
Wählen Sie Starten und auf Genehmigung warten aus, und führen Sie dann die folgenden Aktionen aus:
Geben Sie im Feld Genehmigungstyp Genehmigen/ablehnen: Erste Antwort auswählen aus.
Geben Sie im Feld Titel Zusammengefasste E-Mail überprüfen ein.
Wählen Sie im Feld Details die Option Text aus der Liste Dynamischer Inhalt aus.
Geben Sie im Feld Zugewiesen an den E-Mail-Alias des Genehmigers ein.
Fügen Sie unter der Aktion Starten und auf Genehmigung warten eine Aktion Bedingung hinzu.
Fügen Sie im Feld Bedingung aus der Liste Dynamischer Inhalt Outcome aus dem Genehmigungsschritt als zu prüfende Bedingung hinzu.
Legen Sie im Feld Bedingung Genehmigen als positive Antwort zur Validierung fest.
Wenn die Bedingung true ist (in diesem Fall Genehmigen), wählen Sie Eine Aktion hinzufügen aus, und suchen Sie dann nach der Option Nachricht in einem Chat oder Kanal veröffentlichen, und wählen Sie sie aus.
Verwenden Sie den KI-generierten Text aus der Liste Dynamischer Inhalt zum Veröffentlichen in einem gewünschten Teams-Chat oder ‑Kanal.
Wählen Sie oben rechts Speichern und dann Testen aus, um Ihren Flow zu testen.
Herzlichen Glückwunsch! Sie haben einen Flow erstellt, der eine AI Builder-Funktion „KI-Zusammenfassung“ verwendet.
Die Genehmigungen in Aktion beobachten
Nachdem Sie eine E-Mail erhalten haben, können Sie die Genehmigungen folgendermaßen in Aktion beobachten:
Wählen Sie im linken Bereich Genehmigungen aus.
Wählen Sie die Anforderung Zusammengefasste E-Mail überprüfen aus.
Im rechten Bereich können Sie die Details der generierten E-Mail-Zusammenfassung überprüfen.
Wählen Sie als Antwort die Option Genehmigen aus.
Wählen Sie Bestätigen aus.
Die veröffentlichte Nachricht sollte als an Teams gesendet angezeigt werden.
Hinweis
Wenn Sie die E-Mail an sich selbst senden und dabei dasselbe Konto verwenden, über das der Genehmigungsflow ausgeführt wird, können Sie in eine Endlosschleife geraten, in der der Flow jeden neuen Genehmigungsflow zusammenfasst. Stellen Sie zudem sicher, dass Sie den Flow nach dem Testen entweder ausschalten oder deaktivieren, wenn Sie ihn nicht weiter verwenden möchten.
Wichtig
Vergewissern Sie sich, dass KI-generierter Inhalt korrekt und angemessen ist, bevor Sie ihn verwenden.