Einrichten von Budgets und Benachrichtigungen
Sie können ein Azure-Abonnementbudget für den Zeitraum eines Monats, Quartals oder Jahres erstellen. Ihr Navigationskontext im Azure-Portal bestimmt, ob Sie ein Budget für ein Abonnement oder für eine Verwaltungsgruppe erstellen.
Um ein Budget zu erstellen oder anzuzeigen, öffnen Sie den gewünschten Bereich im Azure-Portal, und wählen Sie im Menü Budgets aus. Navigieren Sie beispielsweise zu Abonnements, wählen Sie ein Abonnement in der Liste aus, und wählen Sie dann Budgets im Menü aus. Verwenden Sie die Pille Bereich, um zu einem anderen Bereich in „Budgets“ zu wechseln, z. B. zu einer Verwaltungsgruppe.
Nachdem Sie Budgets erstellt haben, wird eine einfache Ansicht Ihrer aktuellen Ausgaben im Abgleich mit dem Budget angezeigt.
Erstellen eines Budgets
Erstellen Sie nun ein Budget. Klicken Sie auf Hinzufügen.
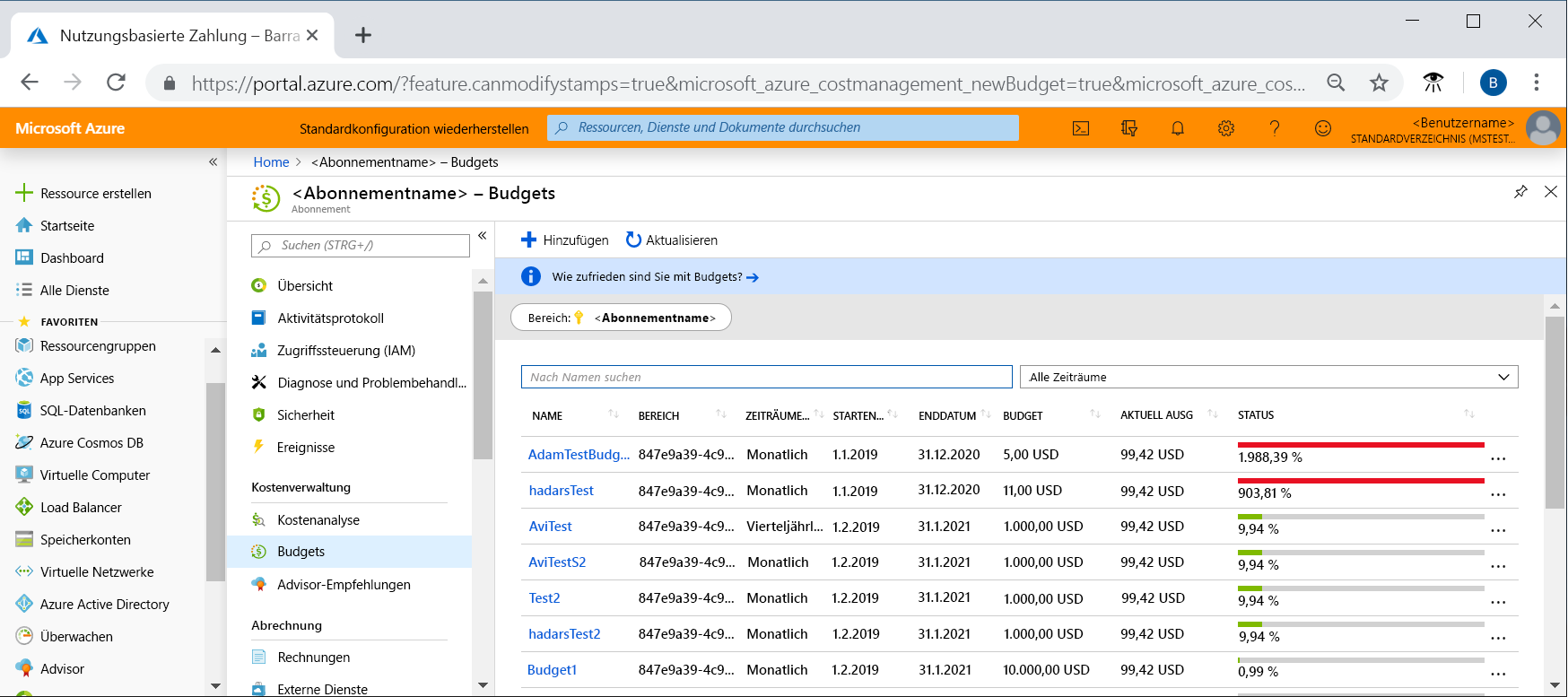
Vergewissern Sie sich, dass im Fenster Budget erstellen der richtige Bereich angezeigt wird. Wählen Sie alle Filter aus, die Sie hinzufügen möchten. Mit Filtern können Sie Budgets für bestimmte Kosten erstellen, z.B. für Ressourcengruppen in einem Abonnement oder einen Dienst wie virtuelle Computer. Sie können einen beliebigen Filter, den Sie in der Kostenanalyse verwenden können, auf ein Budget anwenden.
Nachdem Sie Ihren Bereich und Filter identifiziert haben, geben Sie einen Budgetnamen ein und wählen dann einen monatlichen, vierteljährlichen oder jährlichen Zurücksetzungszeitraum für das Budget aus. Dieser Zurücksetzungszeitraum bestimmt das Zeitfenster, das über das Budget analysiert wird. Die durch das Budget ausgewerteten Kosten beginnen am Anfang jedes neuen Zeitraums bei Null. Die Erstellung eines Quartalsbudgets entspricht der eines Monatsbudget. Der Unterschied besteht darin, dass der Budgetbetrag für das Quartal gleichmäßig auf die drei Monate des Quartals verteilt wird. Ein jährlicher Budgetbetrag wird gleichmäßig auf alle 12 Monate des Kalenderjahrs aufgeteilt.
Wenn Sie über ein Abonnement mit nutzungsbasierter Bezahlung, ein MSDN-Abonnement oder ein Visual Studio-Abonnement verfügen, stimmt der Abrechnungszeitraum für Ihre Rechnung möglicherweise nicht mit dem Kalendermonat überein. Bei diesen Abonnementarten und Ressourcengruppen können Sie ein Budget erstellen, das Ihrem Rechnungszeitraum oder Kalendermonaten entspricht. Zum Erstellen eines Budgets, das Ihrem Rechnungszeitraum entspricht, wählen Sie als Zurücksetzungszeitraum Abrechnungsmonat, Abrechnungsquartal oder Abrechnungsjahr aus. Wenn Sie ein Budget entsprechend dem Kalendermonat erstellen möchten, wählen Sie als Zurücksetzungszeitraum Monatlich, Vierteljährlich oder Jährlich aus.
Identifizieren Sie als Nächstes das Ablaufdatum, an dem das Budget ungültig wird und ihre Kosten nicht mehr auswertet.
Basierend auf den bisher im Rahmen des Budgets ausgewählten Feldern wird ein Diagramm angezeigt, das Sie bei der Auswahl eines Schwellenwerts für das Budget unterstützt. Das vorgeschlagene Budget basiert auf den höchsten prognostizierten Kosten, die für Sie in zukünftigen Zeiträumen anfallen können. Sie können den Budgetbetrag ändern.
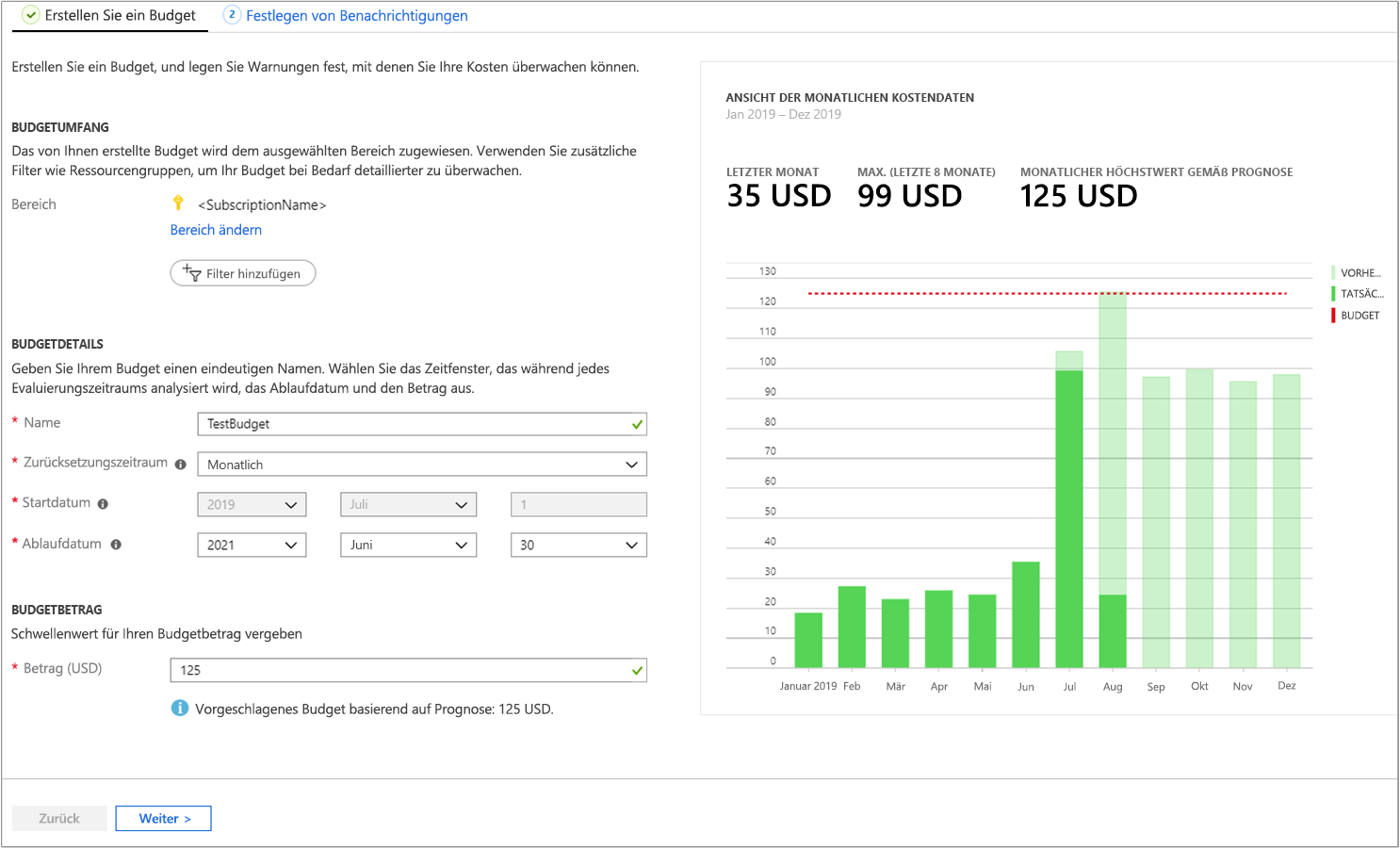
Konfiguration der E-Mails und Warnungen
Nachdem Sie den Budgetbetrag konfiguriert haben, klicken Sie auf Weiter, um Budgetwarnungen zu konfigurieren. Budgets erfordern mindestens einen Kostenschwellenwert (% des Budgets) und eine entsprechende E-Mail-Adresse. Sie können optional bis zu fünf Schwellenwerte und fünf E-Mail-Adressen in ein einzelnes Budget aufnehmen. Wenn ein Budgetschwellenwert erreicht wird, werden E-Mail-Benachrichtigungen normalerweise in weniger als acht Stunden empfangen.
Legen Sie die Warnungsbedingung auf 90 % des Budgets fest.
Nach der Erstellung eines Budgets wird es in der Kostenanalyse angezeigt. Die Betrachtung Ihres Budgets in Bezug auf Ihren Ausgabentrend ist, wie in der Lerneinheit 3: Bewerten Ihrer Kosten mithilfe der Kostenanalyse beschrieben, einer der ersten Schritte bei der Analyse Ihrer Kosten und Ausgaben.
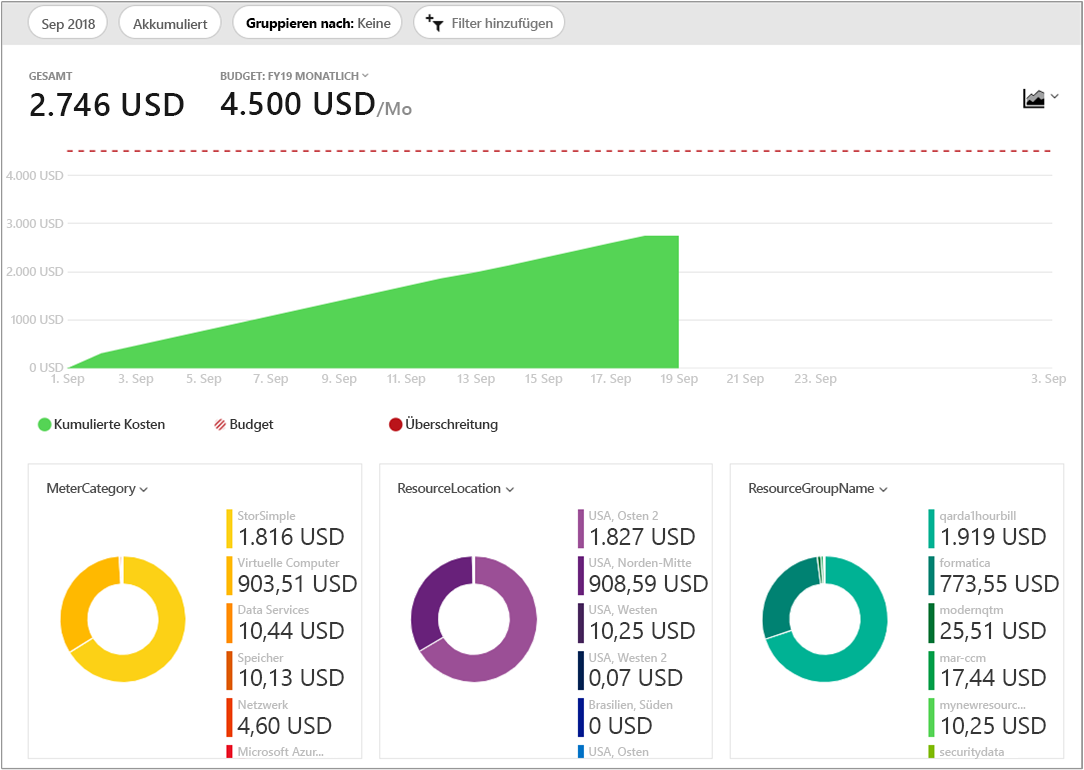
Im obigen Beispiel haben Sie ein Budget für ein Abonnement erstellt. Sie können jedoch auch ein Budget für eine Ressourcengruppe erstellen. Wenn Sie ein Budget für eine Ressourcengruppe erstellen möchten, navigieren Sie zu Kostenverwaltung + Abrechnung>Abonnements>. Wählen Sie ein Abonnement und unter >Ressourcengruppen> eine Ressourcengruppe aus. Wählen Sie anschließend >Budgets> und dann Hinzufügen für das Budget aus.
Aktionsgruppen für Budgets
Wenn Sie ein Budget für einen Abonnement- oder Ressourcengruppenbereich erstellen oder bearbeiten, können Sie es so konfigurieren, dass es eine Aktionsgruppe aufruft. Die Aktionsgruppe kann verschiedene Aktionen ausführen, wenn der Budgetschwellenwert erreicht wird. In der Zusammenfassung dieses Moduls finden Sie einen Link mit weiteren Informationen über Aktionsgruppen für Budgets.
Kostenwarnungen
Sie haben zuvor eine Budgetwarnung erstellt, indem Sie für das Budget eine Warnungsbedingung festgelegt haben. Cost Management unterstützt auch andere Warnungstypen, und alle aktiven Cost Management- und Abrechnungswarnungen werden zusammen an einer Stelle angezeigt. In Cost Management werden Warnungen generiert, wenn Ihr Verbrauch einen bestimmten Schwellenwert erreicht. Es gibt drei Arten von Kostenwarnungen:
- Budgetwarnungen
- Guthabenwarnungen
- Warnungen bei Ausgabenkontingenten für Abteilungen
Budgetwarnungen
Mit Budgetwarnungen werden Sie benachrichtigt, wenn Ausgaben basierend auf Verbrauch oder Kosten den in der Warnungsbedingung für das Budget definierten Betrag erreichen oder überschreiten. Sie können Cost Management-Budgets über das Azure-Portal oder die Azure Consumption-API erstellen.
Im Azure-Portal definieren Sie Ihre Budgets nach Kosten. Bei Verwendung der Azure-Nutzungs-API definieren Sie Ihre Budgets nach Kosten oder Nutzung. Budgetwarnungen unterstützen kostenbasierte sowie nutzungsbasierte Budgets. Budgetwarnungen werden immer automatisch generiert, wenn die Warnungsbedingungen für das Budget erfüllt sind. Sie können alle Kostenwarnungen im Azure-Portal anzeigen. Wenn eine Warnung generiert wurde, wird sie bei den Kostenwarnungen angezeigt. Außerdem erhalten die für das Budget definierten Warnungsempfänger eine Warnung per E-Mail.
Guthabenwarnungen
Sie erhalten Warnungen, wenn Ihr Azure-Guthaben aufgebraucht ist. Das betrifft nur Organisationen mit Enterprise Agreement (EA). Guthabenwarnungen werden automatisch generiert, wenn 90 % oder 100 % Ihres Guthabens aufgebraucht sind. Wenn eine Warnung generiert wird, wird das bei den Kostenwarnungen und in der E-Mail widergespiegelt, die an die Kontobesitzer gesendet wird.
Warnungen bei Ausgabenkontingenten für Abteilungen
Dank der Warnungen bei Ausgabenkontingenten für Abteilungen werden Sie benachrichtig, sobald die Ausgaben einer Abteilung einen bestimmten Schwellenwert eines Kontingents erreichen. Ausgabenkontingente werden im EA-Portal konfiguriert. Bei Erreichen eines Schwellenwerts wird eine E-Mail an die Abteilungsbesitzer gesendet, und es erfolgt eine Anzeige in den Kostenwarnungen. Sie können z. B. Warnungen für 50 % oder 75 % des Kontingents konfigurieren.
Unterstützte Warnungsfeatures nach Angebotskategorien
Welche Warnungstypen unterstützt werden, hängt vom Typ Ihres Azure-Kontos ab (Microsoft-Angebot). Die folgende Tabelle zeigt die Warnungsfeatures, die von verschiedenen Microsoft-Lösungen unterstützt werden.
| Warnungstyp | Enterprise Agreement | Microsoft-Kundenvereinbarung | Web direct/Nutzungsbasierte Zahlung |
|---|---|---|---|
| Budget | ✔ | ✔ | ✔ |
| Quelle | ✔ | ✘ | ✘ |
| Ausgabenkontingent für Abteilung | ✔ | ✘ | ✘ |
Anzeigen von Kostenwarnungen
Um sich die Kostenwarnungen anzeigen zu lassen, öffnen Sie den gewünschten Bereich im Azure-Portal, und wählen Sie im Menü Budgets aus. Verwenden Sie das ovale Steuerelement Bereich, um zu einem anderen Bereich zu wechseln. Klicken Sie im Menü auf Kostenwarnungen.
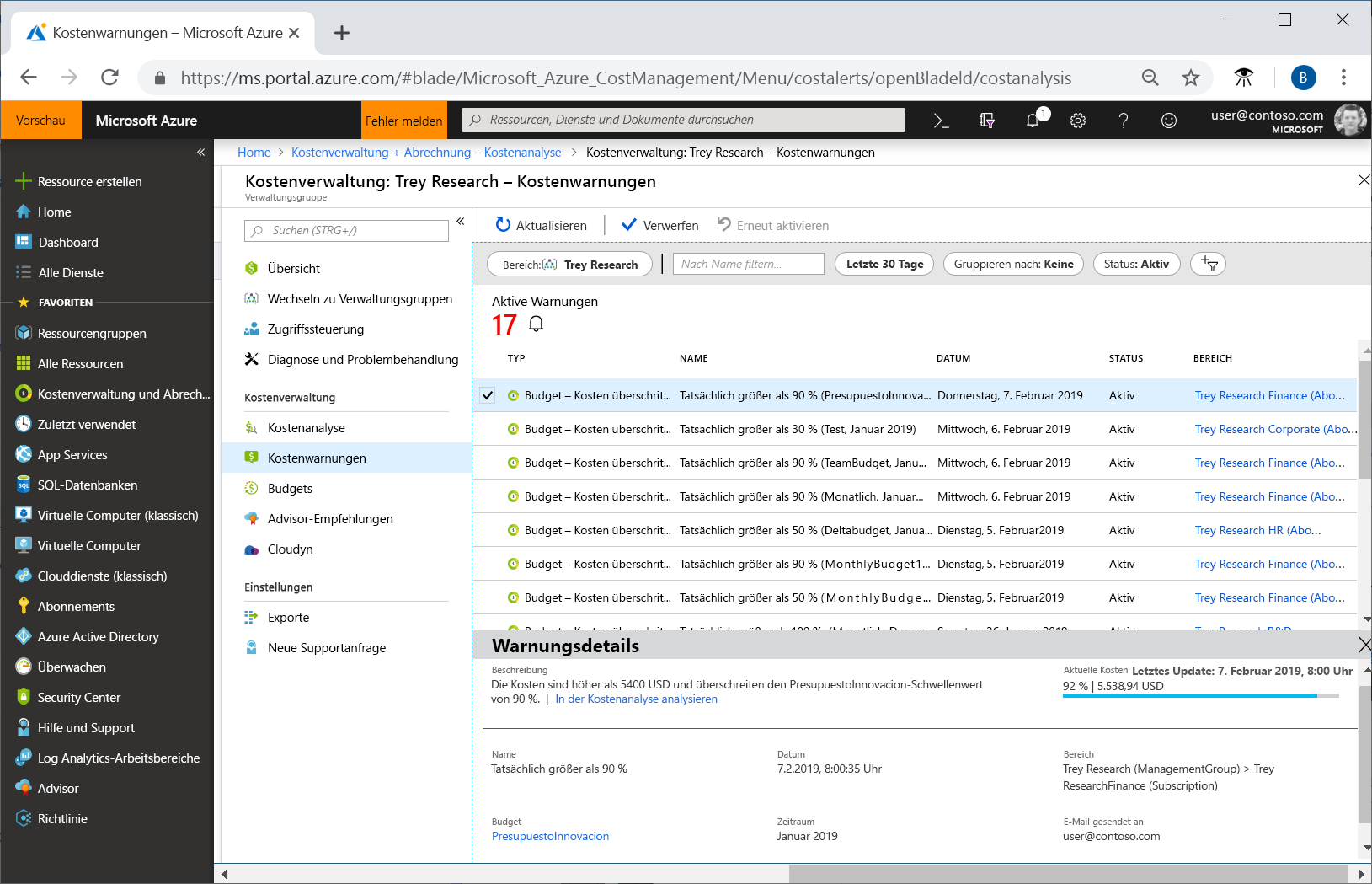
Die Gesamtzahl aktiver und geschlossener Warnungen wird auf der Seite „Kostenwarnungen“ angezeigt.
Bei allen Warnungen ist auch der Warnungstyp angegeben. In einer Budgetwarnung werden der Grund für die Generierung und der Name des zugehörigen Budgets angezeigt. Jede Warnung enthält das Datum, an dem sie erstellt wurde, den jeweiligen Status und den Bereich (Abonnement oder Verwaltungsgruppe), auf den sich die Warnung bezieht.
Mögliche Werte für den Status sind Aktiv und Geschlossen. Der Status „Aktiv“ gibt an, dass die Warnung weiterhin relevant ist. Der Status „Dismissed“ (Verworfen) gibt an, dass eine Person die Warnung als nicht mehr relevant gekennzeichnet hat.
Sie können eine Warnung aus der Liste auswählen, um sich ihre Details anzeigen zu lassen. Hier finden Sie weitere Informationen zur Warnung. Budgetwarnungen enthalten einen Link zum Budget. Wenn für eine Budgetwarnung eine Empfehlung vorhanden ist, wird auch ein Link zur Empfehlung angezeigt. Budgetwarnungen, Guthabenwarnungen und Warnungen zum Ausgabenkontingent für Abteilungen enthalten einen Link zu der Kostenanalyse, in der Sie die Kosten für den Bereich der Warnung überprüfen können.
Wenn Sie die Details einer geschlossenen Warnung anzeigen, können Sie sie Erneut aktivieren, wenn eine manuelle Aktion erforderlich ist.