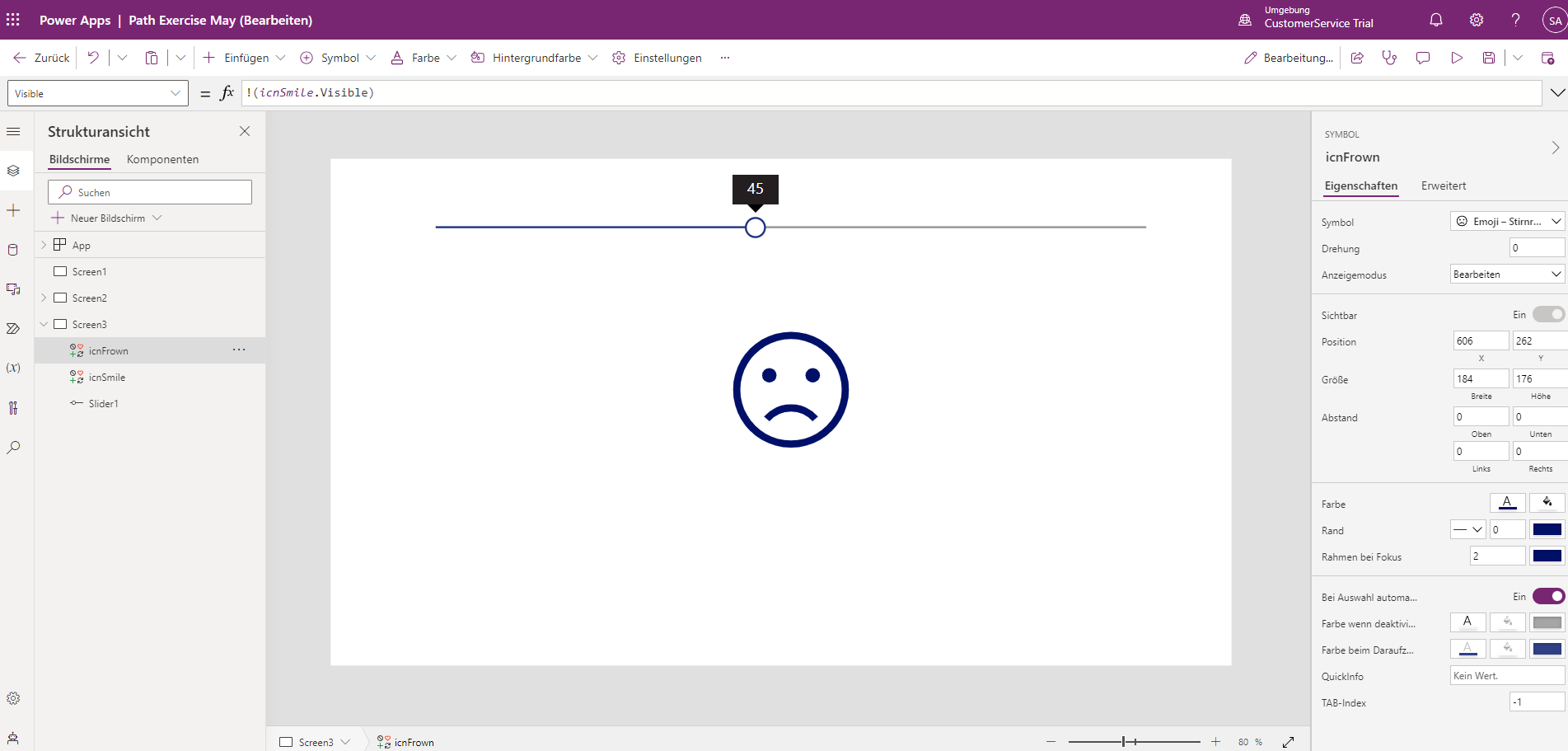Grundlegendes zu „true“ und „false“
Das Konzept von „true“ und „false“ ist wichtig, um sich mit der Verwendung von Microsoft Power Apps vertraut zu machen. Beim Entwurf können Sie durch die effektive Verwendung und Anwendung von „true“- und „false“-Konzepten eine bessere Gesamt-App erstellen.
Wenn Sie Bedingungen in Ihrer App mit der Funktion If auswerten möchten, sind die Ergebnisse entweder true oder false. Nehmen Sie zum Beispiel unsere Formel, die wir für die Eigenschaft Visible unsere Schaltfläche „Retake Test“ in der vorherigen Lerneinheit verwendet haben:
If(ThisItem.TestScore = "A" or ThisItem.TestScore = "B", false, true)
Diese Formel wird abhängig vom TestScore-Wert als „true“ oder „false“ ausgewertet. Wir können dies in unserer Formel einfach verkürzen:
ThisItem.TestScore = "A" or ThisItem.TestScore = "B"
Die Formel wertet das gleiche in jedem Fall aus. Der Punkt ist, dass Power Apps einen Wert von entweder true oder false erwartet hat, und zwar da egal ist, wie wir diese Informationen eingegeben haben.
Eine solche Bedingung verwenden wir beim Filtern von Daten regelmäßig. Wir legen eine Filterbedingung fest und wenn die Daten der Bedingung entsprechen, gehen sie durch den Filter. Power Apps schließt jede Datenzeile ein/aus, basierend darauf, ob eine Bedingung true oder false ist.
Zurück zu unserer Visible-Eigenschaft: Jedes einfügbare Steuerelement in Power Apps verfügt über eine Visible-Eigenschaft. Die Sichtbarkeit ist standardmäßig auf true gesetzt. Wenn Sie ein Steuerelement auf dem Bildschirm ausblenden möchten, setzen Sie die Visible-Eigenschaft einfach auf false. Das Steuerelement bleibt auf dem Bildschirm und ist Teil der App. Benutzer können dies jedoch nicht sehen.
Wichtig
Beim Verweisen auf true oder false in Power Apps wird immer Kleinschreibung verwendet. True und False mit Großschreibung sind falsch, und Power Apps wertet diese als Fehler. Diese Werte müssen in Kleinbuchstaben und ohne Anführungszeichen angezeigt werden.
Wie in der letzten Lerneinheit demonstriert, ist eine gängige Verwendung von true und false das Festlegen der visible-Eigenschaft eines Steuerelements basierend auf der Eingabe eines Benutzers. Das folgende Beispiel zeigt, wie ein Symbol-Steuerelement basierend auf dem Wert eines Schieberegler-Steuerelements ausgeblendet wird. Eine Slider-Eigenschaft ist eine großartige Möglichkeit, die Eingabe zu erleichtern, insbesondere bei mobilen Apps.
Fügen Sie ein Schieberegler-Steuerelement auf einem App-Bildschirm ein (Sie können zur Suche „Slider“ in das Suchfeld „Einfügen“ eingeben).
Mit dem Schieberegler-Steuerelement können Benutzer einen Schieberegler zum Definieren eines Nummernwerts verschieben. Standardmäßig wird der Wert über der Steuerelementeingabe angezeigt, wenn Benutzer damit interagieren.
Fügen Sie ein Steuerelement Emoji-Smile-Symbol hinzu. Nennen Sie es: icnSmile
Setzen Sie die Eigenschaft Visible des Symbol-Steuerelements auf:
Slider1.Value >= 50Zeigen Sie eine Vorschau der App an, und bewegen Sie den Schieberegler nach links und rechts. Beachten Sie, dass wenn der Wert größer oder gleich 50 ist, das Emoji-Smile-Symbol angezeigt wird.
Beachten Sie, dass Sie keine If-Funktion verwenden mussten, um den Wert zu steuern. Der Grund dafür ist, dass die Formel Slider1.Value \>= 50 als „true“ oder „false“ ausgewertet wird. Die Eigenschaft Visible akzeptiert true oder false, sodass es nicht notwendig ist, zu überprüfen, ob die Formel wahr oder falsch war.
Wenn Sie „true“ und „false“ verwenden, könnte auch die Integration der Not-Funktion hilfreich sein. Die Funktion Not gibt das Gegenteil der Auswertung zurück (wenn true, gibt sie false zurück und umgekehrt). Anhand des folgenden Beispiels wird dieses Konzept verständlicher:
- „2 + 2 = 4“ wird als „true“ ausgewertet.
- „Not(2 + 2 = 4)“ wird als „false“ ausgewertet.
„2 + 2 = 4“ wird als true ausgewertet. Auf die gleiche Weise wird „2 + 2 = 5“ als false ausgewertet. Die Not-Funktion übernimmt das Ergebnis der bereitgestellten Logik und liefert den gegenteiligen Wert. Es ist zunächst ein umständliches Konzept, ermöglicht Ihnen aber den Aufbau komplexer Logik ohne komplexen Code, wenn Sie sich damit besser auskennen.
Hinweis
Wenn Sie Not in Ihrer Formel verwenden, können Sie ein Ausrufezeichen (!) als Abkürzung für Not verwenden. In Ihrem Code bedeutet „!“ dasselbe wie „Not“.
Das folgende Beispiel baut auf dem vorherigen Emoji-Smile-Symbolbeispiel auf, um das Anwenden der Logik von „true“ und „false“ für Ihre App besser zu verstehen.
Fügen Sie in derselben Canvas das Steuerelement Emoji-Frown-Symbol hinzu. Nennen Sie es icnFrown.
Legen Sie die Eigenschaft Visible fest auf:
Not(icnSmile.Visible)Zeigen Sie eine Vorschau der App an, und bewegen Sie den Schiebereglerwert. Wenn der Wert größer oder gleich 50 ist, wird das Emoji-Smile-Symbol angezeigt und das Emoji-Frown-Symbol ausgeblendet. Wenn der Wert kleiner als 50 ist, wird das Emoji-Frown-Symbol angezeigt und das Emoji-Smile-Symbol ausgeblendet.
Ändern Sie Ihre Formel für das Emoji-Frown in:
!(icnSmile.Visible)Zeigen Sie eine Vorschau der App an, und Sie sollten keine Veränderungen im Verhalten bemerken. Sie können die beiden Symbole im selben Bereich überlappen. Je nach Schiebereglerposition sieht es dann so aus, als würde dasselbe Symbol lächeln oder die Stirn runzeln.
Für das Überlappen von Steuerelementen können Sie „true“ oder „false“ mit Sichtbarkeit verwenden. Solange sie sich im selben Bereich befinden, verhält sich das sichtbare Steuerelement so, als befände es sich oben im Stapel. Dies alles basiert auf dem Verständnis von true und false. Zudem haben wir mehr über die Funktion Not (!) erfahren und über die Möglichkeit, auf den Wert eines anderen Steuerelements zu verweisen. Dies sind wichtige Tools, die Sie beherrschen müssen, wenn Sie Ihre eigene Lösung erstellen.