Übung: Bereitstellen von Azure SQL-Datenbank
In dieser Übung stellen Sie Azure SQL-Datenbank mithilfe des Azure-Portals bereit. Im Zuge dessen machen Sie sich mit den Optionen vertraut, die Ihnen zur Verfügung stehen.
Bereitstellen von Azure SQL-Datenbank mithilfe des Azure-Portals
Melden Sie sich beim Azure-Portal an.
Geben Sie auf der oberen Suchleiste Azure SQL ein, und warten Sie, bis Sie die Ergebnisse überprüfen können.
Hier gibt es viele Elemente und Kategorien, aber dieses Menü bietet Ihnen die Möglichkeit, mit Filtern zu suchen. Hier ist eine Übersicht:
- Dienste: Mit diesem Filter können Sie Ihre vorhandenen Ressourcen alle zusammen anzeigen. Wenn Sie z. B. „Azure SQL“ ausgewählt haben, werden alle virtuellen SQL-Computer, SQL-Datenbanken, logischen SQL-Server, Ihre verwalteten SQL-Instanzen sowie Ihre SQL-Pools angezeigt.
- Ressourcen: Diese Suche basiert auf den Namen vorhandener Ressourcen. Wenn Sie z. B. nach adventureworks suchen, werden alle Ressourcen zurückgegeben, deren Name „adventureworks“ enthält.
- Marketplace: Mit diesem Filter können Sie neue Ressourcen aus Azure Marketplace bereitstellen.
- Dokumentation: Dies durchsucht
learn.microsoft.comnach relevanter Dokumentation. - Ressourcengruppen: Dieser Filter ermöglicht die Suche anhand des Namens der Ressourcengruppe.
Wählen Sie unter MarketplaceAzure SQL aus. Durch diesen Schritt gelangen Sie zur Azure SQL-Erstellungsbenutzeroberfläche.
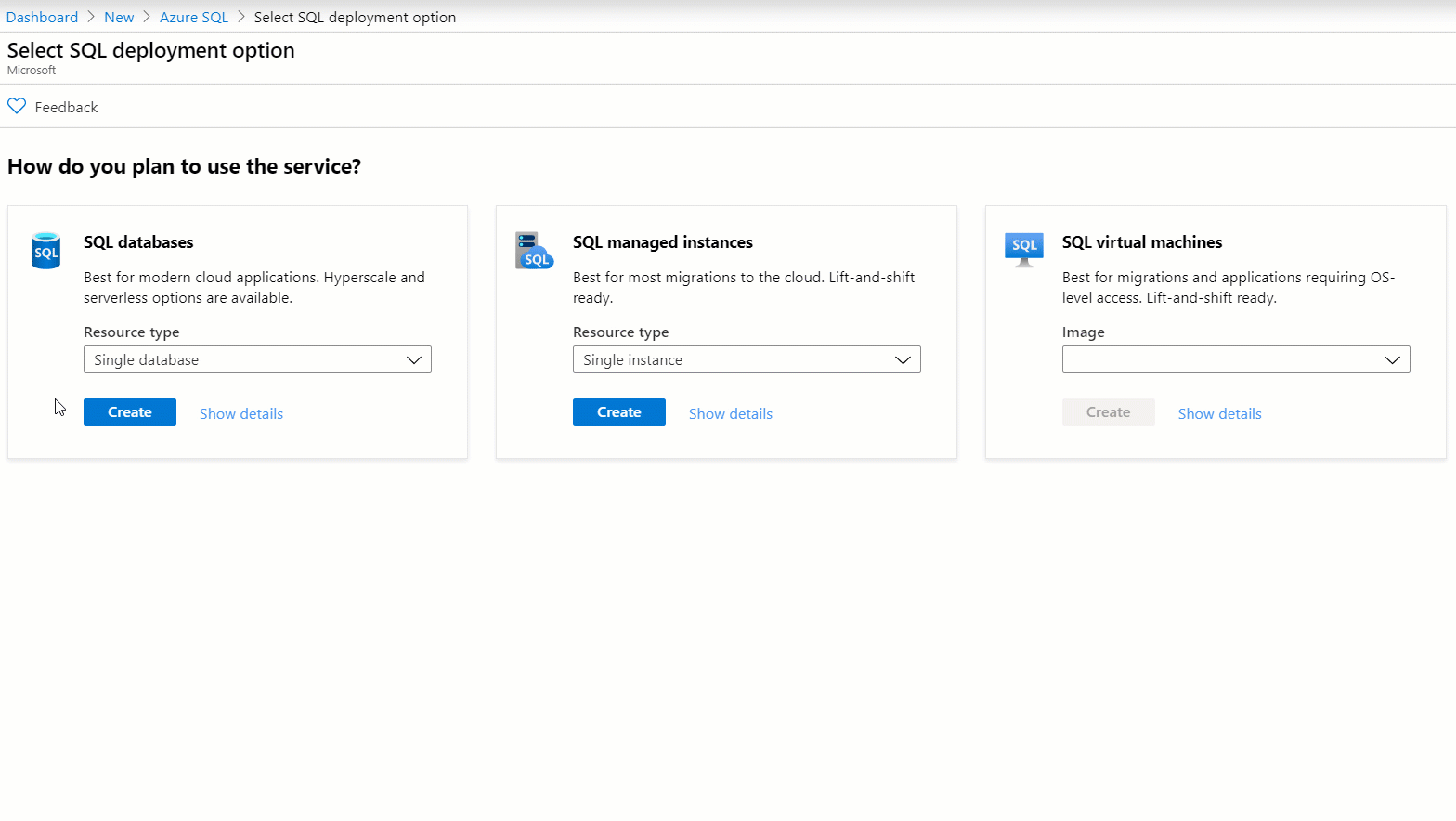
Klicken Sie unter SQL-Datenbanken auf Einzeldatenbank>Erstellen.
Geben Sie auf der Registerkarte Grundlegende Einstellungen folgende Informationen ein:
Parameter Wert Abonnement Wählen Sie Ihr Azure-Abonnement. Ressourcengruppe Wählen Sie eine Ressourcengruppe aus, die Sie verwenden möchten, oder wählen Sie Neu erstellen aus. Datenbankname AdventureWorks Server Wählen Sie Neu erstellen aus, füllen Sie den Bereich Serverdetails wie folgt aus, und klicken Sie auf OK: Servername: Geben Sie einen eindeutigen Namen für den Server ein (z. B. aw-server0406). Standort: Verwenden Sie eine Region in Ihrer Nähe. Authentifizierungsmethode: Verwenden Sie SQL-Authentifizierung. Serveradministratoranmeldung: cloudadmin Kennwort/Kennwort bestätigen: Verwenden Sie ein komplexes Kennwort, dass die Anforderungen für sichere Kennwörter erfüllt. Notieren Sie sich das Kennwort zur späteren Verwendung. Möchten Sie einen Pool für elastische SQL-Datenbanken verwenden? Nein Workloadumgebung Übernehmen Sie den Standardwert Produktion. Compute und Speicher Behalten Sie die Standardeinstellungen Universell und Gen5, 2 virtuelle Kerne, 32 GB Speicher bei. Redundanz für Sicherungsspeicher Behalten Sie den Standardwert für Georedundanter Sicherungsspeicher bei. Klicken Sie auf Weiter: Netzwerk.
Wählen Sie die KonnektivitätsmethodeÖffentlicher Endpunkt aus. Wählen Sie Ja für Anderen Azure-Diensten und -Ressourcen den Zugriff auf diesen Server gestatten und Aktuelle Client-IP-Adresse hinzufügen aus.
Wählen Sie für Verbindungsrichtlinie die Option Standard aus.
Klicken Sie auf Weiter: Sicherheit.
Wenn Sie Azure SQL-Datenbank im Azure-Portal bereitstellen, werden Sie gefragt, ob Sie Microsoft Defender for SQL in einer kostenlosen Testversion aktivieren möchten. Wählen Sie Kostenlos Testversion starten.
Nach Ablauf der kostenlosen Testversion erfolgt die Abrechnung gemäß den Preisen für den Standardtarif von Microsoft Defender for Cloud. Nach der Aktivierung erhalten Sie Funktionen zur Identifizierung und Entschärfung potenzieller Sicherheitslücken in Datenbanken und zur Erkennung von Bedrohungen.
Behalten Sie die übrigen Standardwerte bei, und wählen Sie Weiter: Zusätzliche Einstellungen aus.
Auf der Registerkarte Zusätzliche Einstellungen in Azure SQL-Datenbank können Sie die
AdventureWorksLT-Datenbank als Beispiel im Azure-Portal auswählen. Wählen Sie für diese Übung für Vorhandene Daten verwenden die Option Beispiel aus. Wählen Sie OK aus, wenn Sie dazu aufgefordert werden.Klicken Sie auf Überprüfen + erstellen. Hier können Sie Ihre Auswahl für die Bereitstellung und die Nutzungsbedingungen für Azure Marketplace einsehen. Überprüfen Sie alle Optionen, damit Ihre Auswahl den Anweisungen für die Übung entspricht, und klicken Sie dann auf Erstellen, um den Dienst bereitzustellen.
Sie werden zu einem Bereich umgeleitet, in dem Sie den Status der Bereitstellung überwachen können. Sie können auch zu Ihrer Ressourcengruppe navigieren und auf Bereitstellungen klicken, um diesen Bereich zu öffnen. Die verschiedenen Bereitstellungen, deren Status und weitere Informationen werden angezeigt. Diese Bereitstellung dauert in der Regel weniger als fünf Minuten.
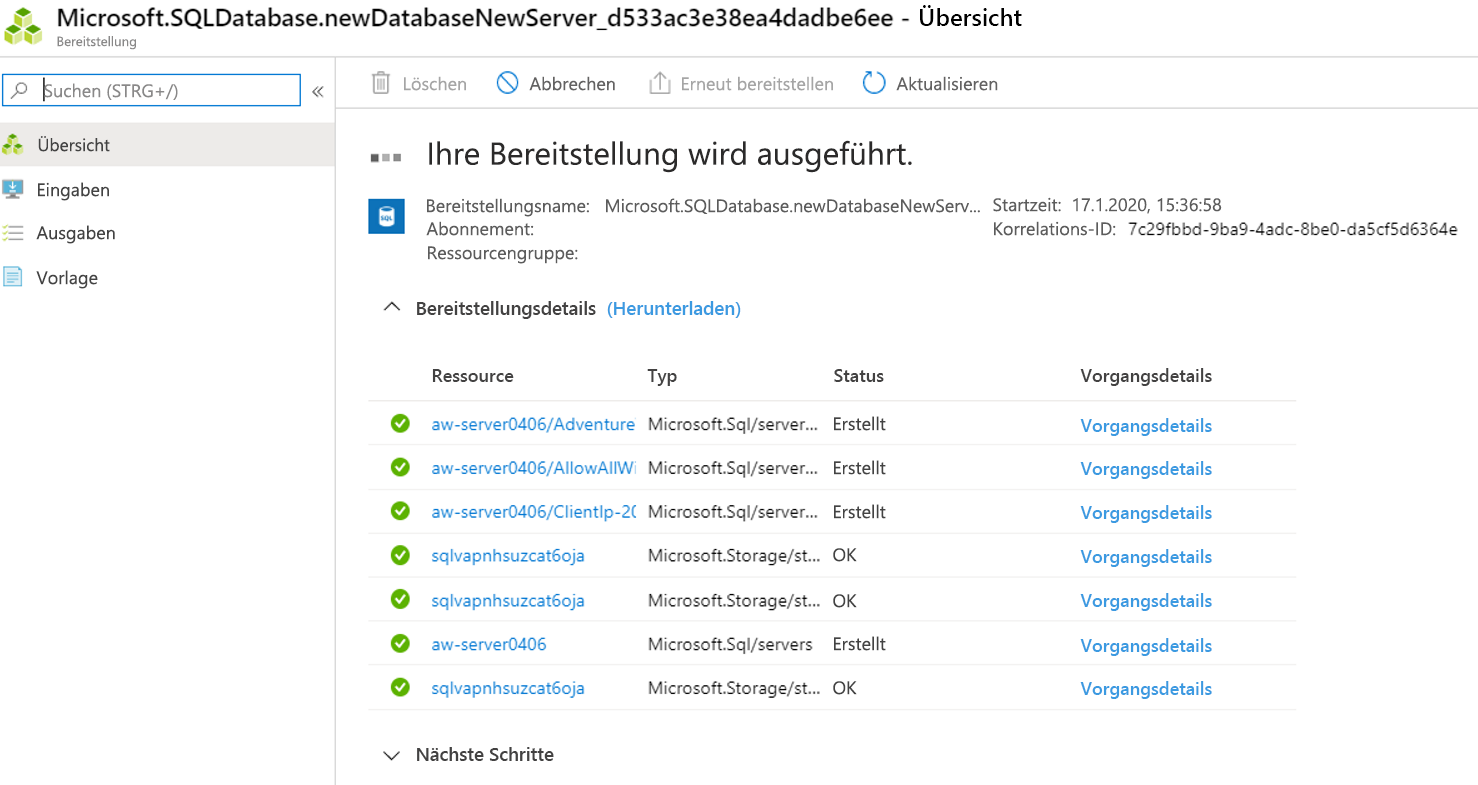
Wenn Ihre Bereitstellung abgeschlossen ist, wählen Sie Zu Ressource wechseln aus.
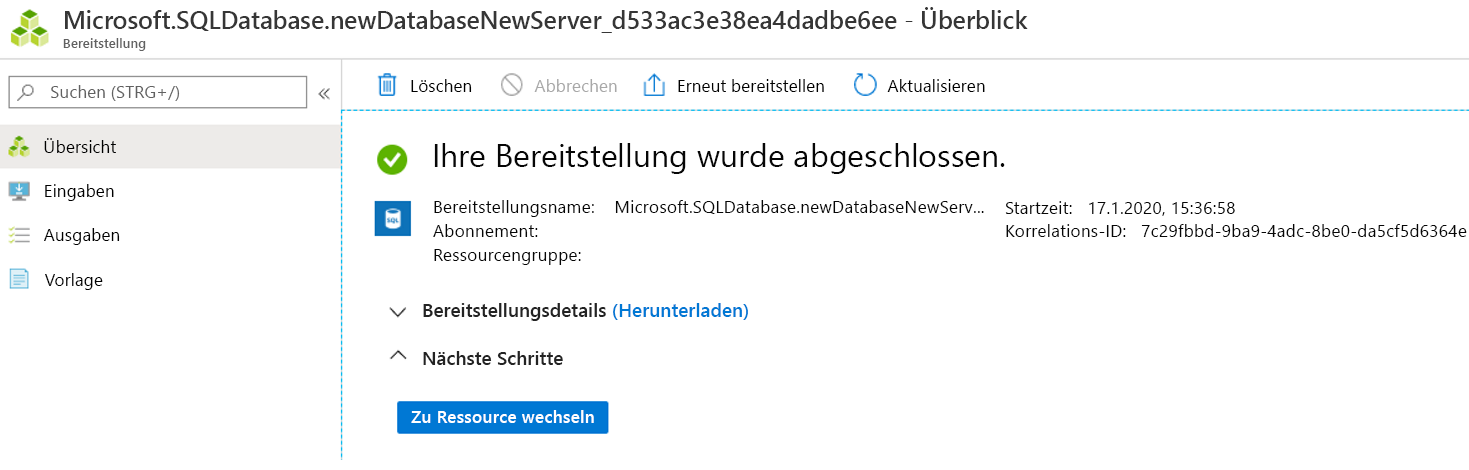
Vergewissern Sie sich im Bereich Übersicht der SQL-Datenbank im Azure-Portal, dass der Status Online lautet.
Herstellen einer Verbindung mit einer Azure SQL-Datenbank
Als Nächstes sehen wir uns die Grundlagen der Verbindung zu Ihrer eingesetzten SQL-Datenbank an und vergleichen diese Erfahrung mit der Verbindung zu SQL Server.
Wie wird eine Verbindung mit SQL Server 2019 hergestellt?
Bevor Sie sich die SQL-Datenbank ansehen, die Sie bereitgestellt haben, sollten Sie sich ansehen, wie eine Verbindung zu einer Instanz von SQL Server 2019 aussehen könnte. In der Regel öffnen Sie SQL Server Management Studio (SSMS) und stellen eine Verbindung mit der lokalen Instanz von SQL Server 2019 her. Sie können die Windows-Authentifizierung für die Verbindung verwenden. Die Auswahl ähnelt der folgenden Abbildung:
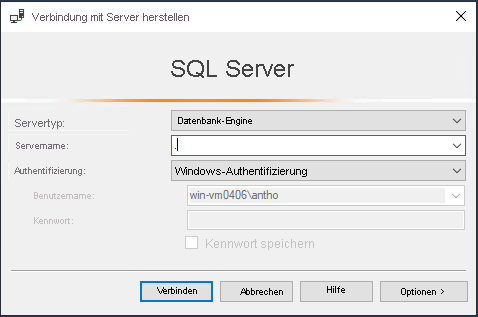
Sie sehen dann eine Ansicht, die dem folgenden Beispiel ähnelt:
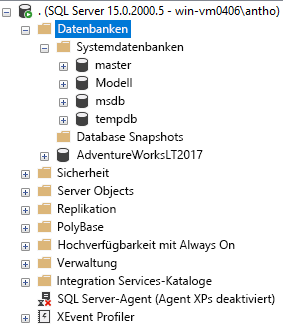
Behalten Sie diesen Vergleich während der folgenden Schritte im Hinterkopf.
Herstellen einer Verbindung mit SQL-Datenbank mithilfe von SSMS
Ermittelt den Namen des logischen Servers. Suchen Sie im Bereich Übersicht Ihrer Datenbank nach der Information Servername. Der Name ist der vollqualifizierte Domänenname (FQDN) Ihres logischen Servers, zum Beispiel aw-server0406.database.windows.net. Zeigen Sie auf den Ende des Namens, und klicken Sie auf In Zwischenablage kopieren.
Stellen Sie anschließend eine Verbindung mit dem logischen Azure SQL-Datenbank-Server her. Öffnen Sie auf dem lokalen Gerät ggf. SSMS, und stellen Sie eine neue Verbindung her. Klicken Sie auf Verbinden>Datenbank-Engine.
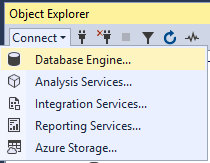
Fügen Sie für Servername den Namen des logischen Azure SQL-Datenbank-Servers ein.
Ändern Sie die Authentifizierung in die SQL Server-Authentifizierung und geben Sie dann die Serveradministratoranmeldung und das entsprechende Kennwort ein. Dies sind die Werte, die Sie in der vorherigen Übung eingegeben haben.
Aktivieren Sie das Kontrollkästchen Kennwort merken, und klicken Sie dann auf Verbinden.
Hinweis
Je nach lokaler Konfiguration (z. B. VPN) unterscheidet sich Ihre Client-IP-Adresse möglicherweise von der IP-Adresse, die im Azure-Portal bei der Bereitstellung verwendet wurde. Wenn dies der Fall ist, erhalten Sie die folgende Meldung: Ihre Client-IP-Adresse hat keinen Zugriff auf den Server. Melden Sie sich bei einem Azure-Konto an und erstellen Sie eine neue Firewall-Regel, um den Zugriff zu ermöglichen.
Wenn Sie diese Meldung erhalten, melden Sie sich mit dem Konto an, das Sie für Azure verwenden, und fügen Sie eine Firewall-Regel für Ihre Client-IP-Adresse hinzu. All diese Schritte können Sie mithilfe des Popupassistenten in SSMS durchführen.
Erweitern Sie die Datenbanken und Systemdatenbanken. Die Ansicht sollte dem folgenden Beispiel ähnlich sein:
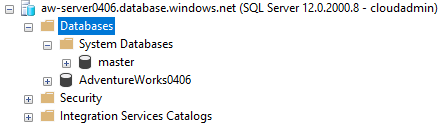
Nehmen Sie sich etwas Zeit, um die offensichtlichsten Unterschiede zwischen dem logischen Azure SQL-Datenbank-Server und SQL Server kennenzulernen. Sie stellen im Rahmen dieser Übung keine verwaltete Instanz bereit, aber das folgende Bild zeigt, wie eine verwaltete Instanz in SSMS dargestellt würde:
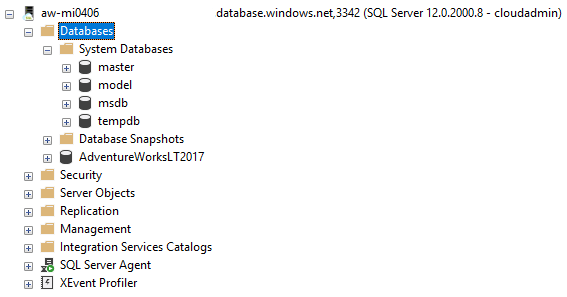
In dieser Übung haben Sie gesehen, wie Sie Azure SQL-Datenbank bereitstellen und sich damit verbinden können und wie es oberflächlich mit SQL Server und Azure SQL Managed Instance vergleichbar ist. Fahren Sie in der nächsten Übung mit diesem Vergleich fort. Gehen Sie in die Tiefe und erkunden Sie verschiedene Methoden, um Ihre Bereitstellung und Installation zu überprüfen.