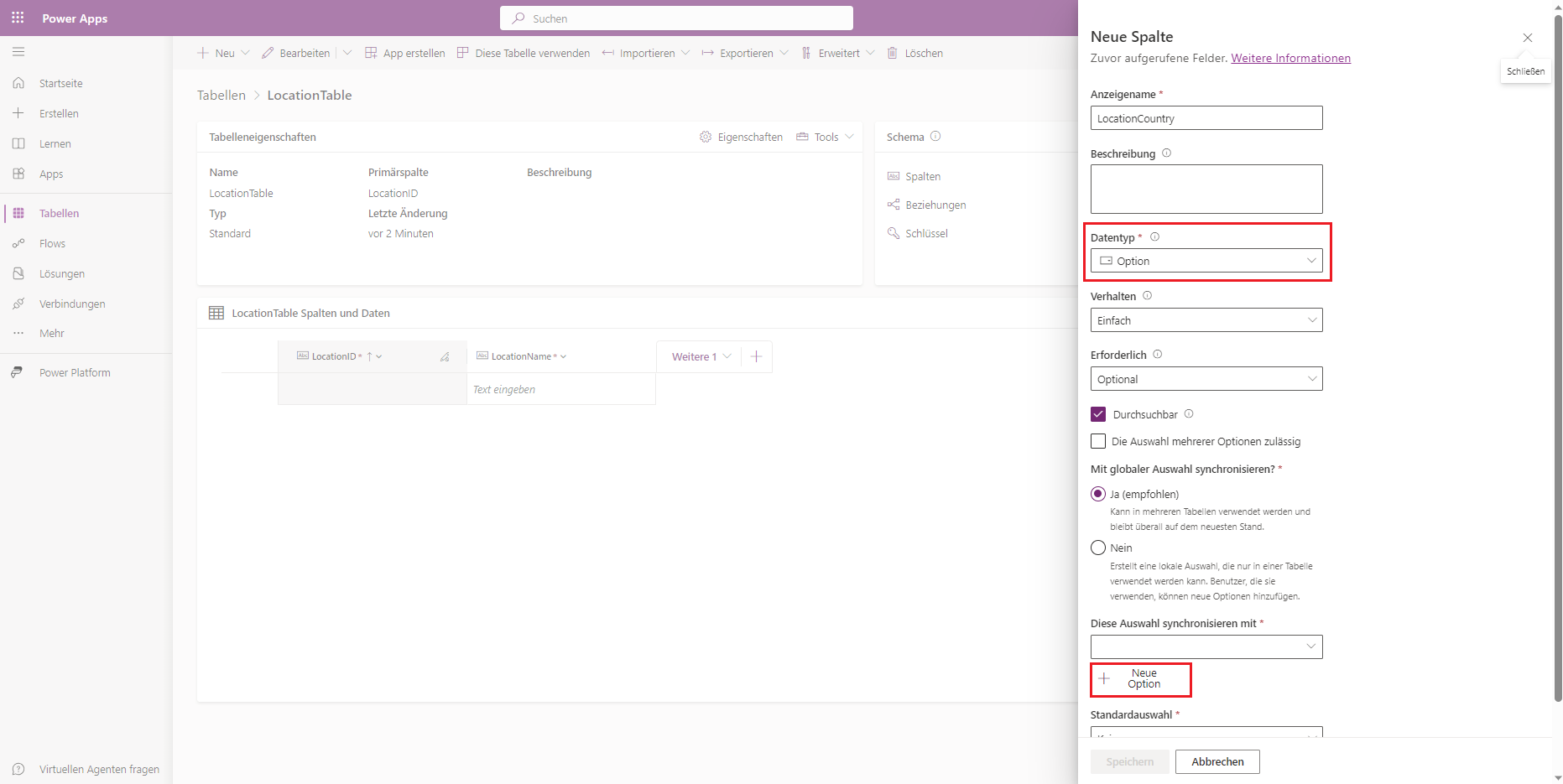Übung – Die benutzerdefinierten Tabellen „Ort“ und „TypeofAccident“ erstellen
In dieser Übung erstellen Sie zwei weitere benutzerdefinierte Tabellen, um weitere Daten für Ihre Anwendung zur Nachverfolgung von Mitarbeiterunfällen zu speichern.
Hinweis
Falls Sie die vorherigen Module in diesem Lernpfad noch nicht abgeschlossen haben, laden Sie die Paketdateien herunter. Diese Dateien enthalten die bisher abgeschlossenen Arbeiten an der Unfallnachverfolgungs-App.
Eine benutzerdefinierte LocationTable erstellen
Befolgen Sie diese Schritte, um eine benutzerdefinierte LocationTable zu erstellen:
Erweitern Sie Dataverse im Hauptmenü, und wählen Sie dann Tabellen aus.
Wählen Sie Neue Tabelle>Neue Tabelle aus.
Geben Sie im Bereich Neue Tabelle unter Eigenschaften Folgendes als Anzeigenameein:
LocationTable.Wechseln Sie zur Registerkarte Primärspalte im Bereich Neue Tabelle, und geben Sie Folgendes als Anzeigename ein:
LocationID.Klicken Sie auf Speichern. Ihre Tabelle wird erstellt, und der Bildschirm Tabellen erscheint für Ihre LocationTable.
Sehen Sie sich den unteren Teil des Bildschirms an; dort sehen Sie LocationTable Spalten und Daten. Wählen Sie das Feld LocationId, und klicken Sie auf Spalte bearbeiten.
Im Bereich Spalte bearbeiten auf der rechten Seite des Bildschirms ändern Sie im Dropdownmenü Datentyp den Wert von Einzelne Textzeile zu automatische Nummerierung. Lassen Sie die anderen Werte unverändert.
Klicken Sie auf Speichern.
Klicken Sie rechts von der Spalte LocationId auf + (Neue Spalte).
Geben Sie im Bereich Neue Spalte die folgenden Informationen ein:
Anzeigename -
LocationNameDatentyp – Einzelne Textzeile (Standard)
Erforderlich – Eingabe erforderlich (verhindert, dass Benutzer einen Standortdatensatz ohne Namen eingeben)
Vergewissern Sie sich, dass das Kontrollkästchen neben Durchsuchbar aktiviert ist (Standard)
Klicken Sie auf Speichern.
Klicken Sie wie zuvor auf + (Neue Spalte), um die Spalte LocationCountry zu erstellen.
Geben Sie für die neue Spalte diese Werte ein:
Anzeigename -
LocationCountryDatentyp – Auswahl
Wählen Sie unter Diese Auswahl synchronisieren mit die Schaltfläche Neue Auswahl aus (eventuell müssen Sie im Bereich nach unten scrollen), um einen neuen Satz von Auswahlmöglichkeiten zum Speichern einiger Länder/Regionen zu erstellen, in denen Contoso Standorte hat.
Geben Sie im auf der rechten Seite auftauchenden Bereich Neue Auswahl im Feld Anzeigename Folgendes ein:
ChLocationCountryTipp
Benennen Sie Ihre benutzerdefinierte Auswahl als bewährte Methode mit einem Präfix, um sie später als Auswahlobjekt zu ermitteln. In diesem Fall verwenden wir das Präfix „Ch“, um es als Auswahloptionssatz zu kennzeichnen.
Geben Sie unter Auswahl im ersten Eingabefeld Bezeichnung
USAein. Beachten Sie, dass das Feld Wert einen numerischen Eintrag enthält. Dieses Feld wird von Dataverse automatisch mit Nummern gefüllt; Sie können jedoch jeden beliebigen Wert eingeben. In diesem Fall müssen wir ihn nicht ändern, sondern lassen ihn so, wie er ist.Klicken Sie auf Neue Auswahl, und geben Sie
Spainein.Hinweis
Sie können weitere Auswahlmöglichkeiten für Länder hinzufügen, für dieses Beispiel brauchen wir jedoch nur USA und SPANIEN.
Klicken Sie auf Speichern, um Ihre ChLocationCountry-Auswahl aufzuzeichnen.
Als Nächstes weisen wir die von uns erstellte Auswahl unserer Spalte LocationCountry zu. Geben Sie unter Diese Auswahl synchronisieren mit
ChLocationCountryin das Suchfeld ein. Beobachten Sie, wie die Auswahlliste gefiltert wird, während Sie Ihre Eingabe machen. Wählen Sie ChLocationCountry aus, um es als Auswahlsatz für diese Spalte zu übernehmen.Klicken Sie auf Speichern.
Vergewissern Sie sich, dass Sie unter Mit globaler Auswahl synchronisieren? die Option Ja ausgewählt haben.
Hinweis
Mit der Option Globale Auswahl können Sie die benutzerdefinierte Auswahl in verschiedenen Tabellen innerhalb derselben Dataverse-Umgebung verwenden.
Mit der Option Lokale Auswahl (Nein unter Mit globaler Auswahl synchronisieren?) können Sie die benutzerdefinierte Auswahl nur in dieser Tabelle verwenden.
Hinweis
Auswahlfelder sind vorteilhaft, wenn die Anzahl der Optionen begrenzt ist und sich Elemente selten oder gar nicht ändern.
Scrollen Sie unter Diese Auswahl synchronisieren mit nach unten, und Sie können das Feld Standardauswahl sehen. Mit dieser Option können Sie festlegen, welche Auswahl (sofern vorhanden) die Standardauswahl ist, wenn ein neues Element erstellt wird. In diesem Fall belassen wir es bei Keine (Standard).
Klicken Sie auf Speichern.
Eine weitere Tabelle ist fertig. Fahren wir mit der Tabelle TypeofAccident fort.
Eine benutzerdefinierte TypeofAccident-Tabelle erstellen
Führen Sie die folgenden Schritte aus, um eine TypeofAccident-Tabelle zu erstellen:
Kehren Sie zum Bildschirm Tabellen zurück (Wählen Sie im Navigationsbereich links Tabellen aus).
Wählen Sie Neue Tabelle>Neue Tabelle aus.
Geben Sie im Bereich Neue Tabelle unter Eigenschaften Folgendes als Anzeigenameein:
TypeofAccidentTable.Wechseln Sie zur Registerkarte Primäre Spalte, und geben Sie als Anzeigename
TypeofAccidentIdein.Klicken Sie auf Speichern.
Sobald Ihre Tabelle erstellt wurde, gehen Sie zum Bereich Spalten und Daten in der unteren Hälfte des Bildschirms, und wählen Sie das Feld TypeofAccidentId und Spalte bearbeiten aus.
Ändern Sie den Datentyp zu Automatische Nummerierung, und lassen Sie die anderen Elemente unverändert.
Klicken Sie auf Speichern.
Wählen Sie + (neue Spalte), um eine neue Spalte mit folgenden Einstellungen zu erstellen:
Anzeigename -
AccidentNameDatentyp – Einzelne Textzeile (Standard)
Erforderlich - Eingabe erforderlich
Durchsuchbar - Kontrollkästchen aktiviert (Standard).
Speichern Sie die Spalte.
Fügen Sie auf die gleiche Weise die neue Spalte AccidentSeverity mit diesen Eingaben hinzu:
Anzeigename -
AccidentSeverityDatentyp – Auswahl
Mit globaler Auswahl synchronisieren? - Ja (Standard)
Erstellen Sie eine neue Auswahloption mit dem Anzeigenamen
ChAccidentSeverity, und fügen Sie dann fünf neue Elemente hinzu. Geben Sie jeweils 1, 2, 3, 4 und 5 in das Feld Bezeichnung ein.Speichern Sie die neue Auswahl.
Geben Sie unter Diese Auswahl synchronisieren mit
ChAccidentSeverityein, und wählen Sie ChAccidentSeverity aus den gefilterten Ergebnissen aus.Vergewissern Sie sich, dass die StandardauswahlKeine ist
Speichern Sie die Spalte.
Wir haben jetzt unterstützende Tabellen zu Dataverse hinzugefügt, einschließlich LocationTable und TypeofAccident. Um alle von Ihnen erstellten Tabellen anzuzeigen, können Sie auf dem Bildschirm Tabellen die Registerkarte Benutzerdefinierte Filter auswählen.