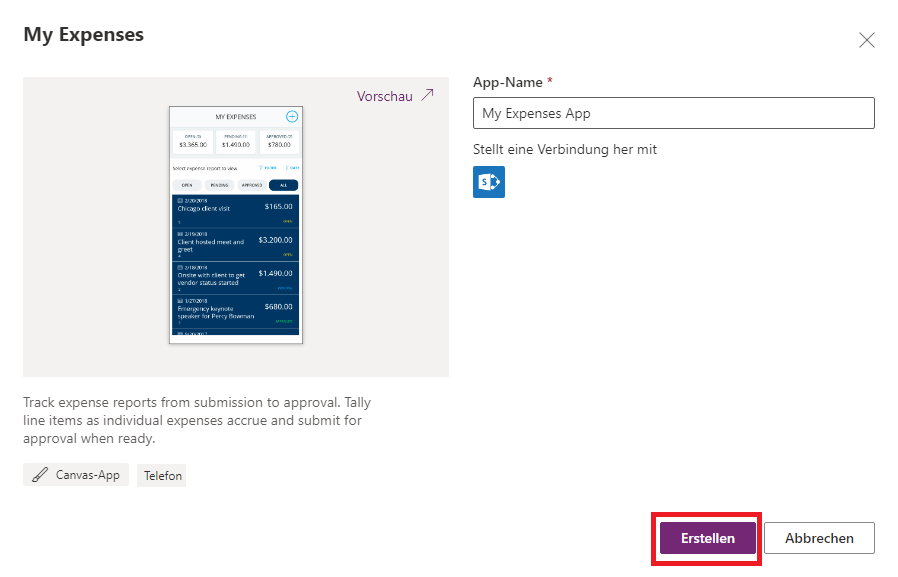Übung – Eine Spesenapp für Ihre Organisation erstellen
Wichtig
Für diese Übung melden Sie sich nicht mit Ihren eigenen Anmeldeinformationen an. Führen Sie die folgenden Schritte aus, um sich mit den richtigen Anmeldeinformationen bei Ihrer Übungsumgebung anzumelden:
- Wählen Sie für diese Lerneinheit Anmelden zum Starten des VM-Modus aus.
- Ein PowerShell-Fenster und ein Windows-Befehlseingabefenster werden angezeigt. Nach etwa zwei bis drei Minuten werden diese geschlossen und Power Apps automatisch geöffnet. Warten Sie auf den Power Apps-Startbildschirm.
Wählen Sie die Registerkarte Anweisungen auf der Übungsseitenleiste aus, um die Übungsanweisungen anzuzeigen.
In dieser Übung erstellen Sie eine Spesen-App for Mobile. Diese App startet von der Vorlage Meine Spesen. Ihnen stehen viele Vorlagen zur Auswahl, die je mit unterschiedlicher Logik/Funktionalität vorkonfiguriert sind, um den jeweiligen Anwendungsfall zu unterstützen. Stellen Sie als erstmaliger App-Ersteller sicher, dass Sie sich diese Vorlagen genauer ansehen, damit sie Sie beim Erstellen benutzerdefinierter Apps inspirieren.
Beachten Sie, dass Sie Daten aus vielen anderen Quellen nutzen können, darunter Microsoft Dataverse, SharePoint, Clouddienste wie Salesforce und lokale Quellen wie Microsoft SQL Server.
Hinweis
Power Apps benötigt eine Microsoft Office 365-Lizenz oder eine kostenlose Testversion. Weitere Informationen finden Sie unter LizenzierungsZusammenfassung für Microsoft Power Platform.
Bevor Sie beginnen, sehen Sie sich dieses Video an, um einen kurzen Überblick darüber zu erhalten, was Sie beim Erstellen Ihrer ersten Canvas-App mit Power Apps erwartet. Im Video werden die Möglichkeiten der App das Hinzufügen neuer Elemente und das Bearbeiten bestehender demonstriert.
Ihre erste App erstellen
Folgen Sie diesen Schritten, um Ihre erste App zu erstellen:
Öffnen Sie Ihren Browser, und wechseln Sie zuhttps://make.powerapps.com. Geben Sie die Anmeldeinformationen für das Organisationskonto ein, wenn Sie zur Anmeldung aufgefordert werden. Wenn Sie die virtuelle Umgebung verwenden, fahren Sie mit Schritt 2 fort.
Wählen Sie auf dem Startbildschirm im linken Menü Erstellen aus.
Scrollen Sie nach unten, und geben Sie rechts im Feld Alle Vorlagen durchsuchenSpesen ein.
Wählen Sie unter Mit Vorlage beginnen die Option Meine Spesen aus.
Hinweis
Nachdem Sie die Vorlage ausgewählt haben, klicken Sie auf Vorschau zum testen.
Geben Sie im Feld Appname den Text App Meine Spesen ein, und wählen Sie dann Erstellen aus.
Nach einigen Augenblicken wird möglicherweise ein Popup-Fenster „Fast geschafft“ angezeigt. Wenn ja, wählen Sie Zulassen aus.
Wählen Sie im Popupfenster Willkommen bei Power Apps Studio die Option Überspringen aus.
Wählen Sie am besten nach dem Erstellen der App sofort Speichern aus, um Ihre App zu speichern. Power Apps hat eine Funktion zum automatischen Speichern, die Ihre App alle zwei Minuten speichert. Diese Funktion startet jedoch erst, nachdem die App zum ersten Mal gespeichert wurde.
Wählen Sie rechts oben das Symbol Speichern oben aus, um Ihre App zu speichern.
Ihre neue App erkunden und bearbeiten
Ihre neu erstellte App Meine Spesen wird in Power Apps Studio geöffnet, mit dem Sie die verschiedenen Bildschirme, Steuerelemente und Funktionen überprüfen können, die diese App zum Laufen bringen.
Wenn Sie die App wiedergeben oder in der Vorschau starten möchten, verwenden Sie die Schaltfläche Wiedergeben in der rechten oberen Ecke. Wenn Sie bereit sind zum Bearbeitungsmodus zurückzukehren, wählen Sie das X in der rechten oberen Ecke aus.
Hinweis
Diese Beispiel-App umfasst lokal gespeicherte Informationen mithilfe von Sammlungen. Wenn Sie die App für geschäftliche Zwecke nutzen möchten, müssen Sie eine Datenquelle erstellen, um die vorhandenen Sammlungen nachzuahmen. Dann müssen Sie die Verbindung zu dieser App hinzufügen.
Wenn Sie fertig sind, können Sie die App schließen, indem Sie zu Datei > Schließen wechseln. Um die App auf Ihrem Telefon anzuzeigen, stellen Sie sicher, dass Sie Power Apps for Mobile zuerst installieren.
Power Apps for Mobile installieren
Wenn Sie eine App erstellen oder aktualisieren, sollten Sie sie mit dem Formfaktor testen, den die Benutzer verwenden. Diese App wurde für den Telefonfaktor entwickelt, stellen Sie also sicher, dass Sie sie auf einem Telefon testen, bevor Sie die App in Produktion nehmen.
Laden Sie Power Apps for Mobile aus dem App Store für die Plattform, die Sie verwenden möchten, herunter.
Melden Sie sich mit Ihrem Office 365-Benutzernamen und ‑Kennwort an.
Führen Sie auf Ihrem Telefon oder Tablet die App Meine Spesen** in Power Apps for Mobile aus. Wenn Sie die App nicht installieren möchten, können Sie sie in einem Browser ausführen.
Wenn die App Meine Spesen nicht in Power Apps for Mobile angezeigt wird, wählen Sie das Benutzerkontomenü aus, und aktivieren Sie dann den Schalter Nicht-Produktions-Apps anzeigen. Sie müssen möglicherweise nach links wischen oder auf Ihr Profilsymbol tippen, um diese Option zu erhalten.