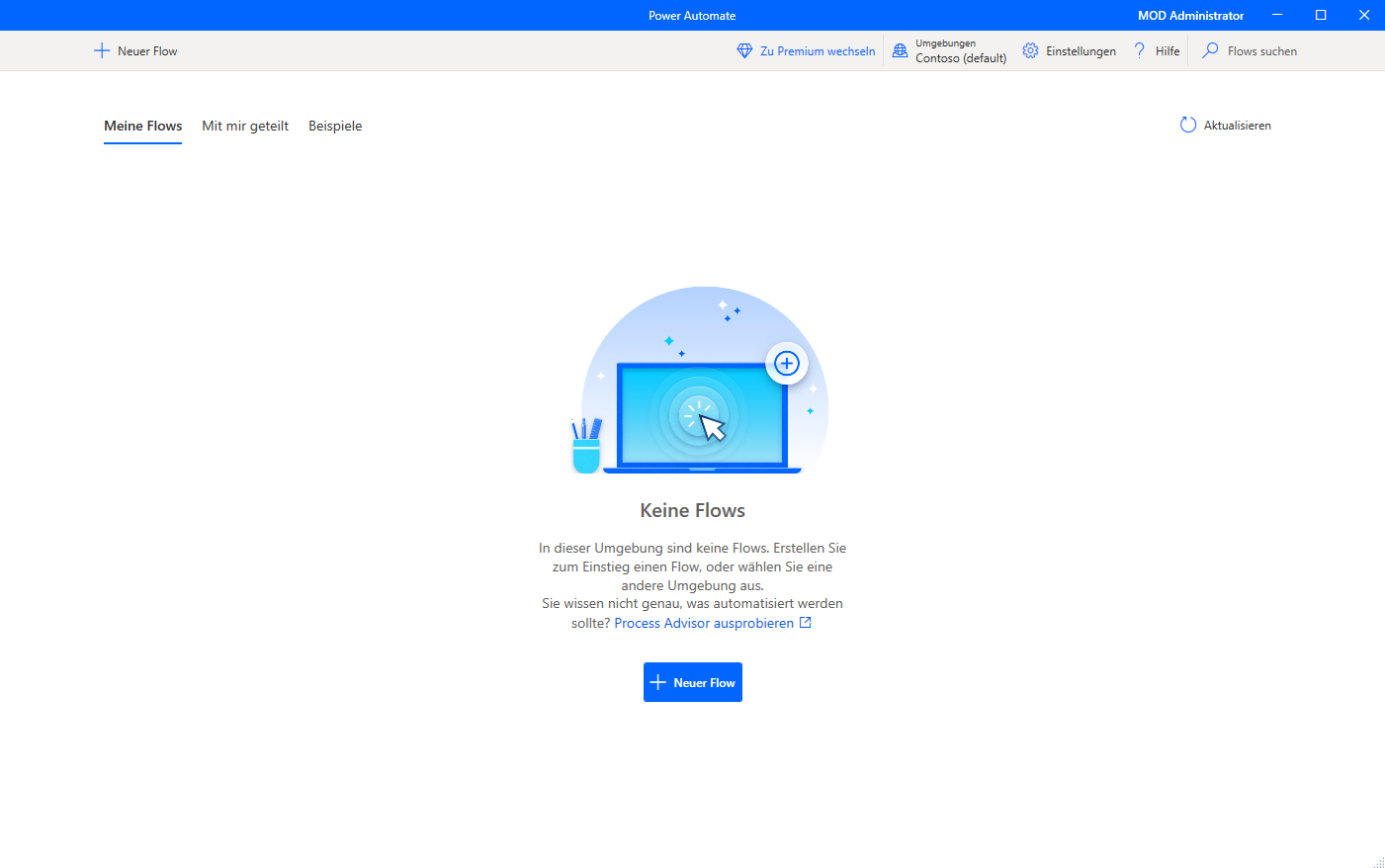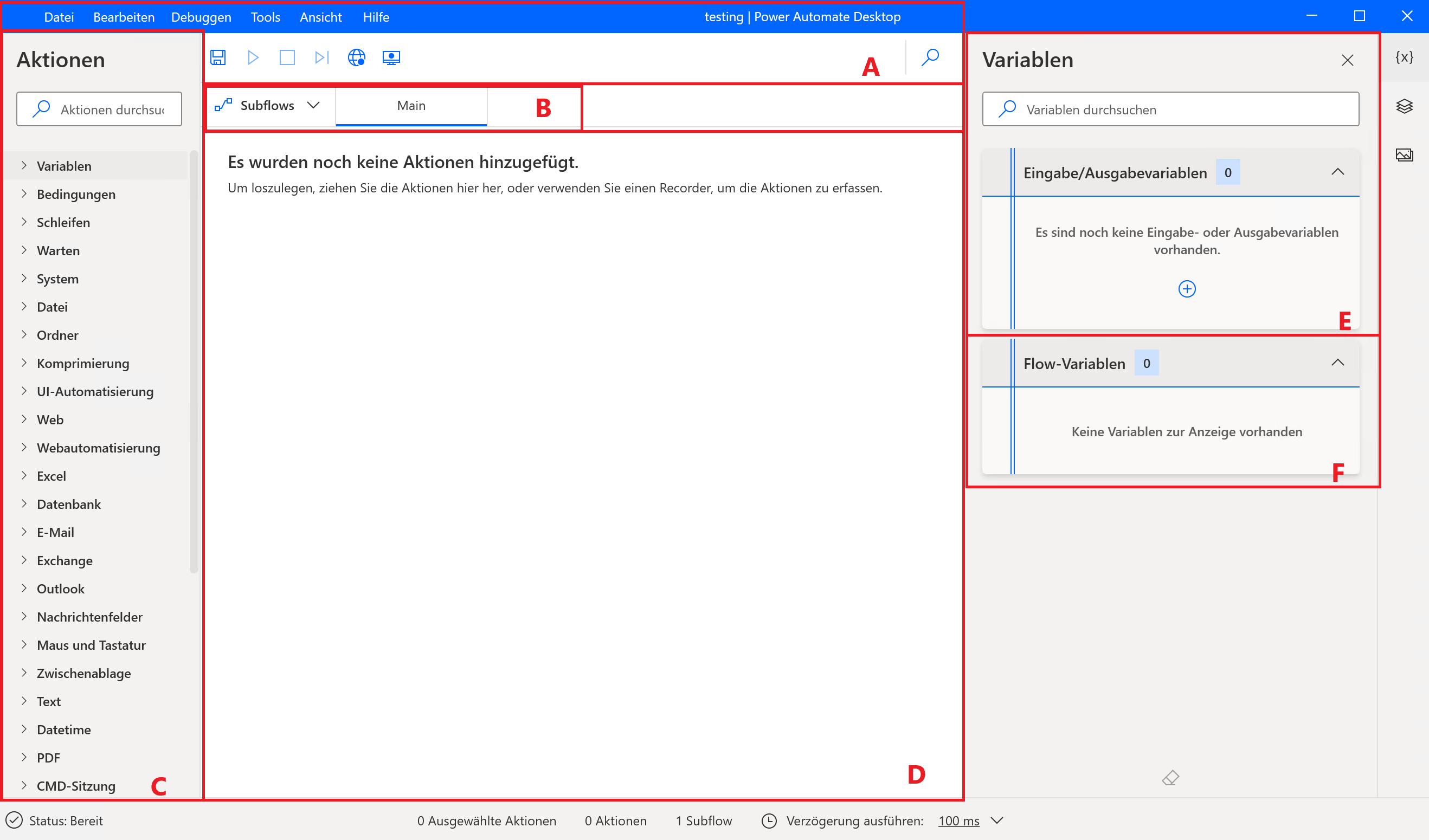Power Automate für Desktop erkunden
Sie haben jetzt die entsprechende Software heruntergeladen und verfügen über die erforderlichen Lizenzen, um Ihren ersten Desktop-Flow zu erstellen. Ihre nächste Aufgabe ist es, sich mit der Software vertraut zu machen.
Öffnen und erkunden Sie Power Automate. Unter Flows sehen Sie vorhandene Desktop-Flows, über die Sie verfügen, und können sie bearbeiten, starten oder löschen. Sie können untersuchen, wie das Erstellen oder Bearbeiten eines Flows aussieht, indem Sie die Schaltfläche + Neuer Flow in der oberen linken Ecke auswählen.
Benennen Sie Ihren Flow, und wählen Sie Erstellen aus. Die Einzelheiten des Namens sind nicht wichtig. Er ist vorübergehend und soll Ihnen helfen, sich mit der App vertraut zu machen. Sie werden diesen Flow in Kürze löschen.
Nachdem Sie Ihren neuen Testablauf erstellt haben, wird der Power Automate-Designer angezeigt. Der Designer enthält mehrere Elemente, auf die Sie sich konzentrieren können:
Die Symbolleiste (A) – Enthält grundlegende Vorgänge zur Verwendung mit Aktivitäten (Speichern, Rückgängig machen, Kopieren, Debuggen und Einfügen) sowie Schaltflächen zum Starten der Benutzeroberflächen-/Web-Recorder und zum Steuern der Prozessausführung (Start/Pause/Stopp).
Subflows (B) – Ermöglicht das Erstellen von Subflows unter Ihrem Haupt-Flow.
Aktionsbereich (C) – Enthält alle Power Automate-Aktionen und eine Suchleiste, mit der Sie bestimmte Aktionen finden können, indem Sie den Aktionsnamen mit der Textzeichenfolge abgleichen.
Arbeitsbereich (D) – Enthält alle bisher zum Prozess hinzugefügten Aktivitäten. Funktionen sind in Registerkarten unterteilt.
Eingabe-/Ausgabevariablen (E) – Enthält alle Variablen, die Sie im Prozess erstellt haben.
Flow-Variablen (F) – Liste aller im Prozess verwendeten Variablen.
Speichern Sie Ihren Flow, und schließen Sie den Bildschirm. Sie sollten Ihren neuen Flow in der Liste sehen. Wählen Sie die Auslassungspunkte (...) aus, um die Optionen für diesen Flow zu erweitern und ihn dann zu löschen.
Jetzt, wo Sie mit Power Automate vertraut sind, können Sie einen Flow erstellen.