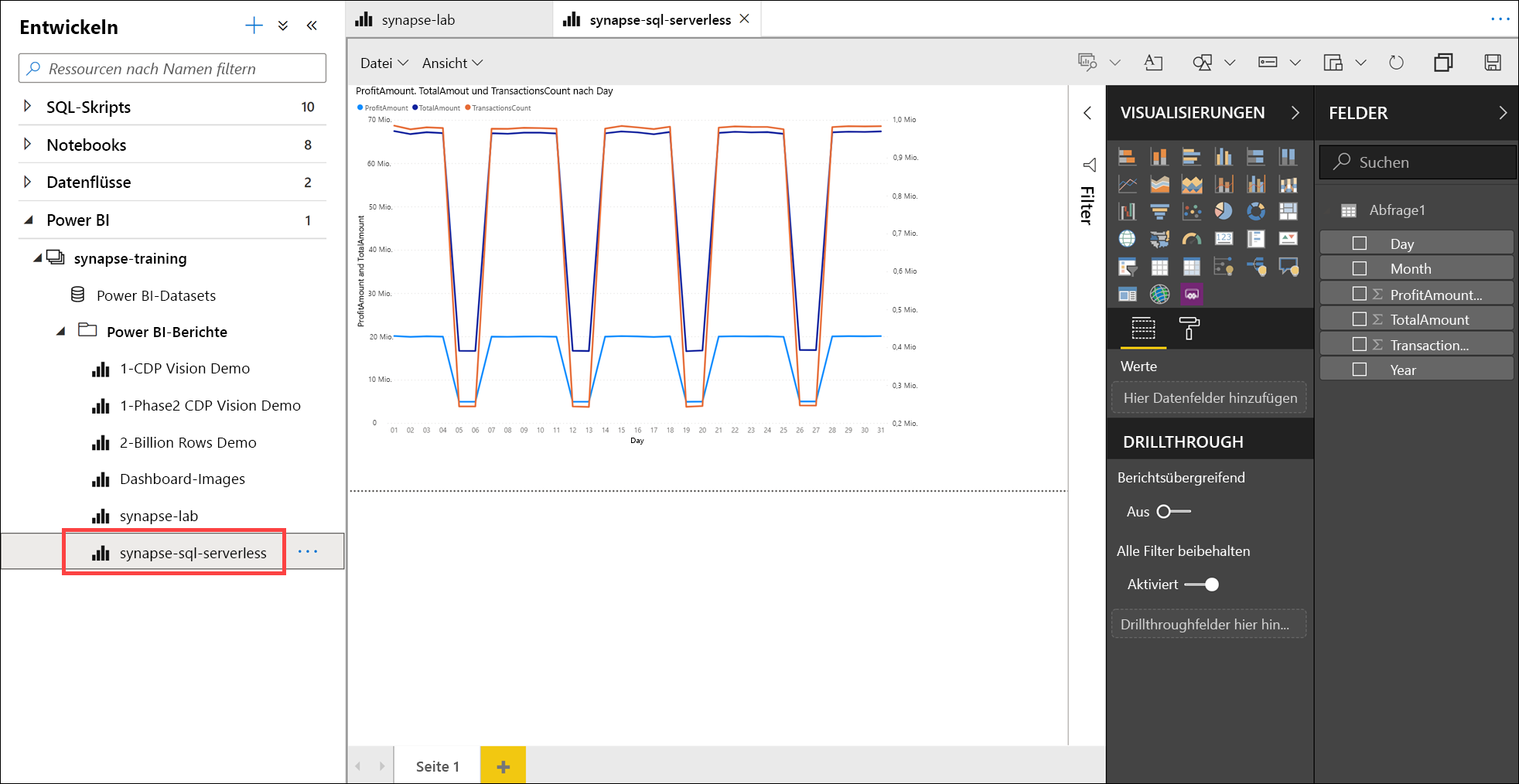Visualisieren von Daten mit serverlosen SQL-Pools
Navigieren Sie im Azure-Portal zum Synapse-Arbeitsbereich. Kopieren Sie auf der Registerkarte Übersicht (1) den Serverlosen SQL-Endpunkt (2):
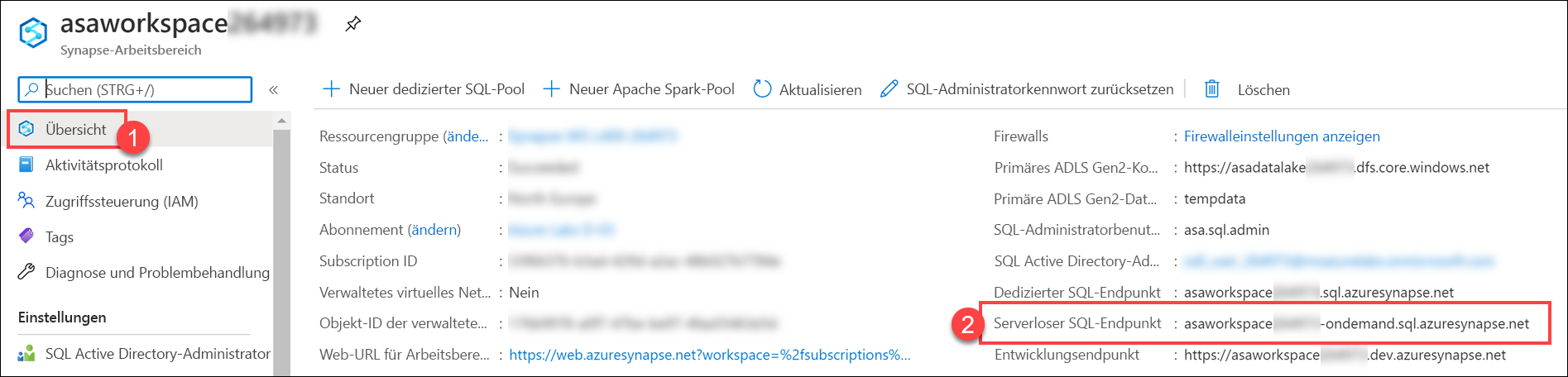
Wechseln Sie zurück zu Power BI Desktop. Erstellen Sie einen neuen Bericht, und klicken Sie dann auf Daten abrufen.
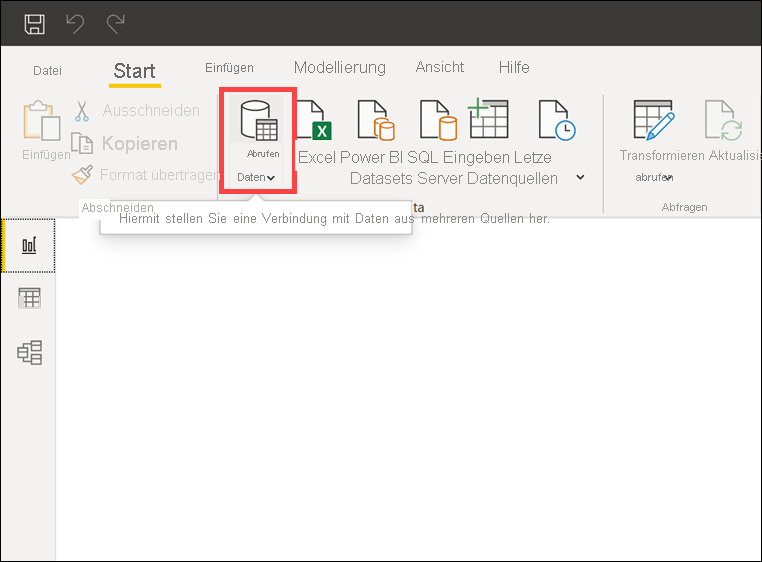
Wählen Sie im Menü auf der linken Seite Azure (1) aus, und klicken Sie dann auf Azure Synapse Analytics (SQL DW) (2). Klicken Sie schließlich auf Verbinden (3):
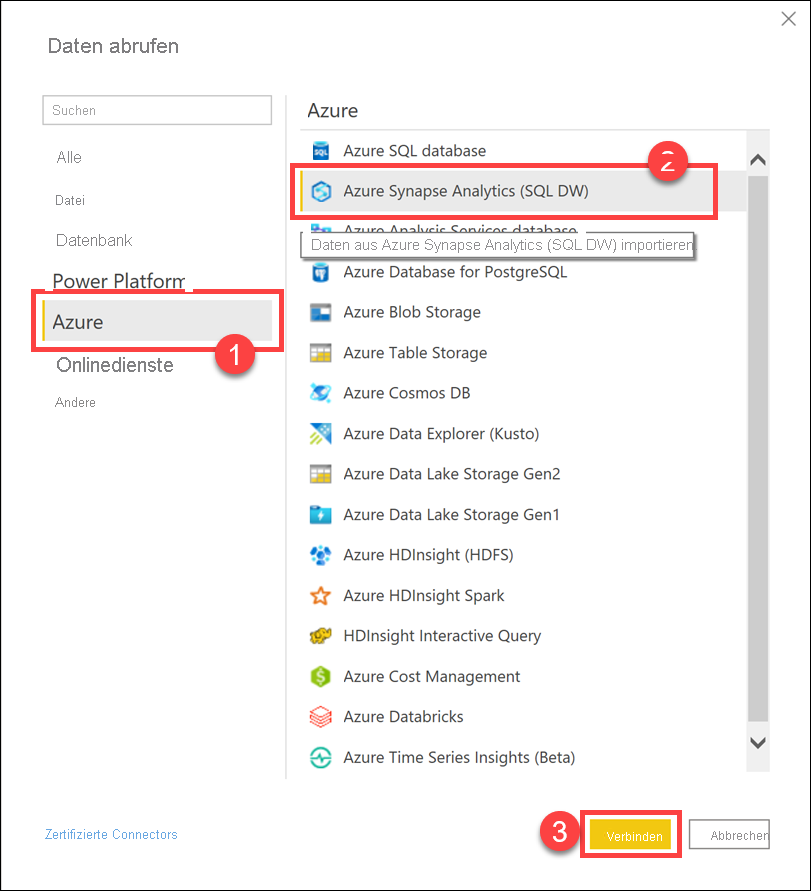
Fügen Sie den Endpunkt zum serverlosen SQL-Endpunkt, der im ersten Schritt ermittelt wurde, in das Feld Server (1) ein, geben Sie für die Datenbank (2)
demoein, klicken Sie auf DirectQuery (3), und fügen Sie dann die Abfrage unten (4) in den erweiterten Bereich Erweiterte Optionen des Dialogfelds für die SQL Server-Datenbank ein. Klicken Sie abschließend auf OK (5).SELECT TOP (100) [Year] ,[Month] ,[Day] ,[TotalAmount] ,[ProfitAmount] ,[TransactionsCount] FROM [dbo].[2019Q1Sales]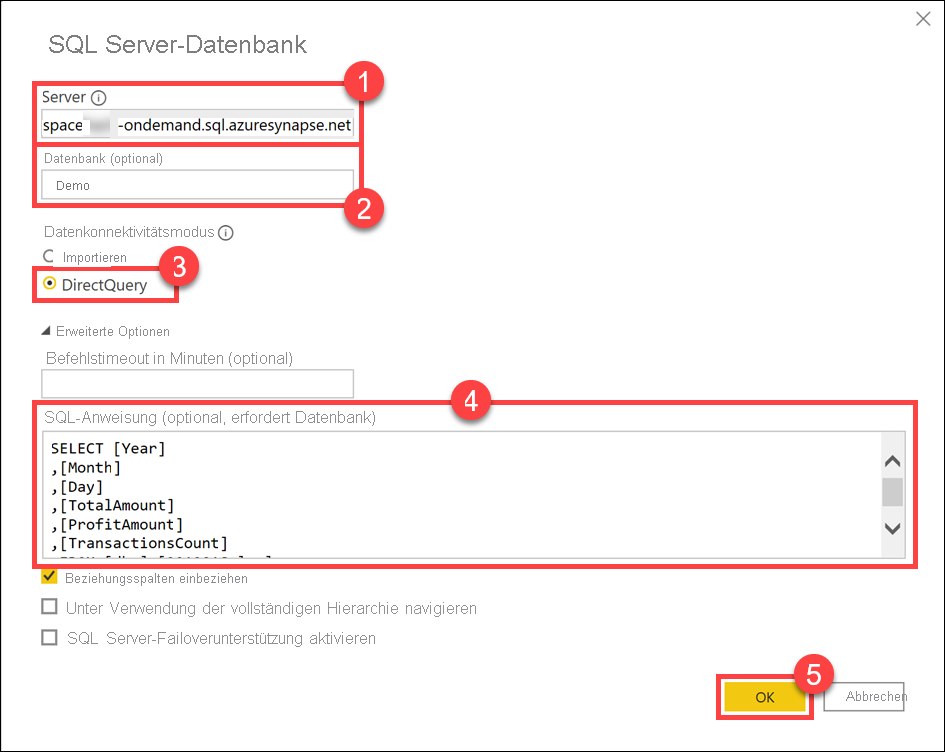
Wählen Sie (bei Aufforderung) die Option Microsoft-Konto (1) auf der linken Seite aus, und melden Sie sich an (2). Nutzen Sie dafür dieselben Anmeldeinformationen, mit denen Sie auch die Verbindung zum Synapse-Arbeitsbereich hergestellt haben. Klicken Sie dann auf Verbinden (3).
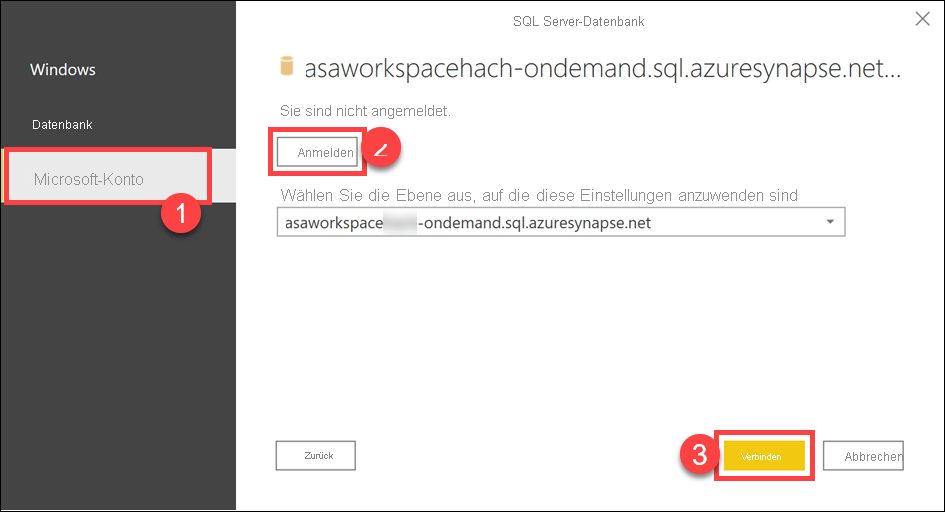
Klicken Sie im Fenster für die Datenvorschau auf Laden, und warten Sie, bis die Verbindung konfiguriert wurde.
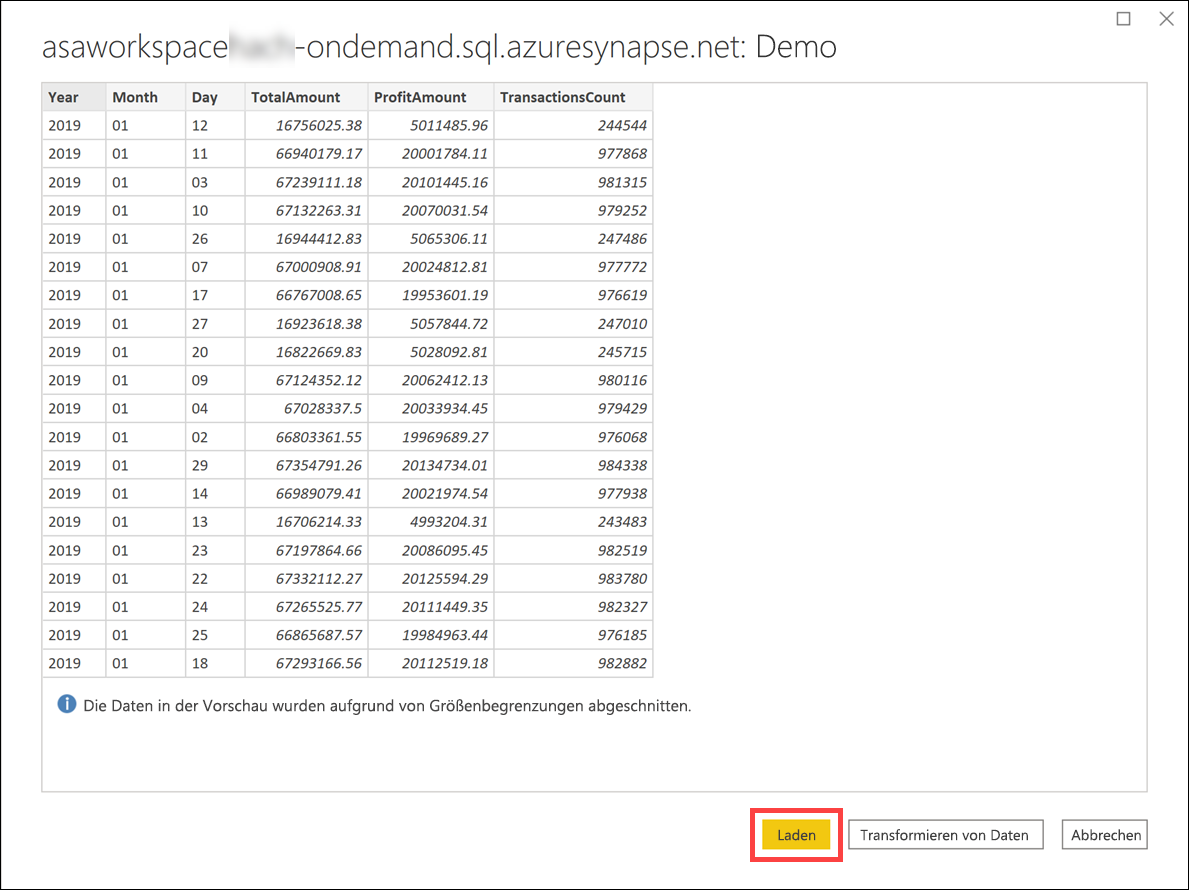
Nachdem die Daten geladen wurden, wählen Sie im Menü Visualisierungen die Option Liniendiagramm aus.
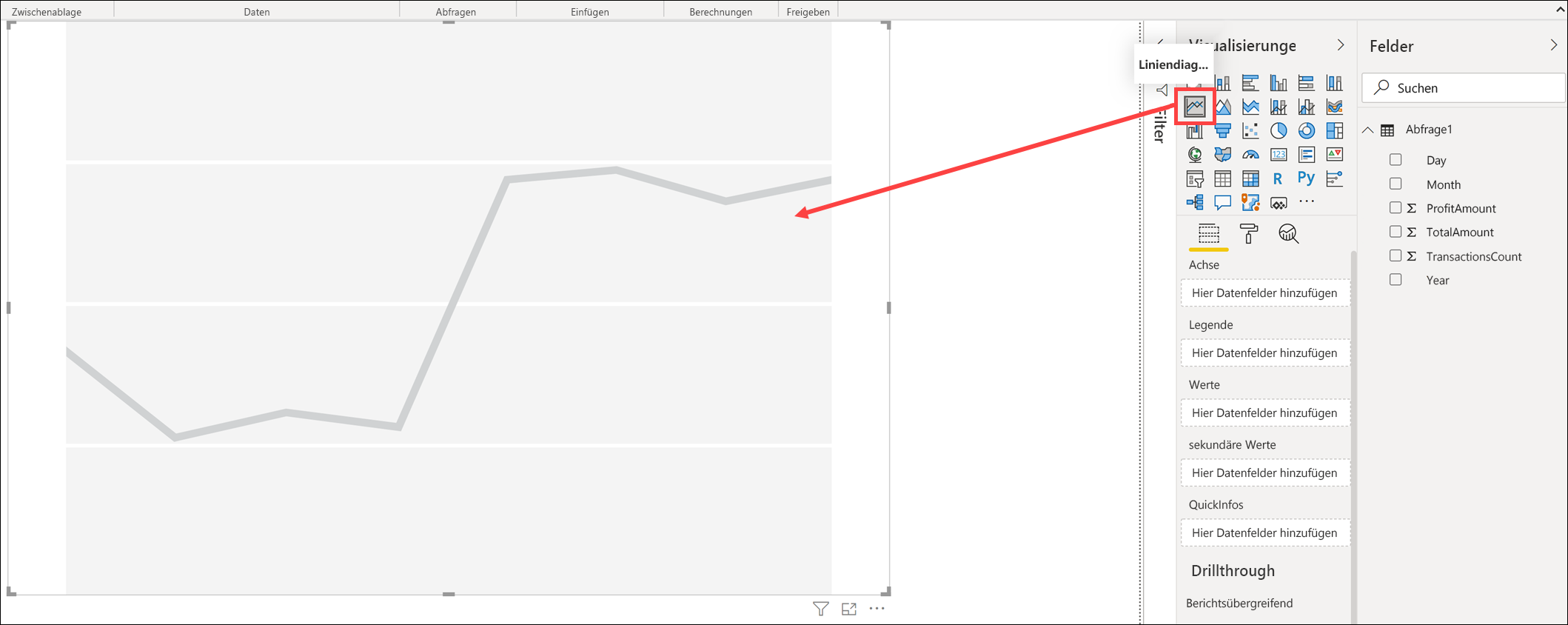
Wählen Sie die Liniendiagrammvisualisierung aus, und konfigurieren Sie sie folgendermaßen, damit der Profit, der Betrag und die Anzahl der Transaktionen pro Tag angezeigt werden:
- Achse:
Day - Werte:
ProfitAmount,TotalAmount - Sekundärer Werte:
TransactionsCount
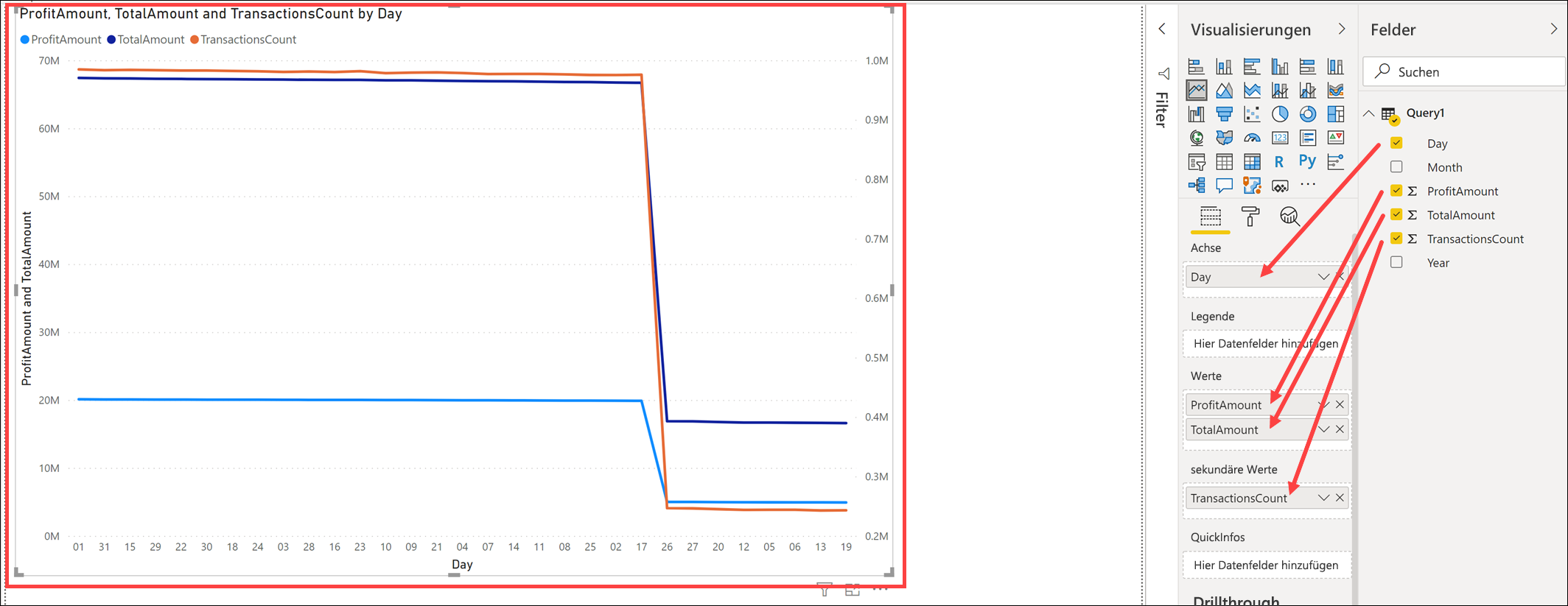
- Achse:
Wählen Sie die Liniendiagrammvisualisierung aus, und konfigurieren Sie sie so, dass sie in aufsteigender Reihenfolgen angezeigt und nach dem Tag der Transaktion sortiert wird. Klicken Sie dazu neben der Diagrammvisualisierung auf Weitere Optionen.
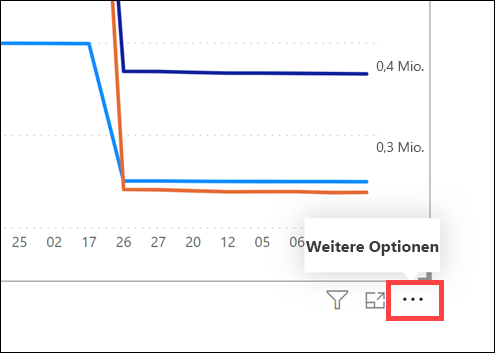
Klicken Sie auf Aufsteigend sortieren.
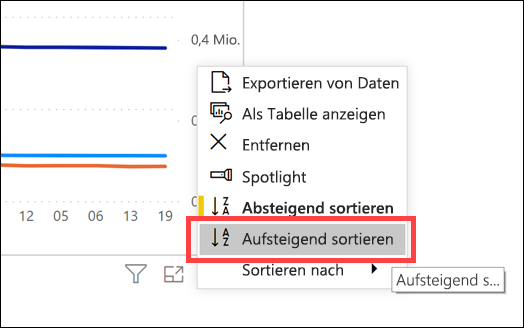
Klicken Sie noch mal neben der Diagrammvisualisierung auf Weitere Optionen.
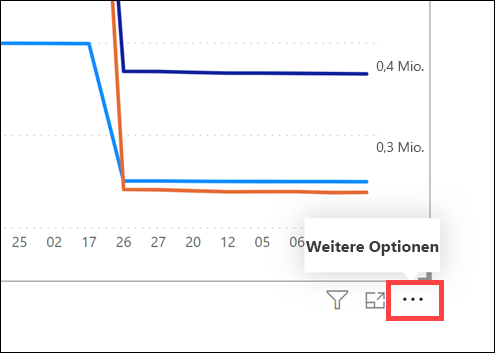
Klicken Sie auf Sortieren nach und dann auf Tag.
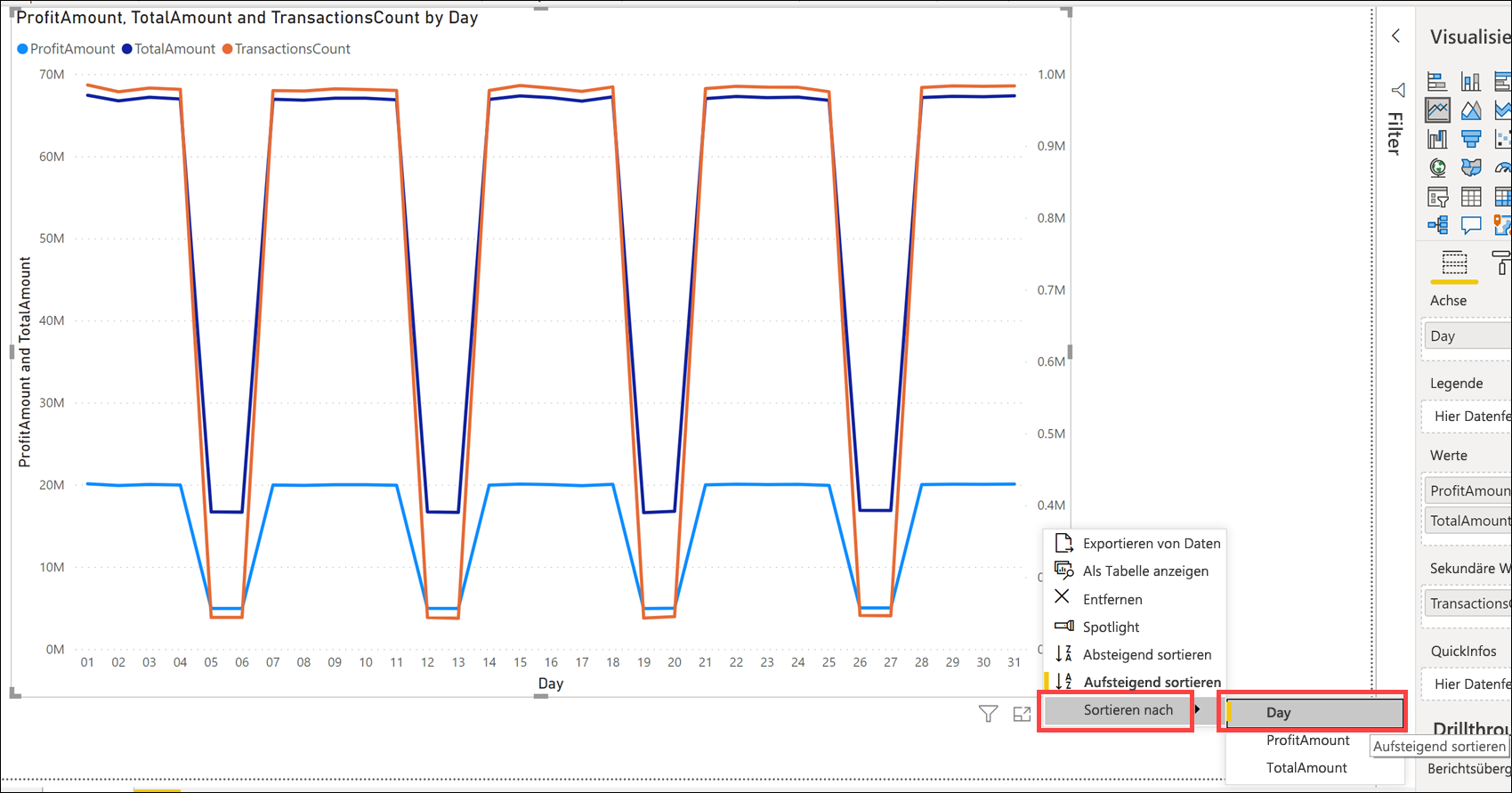
Klicken Sie in der oberen linken Ecke auf Speichern.
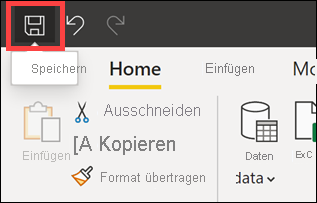
Geben Sie einen Dateinamen an (1), z. B.
synapse-sql-serverless, und klicken Sie dann auf Speichern (2).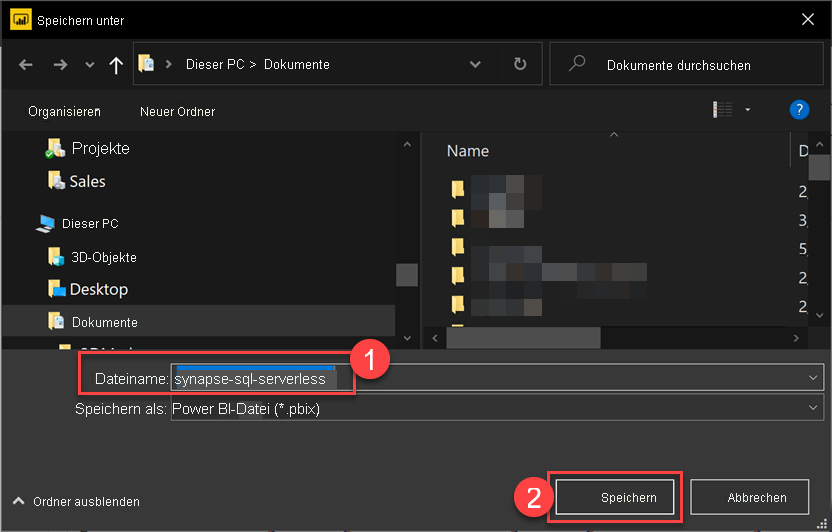
Klicken Sie oberhalb des gespeicherten Berichts auf Veröffentlichen. Sorgen Sie dafür, dass Sie in Power BI Desktop mit demselben Konto angemeldet sind, das Sie auch für das Power BI-Portal und in Synapse Studio verwenden. In der rechten oberen Ecke des Fensters können Sie zwischen Konten wechseln. Wählen Sie im Dialogfeld In Power BI veröffentlichen den Arbeitsbereich aus, den Sie mit Synapse verknüpft haben (z. B. synapse-training), und klicken Sie dann auf Auswählen.
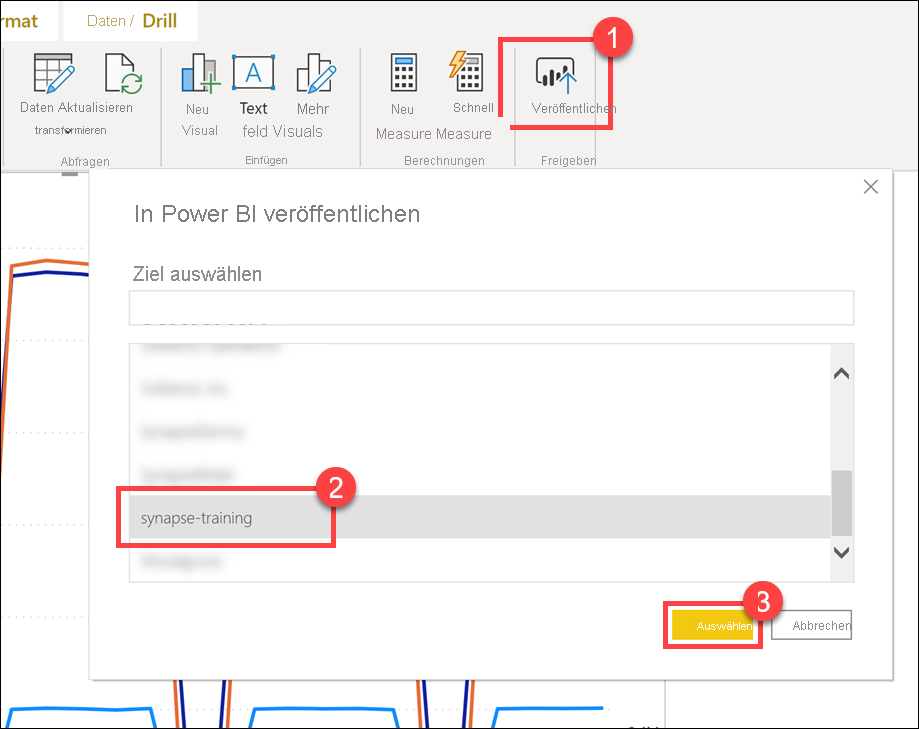
Warten Sie, bis der Veröffentlichungsvorgang erfolgreich abgeschlossen ist.
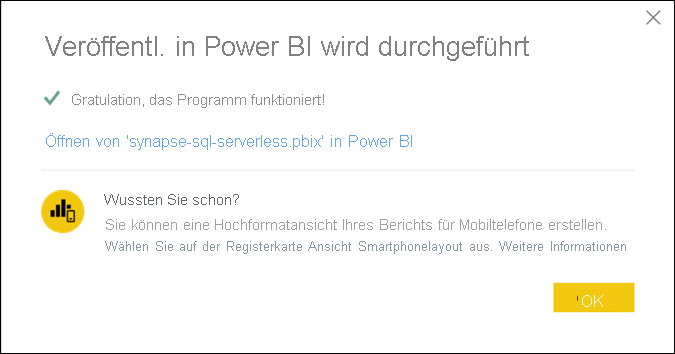
Navigieren Sie in Azure Synapse Studio zum Entwicklungshub.
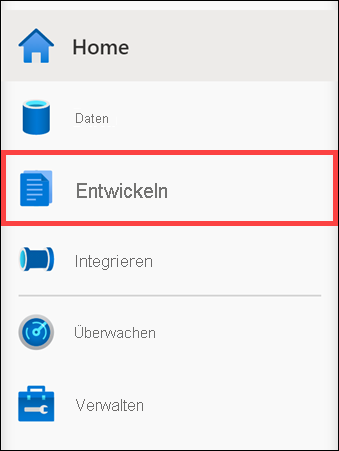
Erweitern Sie die Power BI-Gruppe, erweitern Sie Ihren verknüpften Power BI-Dienst (z. B.
synapse-training), klicken Sie mit der rechten Maustaste aufsynapse-training, und klicken Sie auf Aktualisieren (1), um die Liste mit Berichten zu aktualisieren. Die beiden Power BI-Berichte, die Sie in diesem Lab erstellt haben, sollten nun angezeigt werden (synapse-labundsynapse-sql-serverless(2)).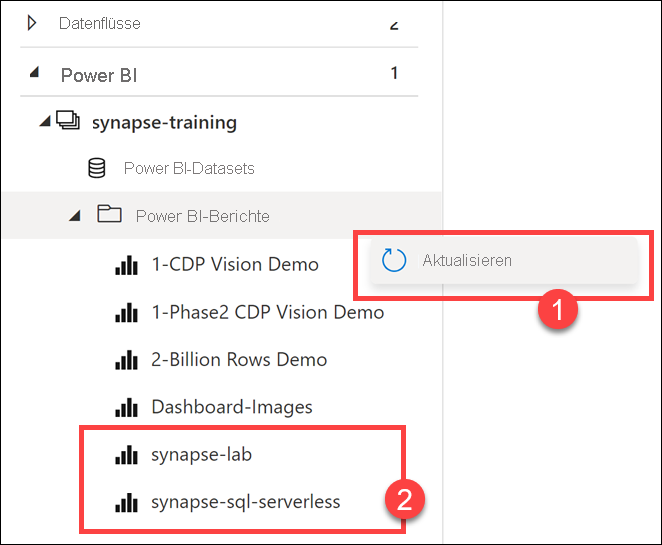
Wählen Sie den Bericht
synapse-labaus. Sie können den Bericht direkt in Synapse Studio anzeigen und bearbeiten.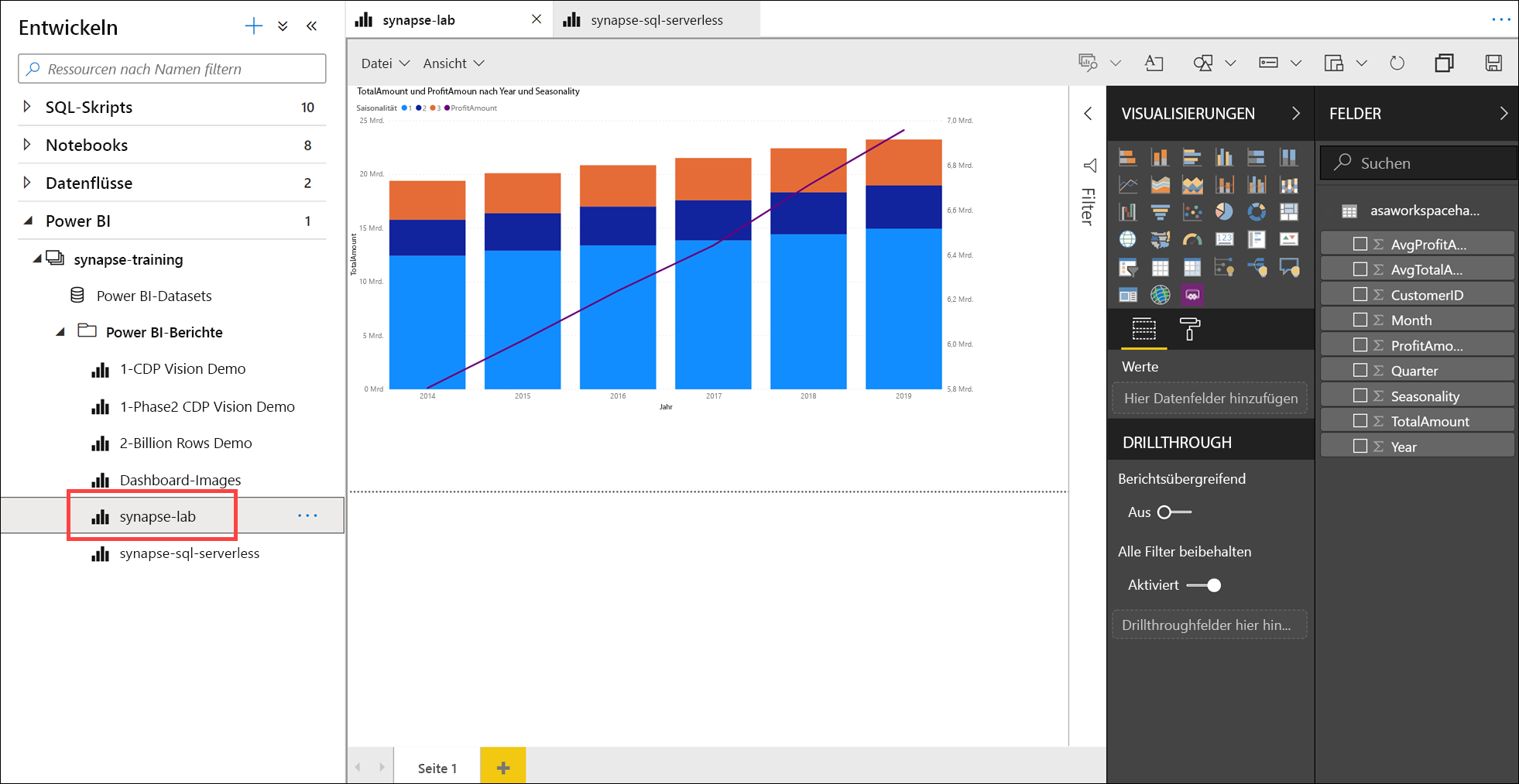
Wählen Sie den Bericht
synapse-sql-serverlessaus. Sie sollten diesen Bericht ebenfalls anzeigen und bearbeiten können.