Übung: Erstellen von visuellen Elementen in Power BI
Zuvor haben wir zwei Datenquellen miteinander verbunden und diese Datenquellen strukturiert und kombiniert. Als Ergebnis verfügen wir nun über ein Datenmodell, das wir als Grundlage für die Erstellung von Berichten verwenden können.
Das bedeutet nicht, dass wir an diesem Datenmodell festhalten müssen. Nach dem Laden des Modells können Sie im Power Query-Editor weitere Änderungen vornehmen. Sie können ein Modell auch neu laden, um die von Ihnen vorgenommenen Änderungen zu übernehmen.
Um mit der Erstellung eines Berichts mit dem von uns erstellten Datenmodell zu beginnen, öffnen wir in Microsoft Power BI Desktop die Ansicht Bericht.
Die Ansicht Bericht hat fünf Hauptbereiche:
- Das Menüband, auf dem gängige Aufgaben im Zusammenhang mit Berichten und Visualisierungen gezeigt werden
- Die Ansicht Bericht bzw. den Zeichenbereich, in der/dem Visualisierungen erstellt und angeordnet werden
- Den Registerkartenbereich Seiten im unteren Bereich, in dem Sie Berichtsseiten auswählen oder hinzufügen können
- Den Bereich Visualisierungen, in dem Sie Visualisierungen ändern, Farben oder Achsen anpassen, Filter anwenden, Felder ziehen und vieles mehr können
- Den Bereich Felder, in dem Abfrageelemente und Filter entweder in die Ansicht Bericht oder den Bereich Filter des Bereichs Visualisierungen gezogen werden können
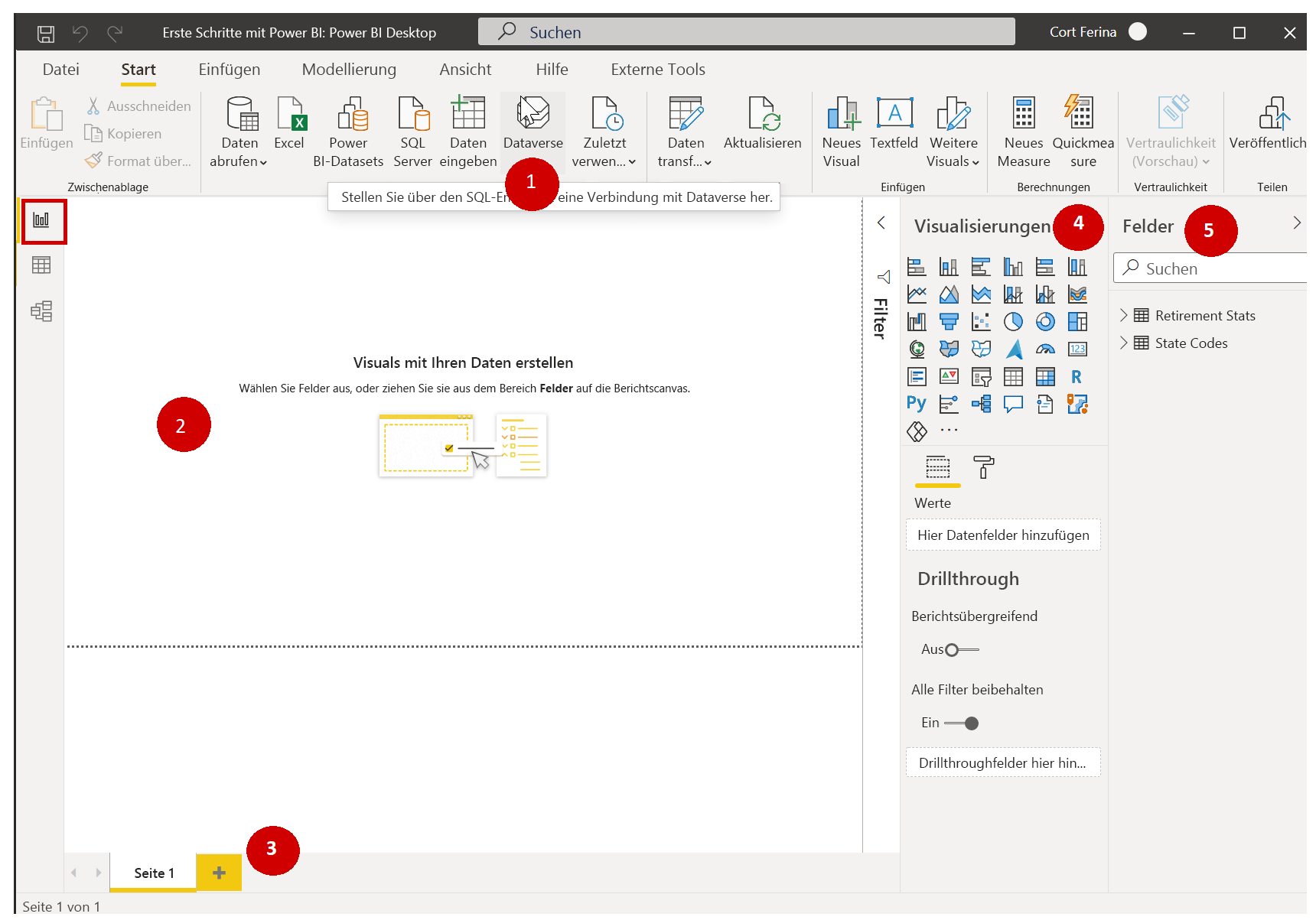
Die Bereiche Visualisierungen und Felder können durch Klicken auf den kleinen Pfeil am Rand ausgeblendet werden, wodurch in der Ansicht Bericht mehr Platz zur Erstellung überzeugender Visualisierungen zur Verfügung steht.
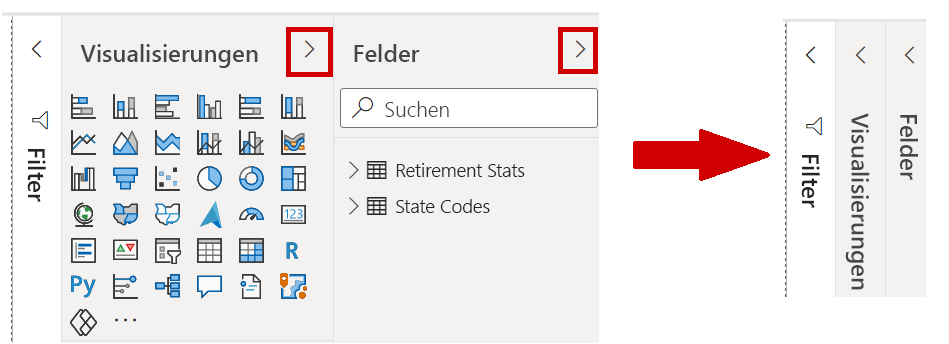
Erstellen von Visuals
Zum Erstellen einer Visualisierung ziehen Sie einfach ein Feld aus der Liste Felder in die Ansicht Bericht. Ziehen Sie in diesem Fall das Feld US-Bundesstaat aus RetirementStats, und verfolgen Sie, was passiert.

Das sehen wir uns jetzt mal an: Power BI Desktop hat automatisch eine kartenbasierte Visualisierung erstellt, da die Software erkannt hat, dass das Feld US-Bundesstaat Daten zu geografischen Standorten enthält.
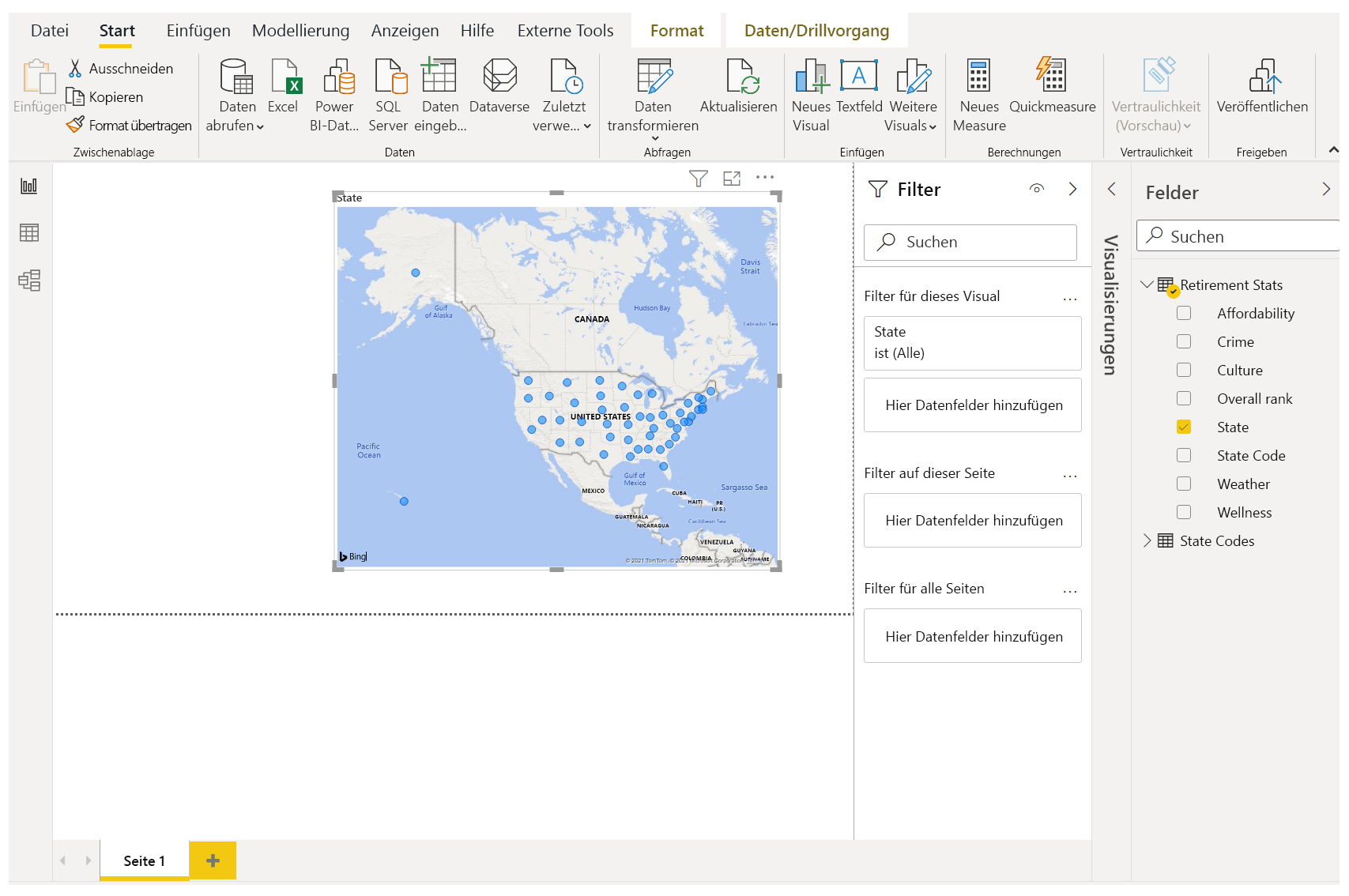
Beachten Sie, dass Sie im Bereich Visualisierungen verschiedene Arten von Visualisierungen auswählen können. Anschließend können Sie im Bereich unter diesen Symbolen Felder in verschiedene Bereiche ziehen, um eine Legende hinzuzufügen oder die Visualisierung auf andere Weise zu ändern.
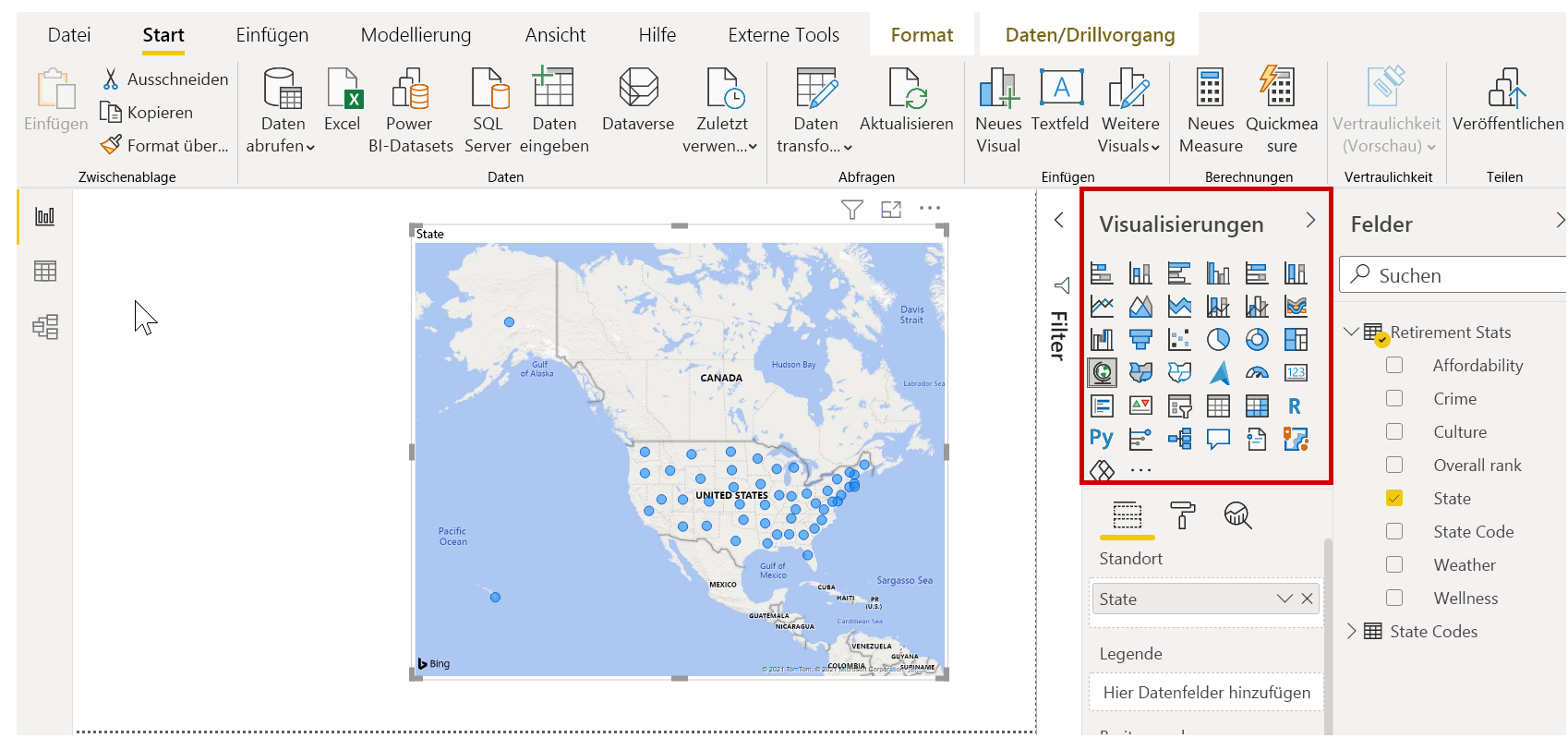
Lassen Sie uns einige Visuals auf dieser ersten Berichtsseite erstellen, und sehen, was passiert.
Sie können den Typ eines Visuals ändern, indem Sie es einfach auf dem Zeichenbereich auswählen und im Bereich Visualisierungen eine andere Kachel auswählen. Das werden wir jetzt tun. Wählen Sie anstelle von Karte (Kachel mit Globussymbol) Flächenkartogramm (die nächste Kachel, die wie Bundesstaaten in verschiedenen Farben aussieht) aus.
Erstes Visual
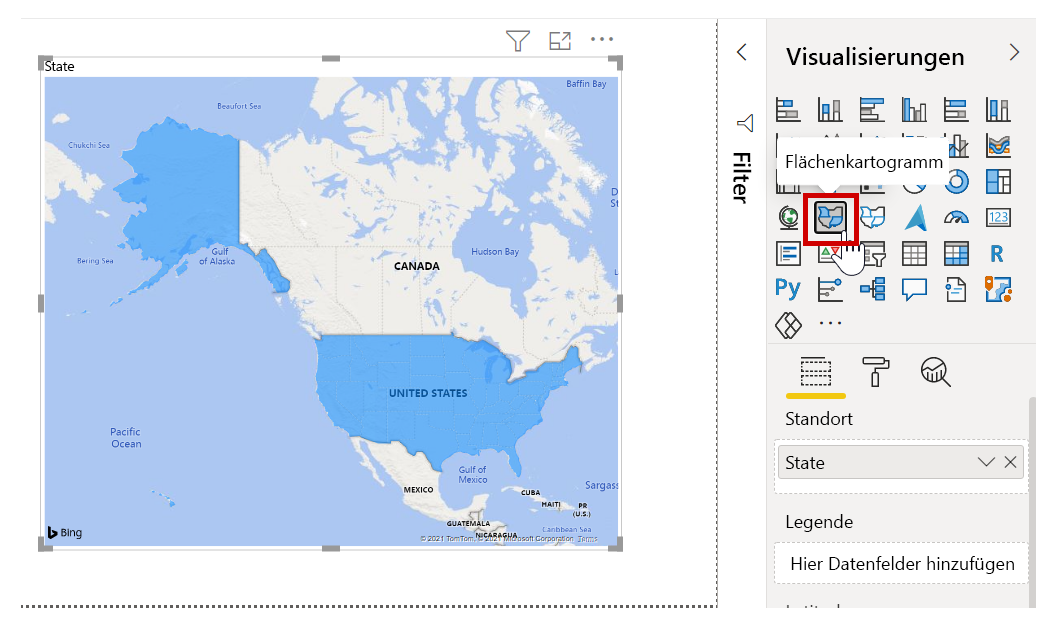
Sie können die Größe des Visuals anpassen, indem Sie seine Ecken oder Seiten ziehen. Lassen Sie uns dieses Visual nach links oben verschieben, bevor wir das nächste erstellen.
Wählen Sie einen leeren Bereich des Zeichenbereichs aus, sodass kein Visual ausgewählt ist. Sie sind jetzt bereit sind, Felder zu ziehen und das nächste Visual zu erstellen.
Zweites Visual
Ziehen Sie State aus RetirementStats in einen leeren Bereich des Zeichenbereichs. Ziehen Sie dann das Feld Overall rank (Rangfolge gesamt) auf „Spaltenwerte“ und danach das Feld Crime (Verbrechen) auf „Linienwerte“ für dieses Visual. Ändern Sie nun das Visual in den Typ Linien- und gruppiertes Säulendiagramm, indem Sie im Bereich Visualisierungen die entsprechende Kachel auswählen.
Wir haben es fast geschafft. Verschieben Sie auf der Registerkarte Felder das Feld Crime (Verbrechen) zu Zeilenwerte. Das folgende Bild zeigt, wie Ihr Visual nun aussehen sollte.
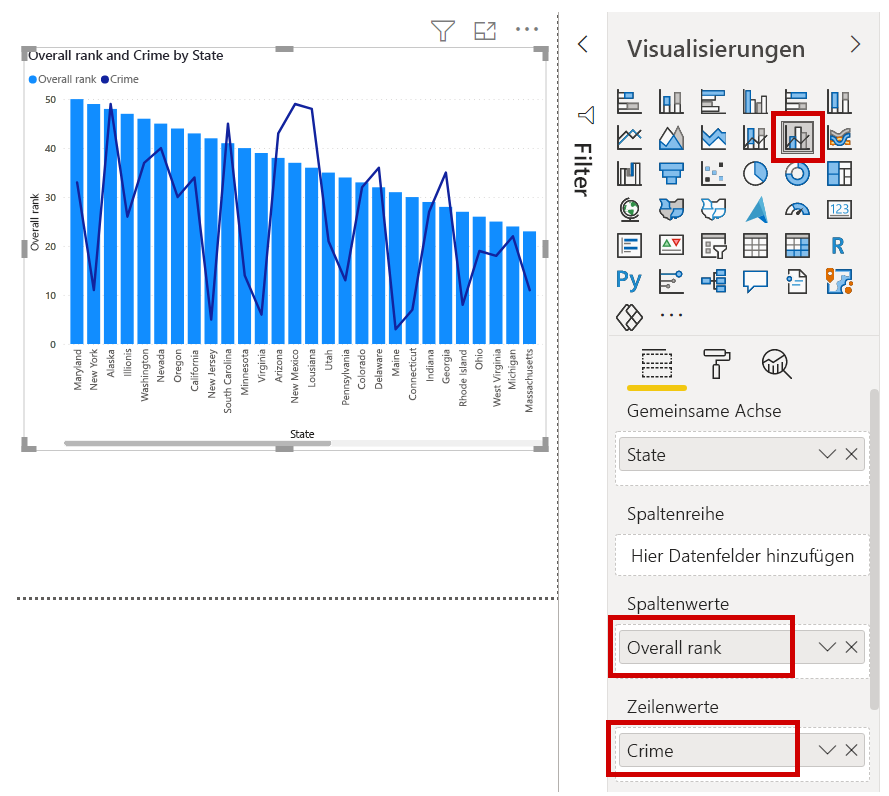
Sie können mit diesen Visuals so viel experimentieren, wie Sie möchten: den Visualtyp ändern, Felder hinzufügen, Farben ändern oder es im Zeichenbereich anordnen. Alle diese Änderungen machen Spaß, lassen sich leicht rückgängig machen und sind schnell wirksam.
Wir machen mal einen Schnellvorlauf und sehen uns an, wie die Ansicht Bericht nach dem Hinzufügen einiger Visualisierungen und neuer Berichtsseiten aussieht. Keine Sorge, Sie können diesen Bericht aus erster Hand sehen. Die Lerneinheit mit der Zusammenfassung dieses Moduls enthält einen Link zum Herunterladen der endgültigen PBIX-Datei. Sie können den Bericht in Ihre lokale Version von Power BI Desktop laden und genau erkennen, wie das Ergebnis zustande gekommen ist.
Die erste Berichtsseite enthält eine Ansicht der Daten basierend auf Overall Rank (Allgemeine Rangfolge). Wenn Sie eine der Visualisierungen auswählen, wird im Bereich Felder und Filter angezeigt, welche Felder ausgewählt wurden. Ersichtlich ist auch die Struktur der Visualisierung (d.h. welche Felder auf Gemeinsame Achse, Spaltenwerte und Zeilenwerte angewendet wurden).
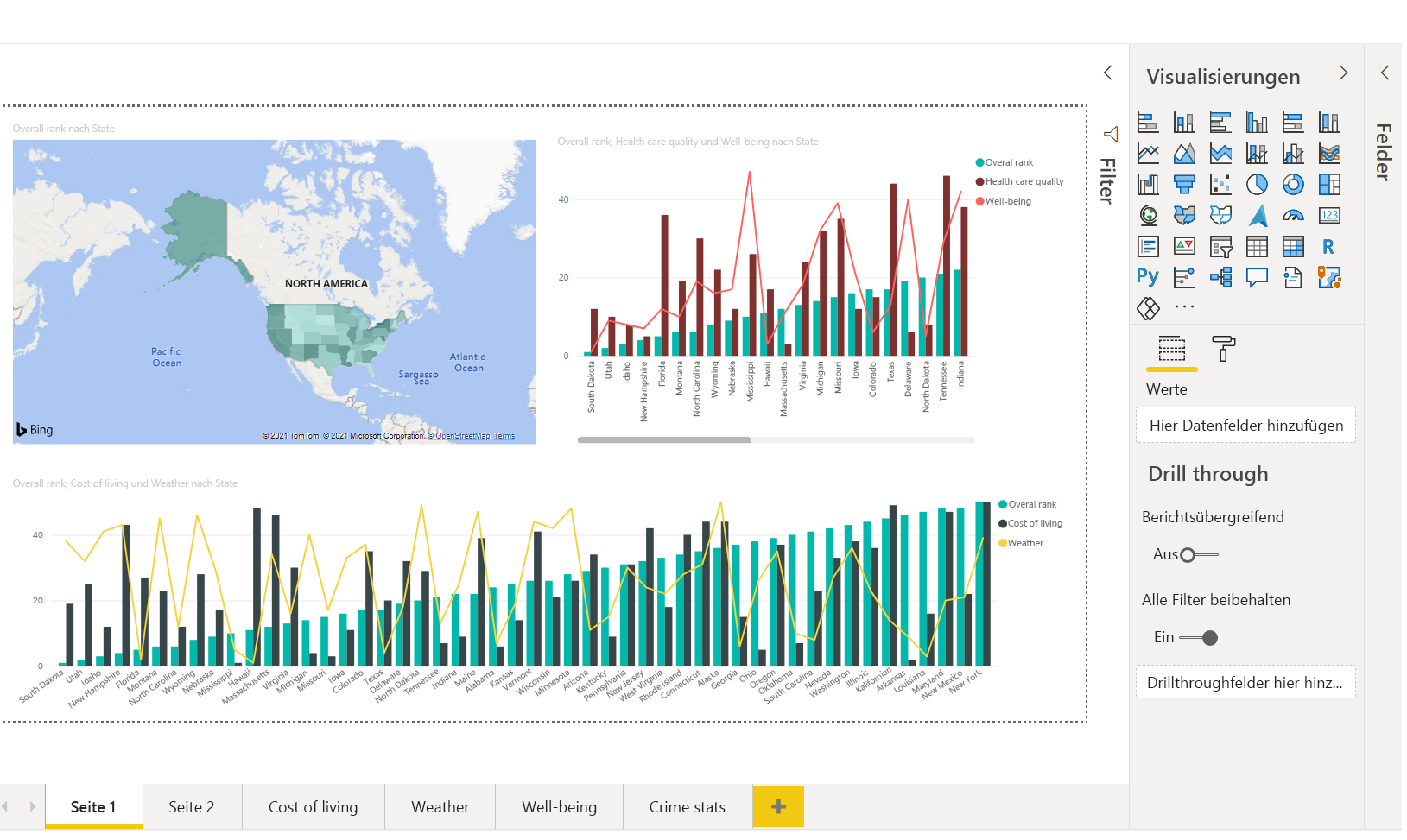
In diesem Bericht gibt es sechs Seiten, auf denen jeweils bestimmte Datenelemente visualisiert werden:
- Die erste Seite (siehe die Abbildung oben) enthält alle Bundesstaaten auf der Basis Overall Rank (Allgemeine Rangfolge).
- Die zweite Seite konzentriert sich auf die 10 besten Bundesstaaten auf der Basis Overall Rank (Allgemeine Rangfolge).
- Die dritte Seite zeigt die 10 besten Bundesstaaten in Bezug auf Erschwinglichkeit (und die entsprechenden Daten).
- Auf der vierten Seite steht das Wetter mit den 15 Bundesstaaten mit den meisten Sonnenstunden im Mittelpunkt.
- Die fünfte Seite zeigt die 15 besten Bundesstaaten hinsichtlich des Gemeinwohls.
- Die sechste Seite konzentriert sich auf Kriminalitätsstatistiken und zeigt die 10 besten und 10 schlechtesten Staaten.
Und so sieht die Seite mit dem Schwerpunkt auf der Erschwinglichkeit aus.
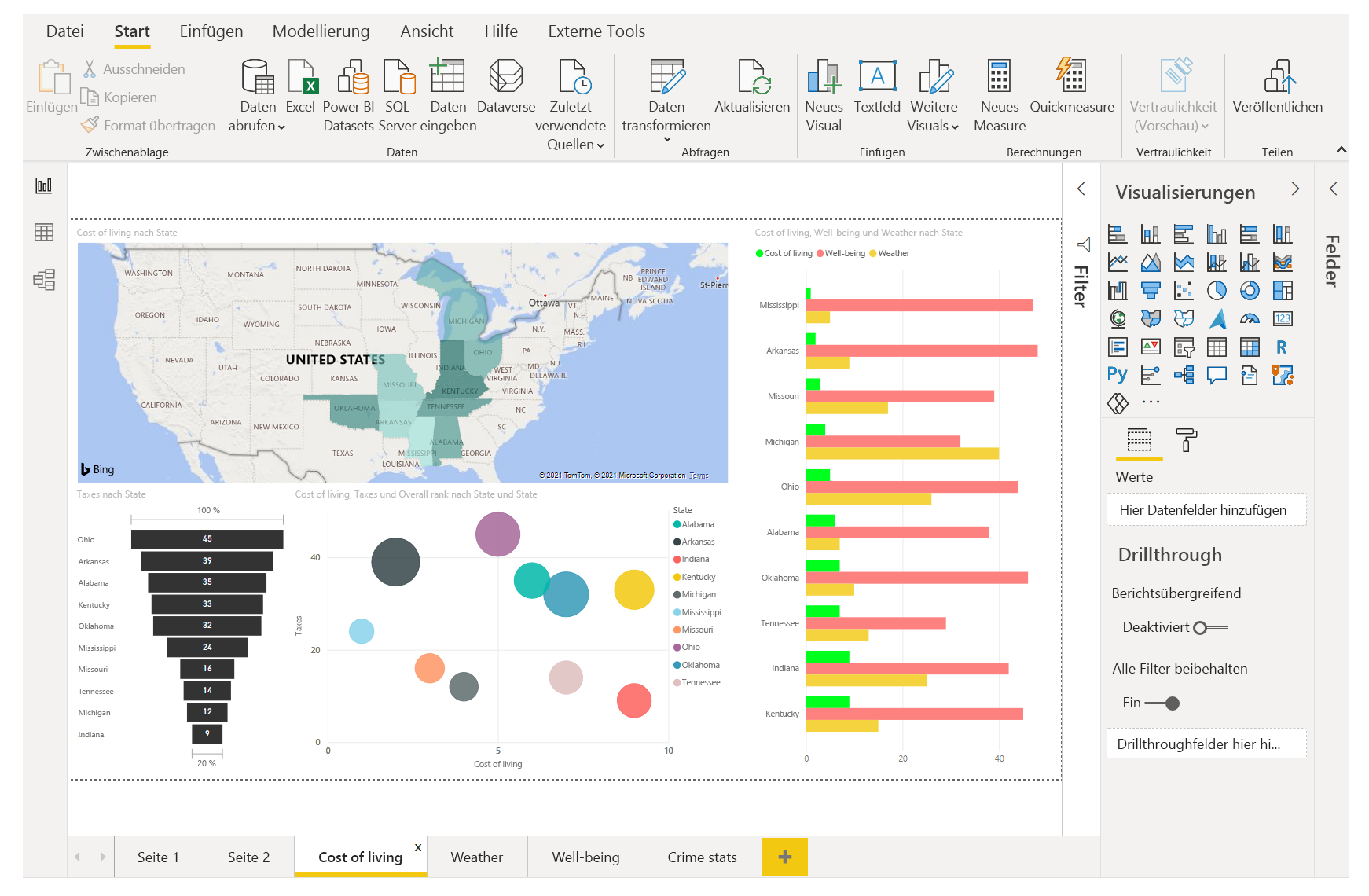
Es gibt viele interessante Berichte und Visualisierungen, die Sie erstellen können. Doch das Beste am Erstellen von Berichten ist, dass sie für andere freigegeben werden können. In der nächsten Lerneinheit erfahren Sie, wie einfach das Freigeben von Power BI-Berichten ist.
Hinzufügen von Berichtsseiten
Alle Berichte verfügen anfänglich über mindestens eine leere Seite. Seiten werden im Navigationsbereich links neben dem Zeichenbereich angezeigt.
Sie können einer Seite alle Arten von Visualisierungen hinzufügen, aber Sie sollten es nicht übertreiben. Zu viele Visualisierungen auf einer Seite führen zu einer Überfrachtung und erschweren das Auffinden der gewünschten Informationen.
Um dem Bericht eine Seite hinzuzufügen, wählen Sie einfach die Option Neue Seite auf dem Menüband „Einfügen“ oder das Pluszeichen (+) neben der letzten Berichtsseite unten auf der Canvas aus.
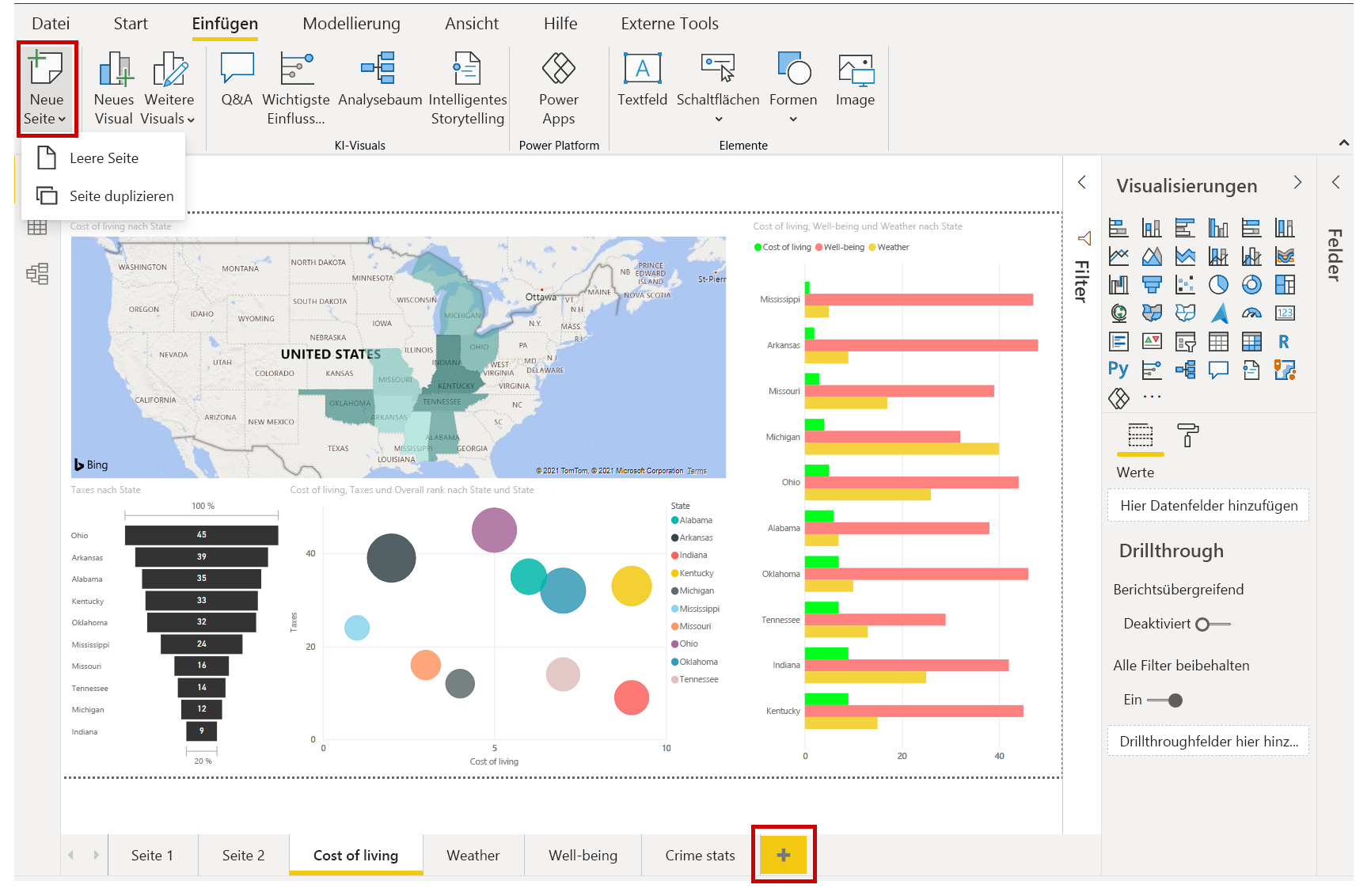
Selbst mit nur ein paar wenigen Visuals haben Sie nun einen Bericht. Lassen Sie uns mit der nächsten Lerneinheit fortfahren und erfahren, wie wir diese mit Erkenntnissen gefüllten Berichte für andere Personen freigeben können.