Übung – Eine Power Automate-Schaltfläche zum Abrufen des Wetterberichts erstellen
In dieser Übung wird erläutert, wie Sie einen Flow erstellen, der von einer Schaltfläche ausgelöst wird, die Sie über die Wettervorhersage für heute und morgen benachrichtigt. In dieser Übung erfahren Sie auch, wie Sie einen Schaltflächenflow bearbeiten und einen weiteren Schritt hinzufügen, um eine E-Mail-Benachrichtigung mit der Wettervorhersage zu senden. Für dieses Beispiel wird ein MSN Wetter-Konnektor verwendet.
Bevor wir beginnen, fragen Sie sich vielleicht, wann Sie eine Power Automate-Schaltfläche erstellen sollten. Es gibt viele Beispiele, wie das Beispiel, das Sie in diesem Modul sehen werden, aber ein weiteres häufiges Szenario ist das Erstellen einer Schaltfläche, um eine E-Mail an Ihren Vorgesetzten zu senden, wenn Sie krank sind oder zu spät zur Arbeit kommen. Diese Szenarien erfordern keine Benutzereingaben. Sie können eine Schaltfläche erstellen, mit der Sie Ihren Vorgesetzten schnell und einfach benachrichtigen oder mit einem einzigen Knopfdruck eine E-Mail senden können.
Wie bereits erwähnt, sehen Sie in diesem Beispiel jedoch, wie Sie eine Schaltfläche erstellen und eine Benachrichtigung mit der Wettervorhersage für heute und morgen erhalten.
Wählen Sie im linken Navigationsbereich + Erstellen aus.
Auf dieser Seite werden die Optionen angezeigt, die Ihnen für die Erstellung eines Flows zur Verfügung stehen. Wählen Sie + Sofortiger Cloud-Flow aus.
Bennen Sie den Flow mit Wetterinformationen, und klicken Sie auf die Option Einen Flow manuell auslösen, um den Flow auszulösen.
Klicken Sie auf Erstellen, damit der Flow erstellt wird.
Der Trigger Einen Flow manuell auslösen sollte bereits hinzugefügt worden sein. Oben links auf der Seite wird Wetterinformationen als Flowname angezeigt.
Wählen Sie die Schaltfläche +Neuer Schritt aus.
Wenn unter Aktion auswählen nicht bereits der MSN Wetter-Konnektor angezeigt wird, suchen Sie nach MSN, und wählen Sie dann MSN Wetter aus.

Klicken Sie auf Vorhersage für heute abrufen. Warten Sie, bis eine Verbindung hergestellt wurde.
Wählen Sie das Feld Standort und dann im Dialogfeld Dynamischer Inhalt die Option Vollständige Adresse aus.
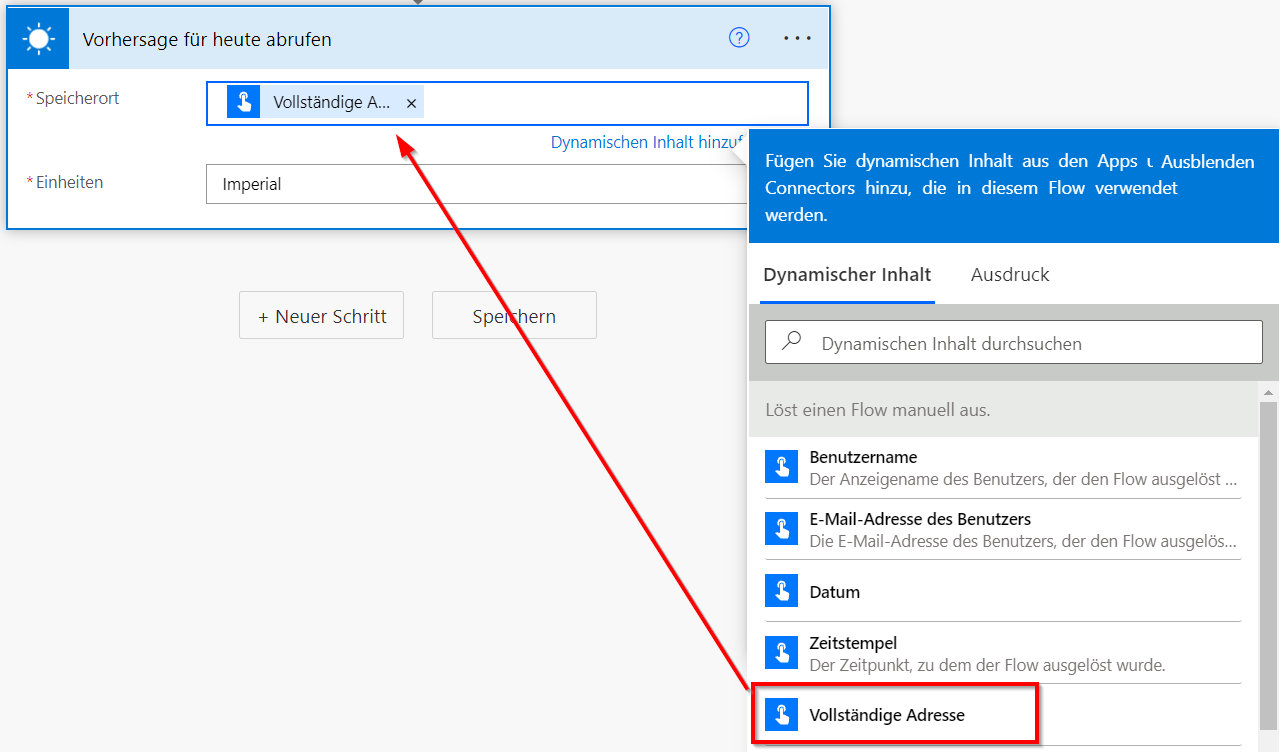
Übernehmen Sie für das Feld Einheiten den Wert Imperial, oder ändern Sie ihn in Metrisch.
Klicken Sie noch mal auf die Schaltfläche + Neuer Schritt.
Wenn unter Aktion auswählen nicht bereits der MSN Wetter-Konnektor angezeigt wird, suchen Sie nach MSN, und wählen Sie dann MSN Wetter aus.

Klicken Sie auf die Option Vorhersage für morgen abrufen.
Wählen Sie das Feld Standort und dann im Dialogfeld Dynamischer Inhalt die Option Vollständige Adresse aus. Dieses Mal müssen Sie möglicherweise im Dialogfeld bis ganz nach unten scrollen, um die Option Stadt zu finden.
Übernehmen Sie für das Feld Einheiten den Wert Imperial, oder ändern Sie ihn in Metrisch.
Klicken Sie noch mal auf die Schaltfläche + Neuer Schritt.
Klicken Sie unter Aktion auswählen auf die Option Benachrichtigungen. Wenn die Option Benachrichtigungen nicht angezeigt wird, suchen Sie nach Benachrichtigungen, und klicken Sie dann auf diese Option.

Wählen Sie Mir eine mobile Benachrichtigung zusenden aus.
Geben Sie im Feld Text die Zeichenfolge Heutige Vorhersage ruft auf: ein, und dann können Sie mithilfe einer Kombination von manuell eingegebenem Text und ausgewählten Option eine personalisierte Liste mit Aktionen erstellen. Sie können folgende Optionen auswählen:
- Bedingungen tagsüber
- Regenwahrscheinlichkeit tagsüber
- Tageszusammenfassung
- Bedingungen nachts
- Regenwahrscheinlichkeit nachts
- Überblick für die Nacht
- usw.
Sorgen Sie dafür, dass der dynamische Inhalt von Vorhersage für heute abrufen erstellt wird.
Geben Sie im selben Feld Text die Zeichenfolge Morgige Vorhersage ruft auf: ein, und dann können Sie mithilfe einer Kombination von manuell eingegebenem Text und ausgewählten Optionen eine personalisierte Liste mit Aktionen erstellen. Sie können folgende Optionen auswählen:
- Bedingungen tagsüber
- Regenwahrscheinlichkeit tagsüber
- Tageszusammenfassung
- Bedingungen nachts
- Regenwahrscheinlichkeit nachts
- Überblick für die Nacht
- usw.
Sorgen Sie dafür, dass der dynamische Inhalt von Vorhersage für morgen abrufen erstellt wird.
Klicken Sie oben rechts auf der Seite auf Flow-Checker, und stellen Sie sicher, dass Sie keine Fehlermeldungen oder Warnungen erhalten haben. Wählen Sie Speichern aus.
Der folgende Screenshot zeigt ein Beispiel des Flows.
Im folgenden Screenshot können Sie sehen, wie die Benachrichtigung der Microsoft Power Automate-App aussieht.
Wenn der Standortdienst für die App nicht bereits zugelassen wurde, werden Sie aufgefordert, den Standortdienst zuzulassen, wenn der Schaltflächenflow ausgeführt wird. Wenn Sie den Dienst nicht zulassen, schlägt der Flow fehl. Sie müssen Ihre Browsereinstellungen aufrufen (unterscheidet sich je nach verwendetem Browser) und dem Power Automate-Flow Zugriff auf Ihren Standort erteilen, wenn Sie dies bei der letzten Aufforderung nicht bereits getan haben.
Wir gehen in diesem Beispiel nun einen Schritt weiter und senden eine E-Mail-Benachrichtigung mit der Tagesprognose an die Operations Group.
Bearbeiten Sie den Flow, und wählen Sie nach der Aktion „Mir eine mobile Benachrichtigung senden“ die Option +Neuer Schritt aus.
Geben Sie in das Feld „Konnektoren und Aktionen suchen“ E-Mail senden ein.
Wählen Sie unter „Aktionen“ E-Mail senden (V2) – Office 365 Outlook aus.
Im Feld An sende ich dies an die Operations Group.
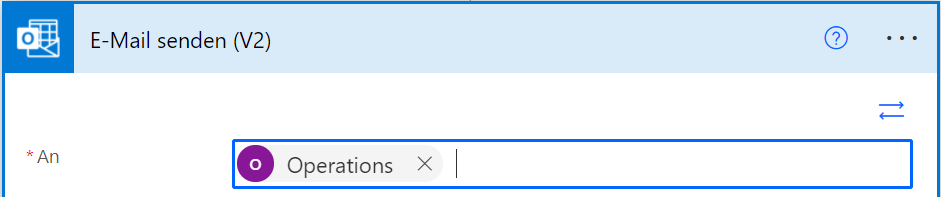
Geben Sie im Feld Betreff eine Kombination aus freiem Text und dynamischem Inhalt ein, um einen kurzen Betreff für die E-Mail zu erstellen.
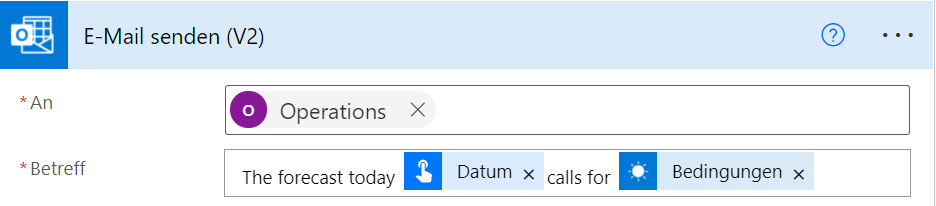
In Text können Sie eine Kombination aus freiem Text und dynamischem Inhalt verwenden, um eine andere Nachricht als die mobile Benachrichtigung zu erstellen. Oder Sie kopieren die Details, und verwenden sie noch heute in der E-Mail. Genau das, machen wir in diesem Beispiel.
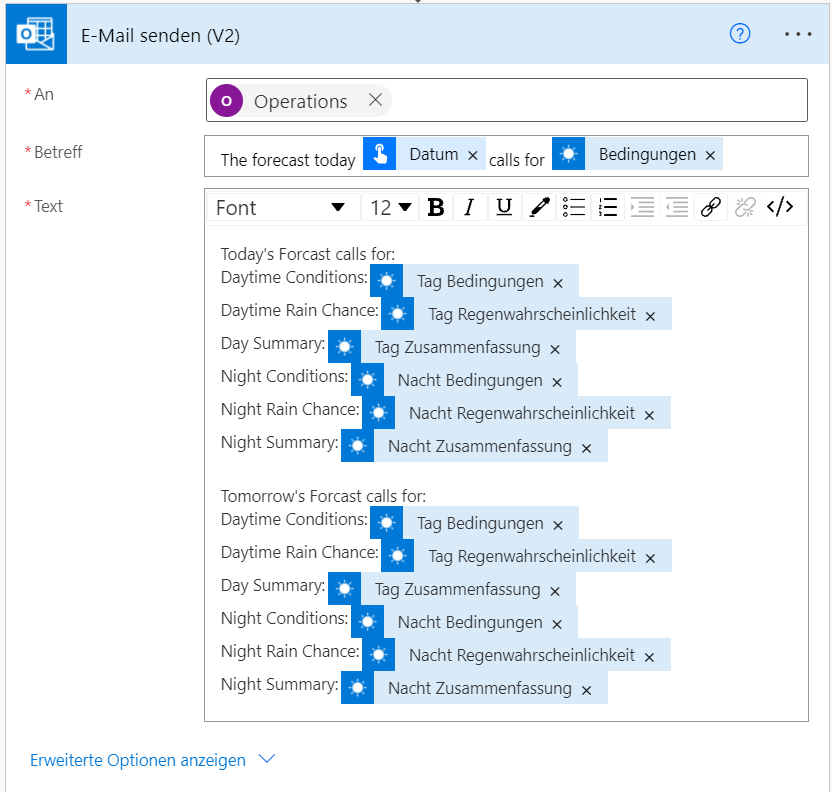
Speichern Sie den Flow. Die Operations Group erhält nun jedes Mal eine E-Mail, wenn Sie die Schaltfläche drücken.



