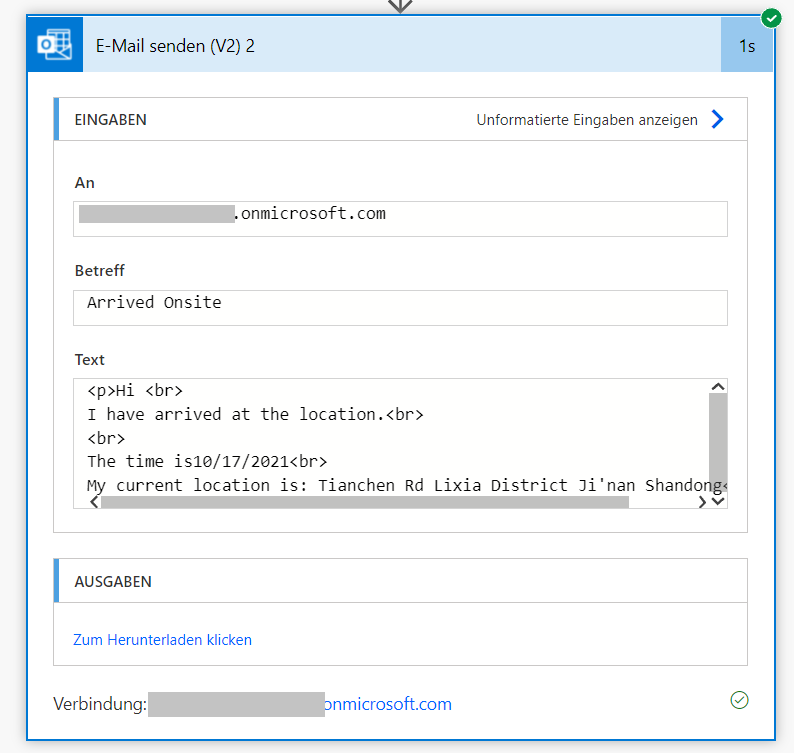Übung – Eine Power Automate-Schaltfläche erstellen, die eine E-Mail mit Ihrem Standort versendet
Sie sind Außendienst-Analyst und kommen aufgrund des Verkehrs zu spät zum nächsten Termin? Oder Ihr aktueller Termin hat länger gedauert als erwartet, sodass sich der nachfolgende Termin verschiebt?
Wünschen Sie sich nicht, dass es einfacher wäre, Ihrem Manager Ihren aktuellen Standort mitzuteilen, damit Ihr nächster Termin an einen Kollegen weitergegeben werden kann?
In dieser Lerneinheit wird erläutert, wie Sie einen Flow erstellen, der über eine Schaltfläche ausgelöst wird, die eine E-Mail mit Ihrem aktuellen Standort an Ihren Vorgesetzten sendet. Der Flow wird vollständig in der Power Automate-App auf Ihrem Smartphone erstellt.
Wählen Sie unten in der Microsoft Power Automate-App das Symbol Flows aus. Tippen Sie rechts oben in der App auf das +-Symbol.
Daraufhin wird eine Menüoption, die ursprünglich im unteren Bereich der App angezeigt wurde, oben angezeigt. Tippen Sie auf die Option Ohne Vorlage neu erstellen.
Tippen Sie im Feld Konnektoren auf die Schaltfläche Flowschaltfläche für Mobilgeräte. Wenn die Option nicht angezeigt wird, tippen Sie auf Alle Konnektoren und Trigger durchsuchen, suchen Sie nach ihr, und tippen Sie darauf.
Wählen Sie im Trigger Einen Flow manuell auslösen die Option +, Eingabe hinzufügen und dann Text aus. Tippen Sie auf Eingabe, löschen Sie Input, und geben Sie dann Grund ein. Wählen Sie Fertig oben rechts auf der Seite aus.
Wählen Sie + und dann Neuer Schritt aus.
Wählen Sie Aktion hinzufügen aus.
Suchen Sie nach Uhrzeit. Tippen Sie auf Datum/Uhrzeit und dann auf Datum/Uhrzeit in Datensatz mit Zeitzonenwerten konvertieren.

Wählen Sie Basiszeit und dann die Option Zeitstempel über Einen Flow manuell auslösen aus, und klicken Sie dann auf Fertig.
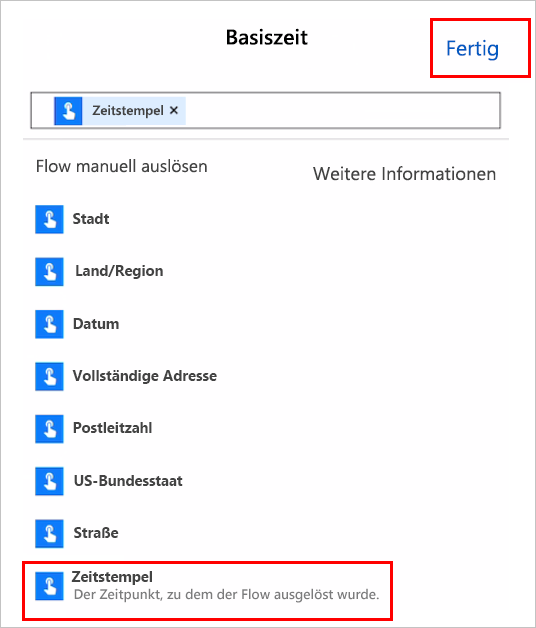
Wählen Sie sowohl für Quellzeitzone als auch für Zielzeitzone dieselbe Zeitzone aus, die für Ihren geografischen Standort gilt. Für dieses Beispiel wird die Option (UTC-05:00) Eastern Time (USA und Kanada) verwendet. Nachdem Sie die Zeitzone ausgewählt haben, tippen Sie oben rechts auf dem Bildschirm auf Fertig.
Wählen Sie für Formatzeichenfolge die Option Allgemeines Datums-/Uhrzeitmuster (kurze Uhrzeitangabe) – 15.06.2009, 13:45 [g] aus.
Wählen Sie + Neuer Schritt aus.
Wählen Sie für die Option Konnektoren die Option Office 365-Benutzer aus. Wenn die Auswahl nicht angezeigt wird, tippen Sie auf Alle Konnektoren und Trigger durchsuchen, suchen Sie nach ihr, und tippen Sie darauf.
Wählen Sie Office 365-Benutzer – Vorgesetzten abrufen (V2) aus.
Wählen Sie unter Einen Flow manuell auslösen die Option Benutzer-E-Mail und dann Fertig aus.

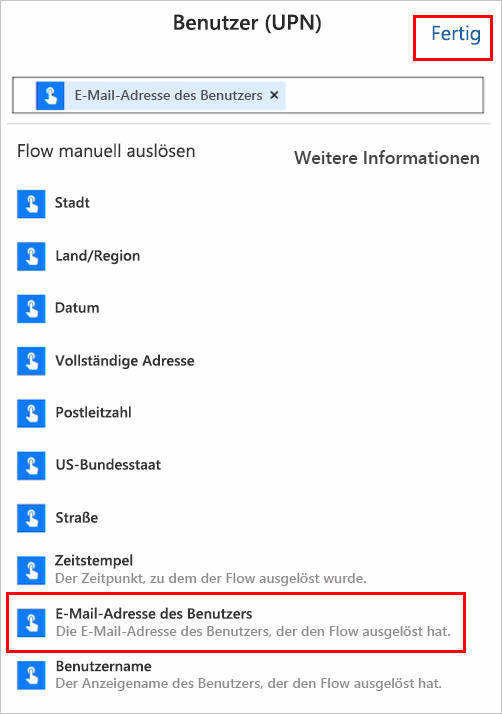
Wählen Sie + Neuer Schritt aus.
Wählen Sie Aktion hinzufügen aus.
Wählen Sie für die Option Konnektoren die Option Office 365 Outlook aus. Wenn die Auswahl nicht angezeigt wird, tippen Sie auf Alle Konnektoren und Trigger durchsuchen, suchen Sie nach ihr, und tippen Sie dann darauf.
Wählen Sie Office 365 Outlook – Eine E-Mail senden (V2) aus.
Wählen Sie An aus. Wählen Sie bei der Option Vorgesetzten abrufen (V2) Mehr anzeigen, E-Mail und dann Fertig aus.
Wählen Sie Betreff aus, geben Sie Am Zielort angekommen ein, und wählen Sie dann Fertig aus.
Tippen Sie auf Text, und geben Sie den folgenden Text ein:
HiTippen Sie dann neben Vorgesetzten abrufen (V2) auf Mehr anzeigen. Tippen Sie auf Anzeigename und dann auf Fertig.
Tippen Sie erneut auf Text, und geben Sie den folgenden Text ein:
I have arrived at the location. The time is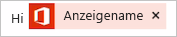
Wählen Sie neben Zeitzone konvertieren die Optionen Mehr anzeigen, Konvertierte Zeit und dann Fertig aus.
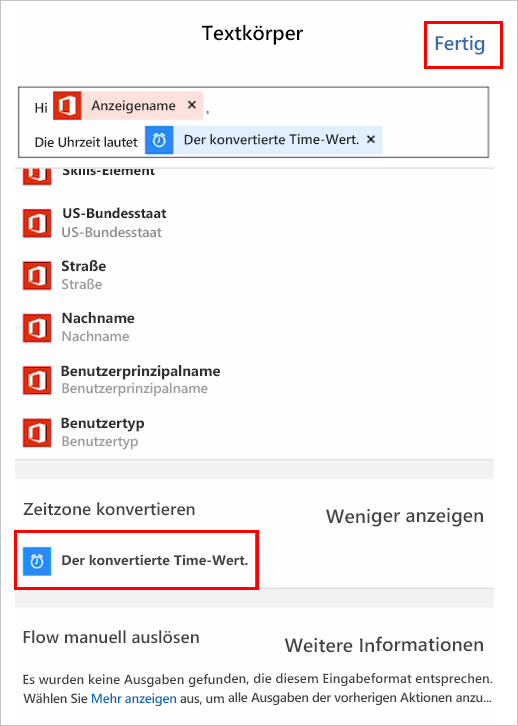
Tippen Sie erneut auf Text, und geben Sie den folgenden Text ein:

My current location is:Wählen Sie Einen Flow manuell auslösen, dann Mehr anzeigen und Vollständige Adresse aus. Wählen Sie Fertig aus.
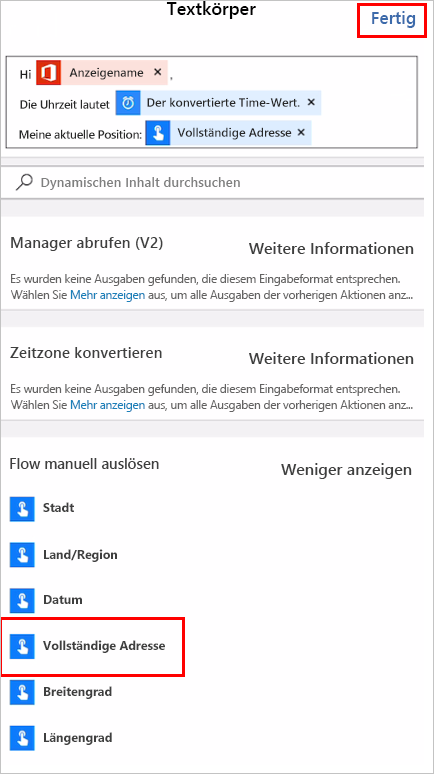
Bennen Sie Ihren Flow, beispielsweise mit Aktuellen Standort an Vorgesetzten senden, und tippen Sie dann oben rechts auf dem Bildschirm auf Erstellen.
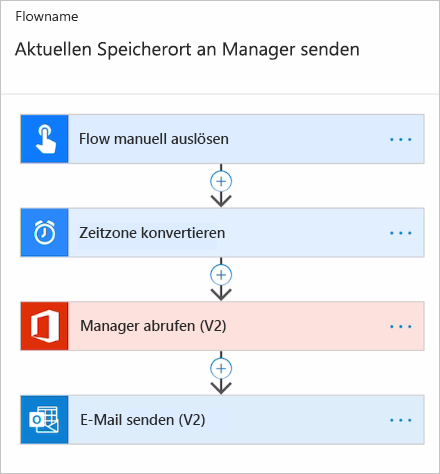
Wählen Sie im nächsten Bildschirm Fertig aus.
Tippen Sie im unteren horizontalen Menü auf Schaltflächen, und wählen Sie dann die neu erstellte Option Aktuellen Standort an Vorgesetzten senden aus.
Ihr Vorgesetzter erhält dann eine E-Mail.