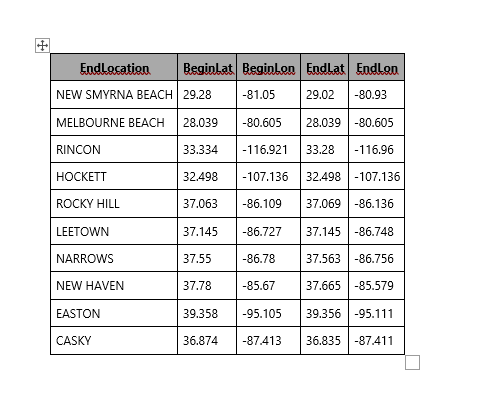Übung: Teilen von Abfragen mit anderen Personen
Sie haben sich mit den Rohdaten, der Struktur und dem Bereich eines unbekannten meteorologischen Datasets beschäftigt. Sie haben überprüft, ob die Daten vollständig sind und ob es Sinn ergibt, sie nach Ort und Zeit zu gruppieren.
In dieser Einheit teilen Sie diese Datenabfragen und Ergebnisse mit anderen Personen.
Kopieren der Abfrage und der Ergebnisse
Ihre Ergebnisse lassen sich am leichtesten durch das Kopieren und Einfügen der Abfrage und ihrer Ergebnisse teilen.
Wählen Sie oben rechts im Abfrage-Editor das Symbol Mehr (...) aus.
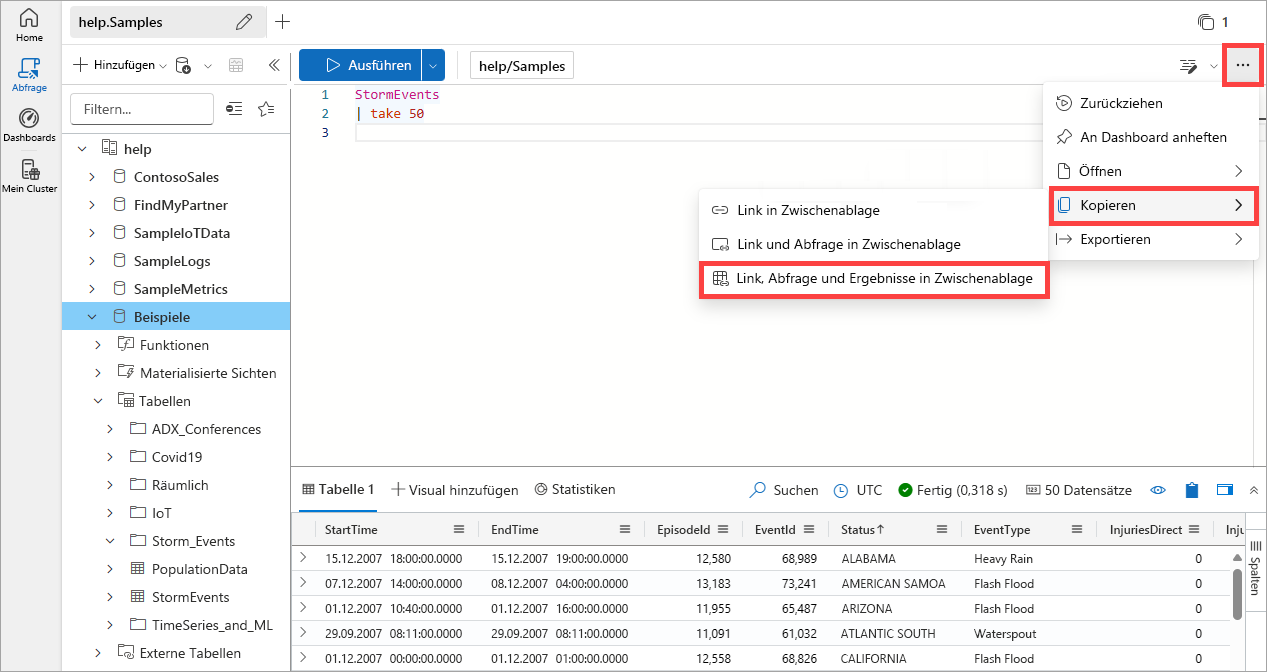
Sie können verschiedene Kombinationen kopieren. Beispielsweise können Sie einfach einen Link in die Abfrage kopieren. Alternativ können Sie einen Link in die Abfrage und den Text der Abfrage selbst kopieren. Auch können Sie den Link in die Abfrage, den Text der Abfrage und eine Tabelle aus der Abfrageausgabe kopieren. Wenn die Ausgabe als Visualisierung vorliegt, wird die Visualisierung durch diese Aktion ebenfalls kopiert. Wählen Sie in diesem Beispiel Link, query, results to clipboard (Link, Abfrage und Ergebnisse in Zwischenablage) aus.
Fügen Sie die Ergebnisse in einem Editor ein, z. B. Microsoft Word.
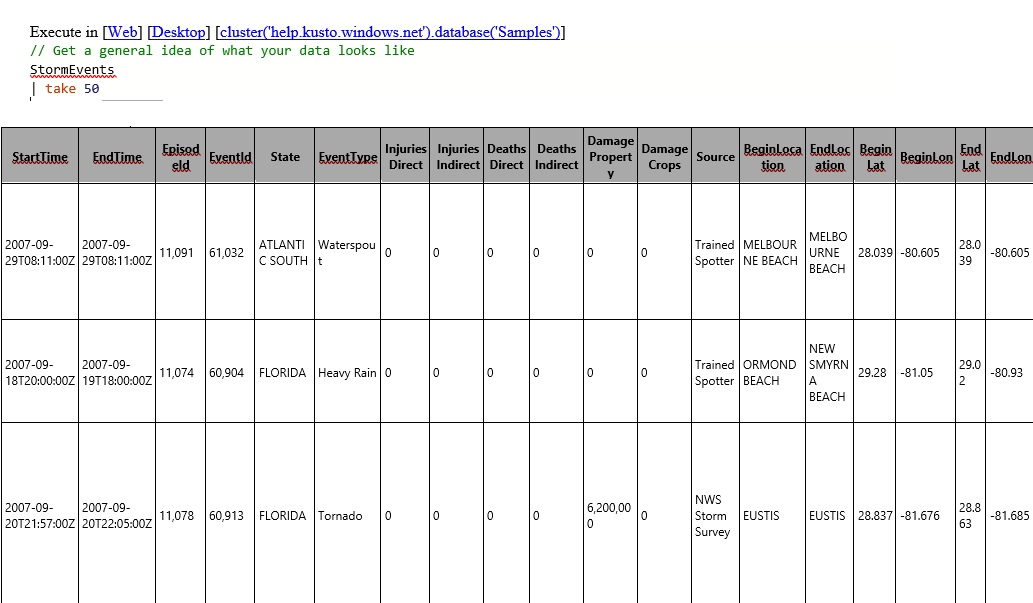
Nun können Sie diese Datei an eine*n Freund*in senden, um die Ergebnisse zu teilen. In diesem Szenario sind die Daten öffentlich verfügbar, und jeder kann die Links auswählen, um die Abfrage zu reproduzieren. In den meisten realen Beispielen kann nur eine Person mit Zugriff auf die Datenbank, in der diese Datentabelle enthalten ist, die Abfrage reproduzieren.
Kopieren von Abfrageergebnissen
Sie können auch nur den Inhalt des Ergebnisrasters kopieren, um ihn mit anderen Personen zu teilen.
Wählen Sie einen beliebigen Zellbereich im Ergebnisraster aus, indem Sie auf die gewünschten Felder klicken und die Maus darüber ziehen.
Klicken Sie mit der rechten Maustaste an eine beliebige Stelle innerhalb der ausgewählten Zellen.
Wählen Sie Als HTML kopieren aus.
Drücken Sie STRG+V, um die Ergebnisse in einen beliebigen Editor einzufügen, z. B. Microsoft Word. Nur die ausgewählten Zellen werden eingefügt.