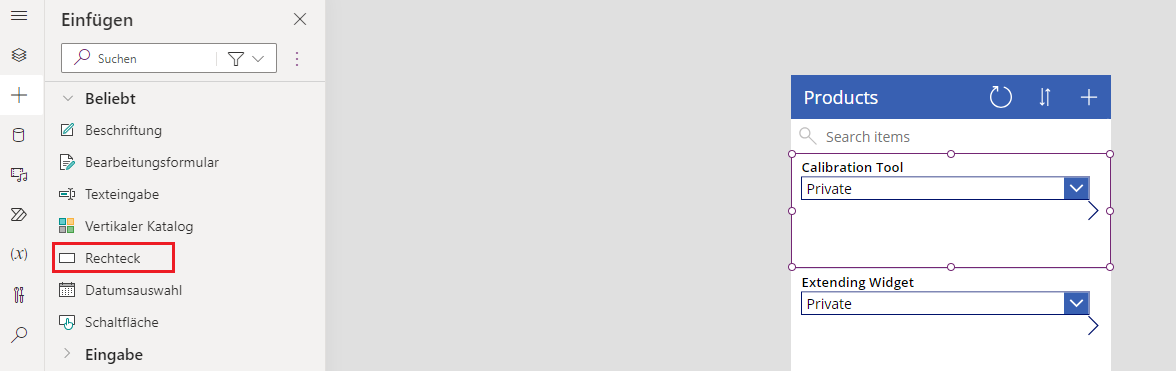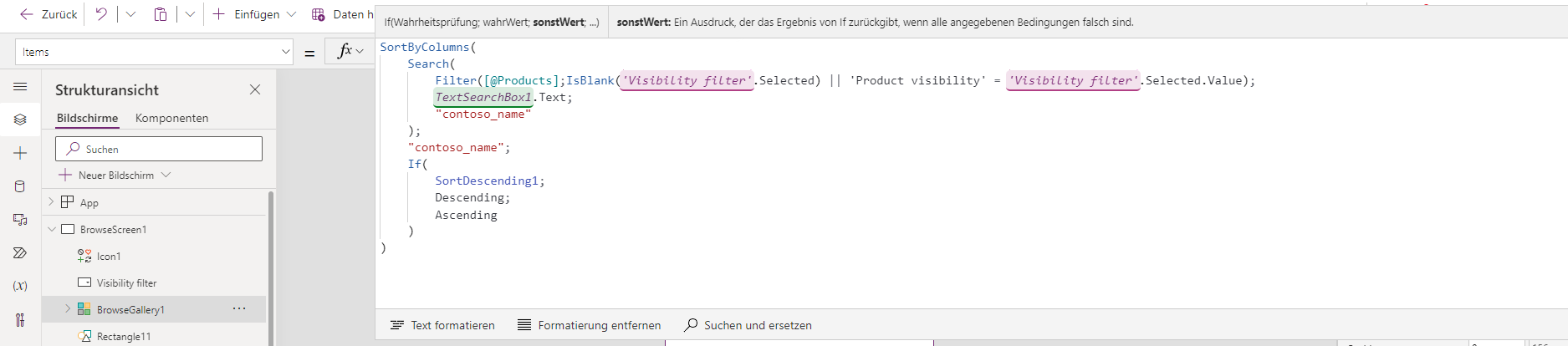Übung – Dataverse-Auswahlspalten
In dieser Übung unterstützen Sie Contoso beim Hinzufügen von Auswahlspalten zu einer bestehenden Dataverse-Tabelle. Dann bearbeiten Sie ihre App Produktverwaltung, um die neuen Spalten zu nutzen.
Ziele
Das Ziel dieser Übung ist, dass Sie Folgendes lernen:
Auswahlspalten erstellen
Filterdaten in der App verwenden, indem Sie die Auswahlspalten nutzen
Die Patch()-Funktion verwenden, um Spaltenwerte zu aktualisieren
Voraussetzung
Sie benötigen eine Umgebung mit Microsoft Dataverse, um diese Übung abzuschließen.
Übung 1: Lösung importieren
Sie importieren in dieser Übung eine Lösung in Ihre Umgebung. Diese Lösung umfasst eine Produkttabelle und eine Produktverwaltungsanwendung.
Aufgabe 1: Die Startlösung importieren
Sie importieren in dieser Aufgabe eine Lösung in Ihre Umgebung.
Sie müssen die ZIP-Datei herunterladen, um diese Übung abzuschließen. Wählen Sie „Download“ aus, sobald der Link geöffnet wird.
Navigieren Sie zum Power Apps-Entwicklerportal, und wählen Sie die Umgebung aus, die Sie für diese Übung verwenden möchten.
Wählen Sie Lösungen > Lösung importieren aus.
Wählen Sie Durchsuchen aus.
Finden Sie die Lösung ContosoProductChoiceLab_1_0_0_0.zip, und wählen Sie sie aus. Klicken Sie dann auf Öffnen.
Wählen Sie Weiter aus.
Wählen Sie Importieren aus, und warten Sie dann darauf, dass das Verfahren des Lösungsimports abgeschlossen wird.
Aufgabe 2: Anwendung ausführen
In dieser Aufgabe führen Sie die App Contoso-Produktmanager aus und fügen Produktzeilen hinzu.
Öffnen Sie die Lösung Contoso-Produktauswahlübung, und wählen Sie die App Contoso-Produktmanager aus. (Öffnen Sie sie im Wiedergabemodus.)
Wählen Sie von BrowseScreen1 die Schaltfläche Neues Element erstellen aus (das Plussymbol +).
Geben Sie als NamenMessgerät ein, und klicken Sie dann auf Speichern.
Fügen Sie einige zusätzliche Produktzeilen hinzu.
Nun sollten Sie mindestens über drei Produkte verfügen.
Schließen Sie das Anwendungsbrowser-Fenster oder die ‑Registerkarte.
Übung 2: Spalten erstellen
In dieser Übung erstellen Sie zwei Spalten mit dem Auswahl-Datentyp: eine für Produktsichtbarkeit und eine für Vertriebskanäle.
Hinweis
Beachten Sie, welche Spalte vom Datentyp Auswahl und welche Spalte vom Datentyp Auswahlmöglichkeiten ist.
Aufgabe: Auswahlspalten erstellen
In dieser Aufgabe erstellen Sie zwei Spalten mit dem Datentyp Auswahl.
Navigieren Sie zum Power Apps Maker Portal, und wählen Sie Lösungen aus.
Wählen Sie die Lösung Contoso-Auswahlübung aus, die Sie importiert haben.
Wählen Sie die Tabelle Produkt aus.
Wählen Sie im Bereich Schema die Option Spalten aus.
Wählen Sie in der Ansicht Spalten die Option + Neue Spalte aus.
Geben Sie rechts auf Ihrem Bildschirm im Bereich Neue Spalte den Text Produktsichtbarkeit für Anzeigename ein, klicken Sie dann unter Datentyp auf Auswahl, und wählen Sie dann aus der Dropdownliste Auswahl aus.
Wählen Sie unter Diese Auswahl synchronisieren mit die Option + Neue Auswahlmöglichkeit aus.
Geben Sie im Bereich Neue Auswahl rechts auf Ihrem Bildschirm im Feld Anzeigename den Text chProductVisibility ein. Das Hinzufügen des „ch“ vor dem Namen macht es viel einfacher zu ermitteln, dass es sich um einen Auswahlsatz handelt.
Geben Sie für das erste Element Privat ein unter Auswahlmöglichkeiten, und wählen Sie dann + Neue Auswahl aus.
Geben Sie für das zweite Element Einladen ein, und wählen Sie dann + Neue Auswahl aus.
Geben Sie Öffentlich ein, und klicken Sie dann auf Speichern.
Unter Diese Auswahl synchronisieren mit geben Sie chProductVisibility im Suchfeld ein, um den von Ihnen erstellten Auswahlsatz zu finden/auszuwählen. chProductVisibility sollte jetzt in diesem Feld angezeigt werden.
Wählen Sie Speichern aus, und der Bereich Neue Spalte wird ausgeblendet.
Wählen Sie erneut + Neue Spalte aus.
Geben Sie Vertriebskanäle als Anzeigename ein, wählen Sie als DatentypAuswahlmöglichkeiten und dann aus der Dropdownliste Auswahlmöglichkeiten aus.
Aktivieren Sie das Kontrollkästchen neben Mehrfachauswahl ist erlaubt. So ermöglicht unsere Spalte mehrere Auswahlmöglichkeiten (vergessen Sie diesen Schritt nicht).
Wählen Sie unter Diese Auswahl synchronisieren mit die Option + Neue Auswahlmöglichkeit aus.
Geben Sie als AnzeigenamechSalesChannels und Großhandel für das erste Element und ein, und klicken Sie dann auf + Neue Auswahl.
Geben Sie für das zweite Element Einzelhandel ein, und wählen Sie dann + Neue Auswahl aus.
Geben Sie Direkt ein, und klicken Sie dann auf Speichern.
Unter Diese Auswahl synchronisieren mit geben Sie chSalesChannels im Suchfeld ein, um den von Ihnen erstellten Auswahlsatz zu finden/auszuwählen. chSalesChannels sollte jetzt in diesem Feld angezeigt werden.
Wählen Sie Speichern aus.
Übung 3: Formular und Katalog bearbeiten
In dieser Übung verändern Sie das Formular Bearbeiten und den Katalog der App Contoso-Produktmanager.
Aufgabe: Anwendung bearbeiten
In dieser Aufgabe bearbeiten Sie die App Contoso-Produktmanager.
Wenn Sie zu einem anderen Bereich gewechselt haben, finden Sie Ihre Lösungen und wählen Sie Contoso-Produktauswahlübung aus, um diese Lösung zu öffnen. Wenn Sie noch in der Lösung sind, suchen Sie im Navigationsbereich Objekte die Option Apps, und wählen Sie sie aus.
Wählen Sie die App Contoso-Produktmanager zum Öffnen aus.
Die App wird im App-Studio geöffnet.
Erweitern Sie von der Registerkarte StrukturansichtEditScreen1, und klicken Sie dann auf EditForm1.
Wählen Sie Felder bearbeiten aus.
Wählen Sie die Mehr Aktionen Auslassungspunkte (...) der Spalte Erstellt am aus, und klicken Sie dann auf Entfernen.
Wählen Sie + Feld hinzufügen aus.
Wählen Sie die Spalten Produktsichtbarkeit und Verkaufskanal aus, und klicken Sie dann auf Hinzufügen.
Schließen Sie den Bereich Felder.
Erweitern Sie BrowseScreen1, und wählen Sie BrowseGallery1 aus.
Wählen Sie im Katalog das Symbol Bearbeiten aus.
Ändern Sie die TemplateSize auf 230.
Wählen Sie die Bezeichnung Titel im Katalog aus, und verschieben Sie sie an den Anfang der Vorlage.
Navigieren Sie während der Bearbeitung des Katalogs zu Einfügen, und erweitern Sie Eingabe. Wählen Sie dann die Dropdownliste aus.
Ändern Sie die Größe und Position des Dropdown-Steuerelements und ändern Sie den Wert Items der Dropdownliste in die folgende Formel.
Choices(Products.'Product visibility')Richten Sie den Wert Default aus dem Dropdown-Steuerelement auf die folgende Formel ein.
ThisItem.'Product visibility'Navigieren Sie während der Bearbeitung des Katalogs zur Registerkarte Einfügen, und wählen Sie Textbeschriftung aus.
Benennen Sie die Beschriftung in Kanäle um.
Verschieben Sie die Beschriftung Kanäle unter das Dropdown-Steuerelement, und ändern Sie dann die Größe.
Legen Sie den Wert Text der Beschriftung Kanäle, die Sie hinzugefügt haben, in die folgende Formel. Durch diese Formel werden die ausgewählten Optionen verkettet.
Concat(ThisItem.'Sales channels',Text(Value),",")Stellen Sie sicher, dass Sie den Katalog noch bearbeiten. Wählen Sie + Einfügen > Rechteck aus.
Stellen Sie die Werte X und Y des Rechtecks auf 0.
Legen Sie die Breite des Rechtecks auf 6 fest.
Legen Sie die Höhe des Rechtecks auf 220 fest.
Richten Sie den Wert Ausfüllen des Rechtecks auf die folgende Formel ein. Diese Formel ergibt eine andere Füllfarbe für jede Auswahl des Spaltenwerts Produktsichtbarkeit.
Switch(ThisItem.'Product visibility', chProductVisibility.Private, Color.Red, chProductVisibility.Public, Color.Green, chProductVisibility.Invite, Color.Blue, Color.Black)Wählen Sie den Katalog aus, und löschen Sie dann den Wert OnSelect, sodass das Formelfeld fx leer ist.
Wählen Sie im Katalog NextArrow1 aus.
Richten Sie den Wert OnSelect von NextArrow1 auf die folgende Formel fest.
Navigate(DetailScreen1, ScreenTransition.None)Wählen Sie oben rechts auf dem Bildschirm die Option Speichern aus.
Wählen Sie Vorschau der App anzeigen (oder F5) aus.
Die Anwendung sollte geladen werden.
Wählen Sie den Pfeil Weiter für eines der Produkte aus.
Wählen Sie die Schaltfläche Bearbeiten aus.
Für Verkaufskanäle wählen Sie Einzelhandel und Direkt aus. Wählen Sie dann für ProduktsichtbarkeitPrivat und dann Speichern aus.
Wählen Sie die Schaltfläche Zurück aus.
Klicken Sie zum Öffnen eines anderen Produkts.
Wählen Sie Bearbeiten aus.
Wählen Sie für VerkaufskanäleEinzelhandel und für ProduktsichtbarkeitÖffentlich aus, und klicken Sie dann auf Speichern.
Wählen Sie die Schaltfläche Zurück aus.
Klicken Sie zum Öffnen eines anderen Produkts.
Wählen Sie Bearbeiten aus.
Wählen Sie für VertriebskanäleDirekt und Einladen für Produktsichtbarkeit aus, und klicken Sie dann auf Speichern.
Wählen Sie die Schaltfläche Zurück aus.
Der Katalog sollte wie in der folgenden Abbildung aussehen. Schließen Sie die Vorschau, wenn Sie die Anzeige der Ergebnisse abgeschlossen haben.
Navigieren Sie nicht von dieser Seite weg.
Übung 4: Filter verwenden
In dieser Übung filtern Sie die Katalogzeilen nach Produktsichtbarkeit.
Aufgabe: Einen Filter verwenden
In dieser Aufgabe filtern Sie die Katalogzeilen nach Produktsichtbarkeit.
Klicken Sie auf BrowseScreen1 auf TextSearchBox1.
Ändern Sie die Width des Suchfelds zur folgenden Formel.
Parent.Width/2Klicken Sie im Menüband auf Einfügen, und erweitern Sie Eingabe. Klicken Sie dann auf Dropdown.
Benennen Sie das Dropdownelement in Sichtbarkeitsfilter um.
Ändern Sie die Größe, und positionieren Sie den Sichtbarkeitsfilter. Platzieren Sie ihn dann rechts neben dem Suchfeld.
Richten Sie den Wert Items des Sichtbarkeitsfilters auf die folgende Formel ein.
Choices(Products.'Product visibility')Stellen Sie den Wert AllowEmptySelection des Sichtbarkeitsfilters auf true ein.
Richten Sie den Wert Default des Sichtbarkeitsfilters auf die folgende Formel ein.
Blank()Klicken Sie im Menüband auf Einfügen, und erweitern Sie Symbole. Klicken Sie dann auf Stornieren.
Ändern Sie die Größe, und positionieren Sie das Symbol. Platzieren Sie dies dann rechts neben dem Dropdownpfeil.
Richten Sie den Wert OnSelect des Symbols auf die folgende Formel fest.
Reset('Visibility filter')Richten Sie den Wert Visible des Symbols auf die folgende Formel fest.
If(IsBlank('Visibility filter'), false,true)Wählen Sie BrowseGallery1 aus, und ändern Sie den Wert Items in die folgende Formel. Diese Formel ändert die vorhandene Formel, sodass sie eine Filter()-Funktion umfasst, die die vom Benutzer ausgewählten Werte verwendet.
SortByColumns( Search( Filter([@Products],IsBlank('Visibility filter'.Selected) || 'Product visibility' = 'Visibility filter'.Selected.Value), TextSearchBox1.Text, "contoso_name" ), "contoso_name", If( SortDescending1, SortOrder.Descending, SortOrder.Ascending ) )Wählen Sie Vorschau der App anzeigen aus (oder drücken Sie F5).
Ändern Sie den Sichtbarkeitsfilter in Privat. Der Katalog sollte nur die privaten Produkte zeigen.
Wählen Sie das Symbol X aus. Der Katalog sollte alle Produkte zeigen.
Schließen Sie die Vorschau.
Navigieren Sie nicht von dieser Seite weg.
Übung 5: Die Patch-Formel verwenden
In dieser Übung aktualisieren Sie Produkttabellenzeilen mit der Patch-Formel.
Übung: Die Patch()-Formel verwenden
Erweitern Sie BrowseGallery1, und wählen Sie das Steuerelement Dropdown1 aus.
Richten Sie den Wert OnChange aus dem Dropdown-Steuerelement auf die folgende Formel ein. Diese Formel aktualisiert die Zeile, wenn sich der Wert des Dropdown-Steuerelements verändert.
Patch(Products,ThisItem,{'Product visibility':Self.Selected.Value})Wählen Sie den Katalog und das Symbol Bearbeiten aus.
Klicken Sie im Menüband auf Einfügen, und erweitern Sie Symbole. Klicken Sie dann auf Stornieren.
Platzieren Sie das Symbol rechts unten.
Richten Sie den Wert Visible des Symbols auf die folgende Formel fest.
If(IsBlank(Channels.Text),false,true)Richten Sie den Wert OnSelect des Symbols auf die folgende Formel fest. Diese Formel entfernt alle ausgewählten Vertriebskanäle, wenn das Symbol ausgewählt wird.
Patch(Products,ThisItem,{'Sales channels':Blank()})Wählen Sie aus dem Menüband Einstellungen aus.
Wählen Sie die Registerkarte Bevorstehende Funktionen > Vorschau aus, und setzen Sie dann den Schalter Fehlerverwaltung auf Formelebene fest.
Schließen Sie das Fenster Einstellungen.
Wählen Sie Vorschau der App anzeigen aus.
Ändern Sie die Produktsichtbarkeit von einem der Produkte. Das Produkt sollte aktualisiert werden.
Wählen Sie das Symbol X des ersten Produkts aus. Die Vertriebskanäle des Produkts sollten gelöscht und die Schaltfläche X sollte ausgeblendet werden.
Schließen Sie die Vorschau.
Wählen Sie Speichern aus.