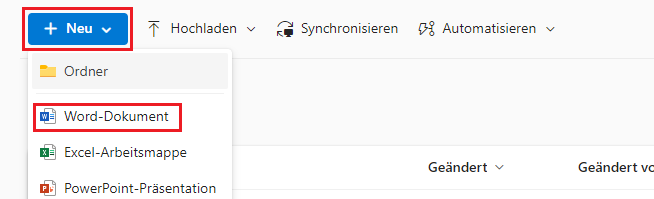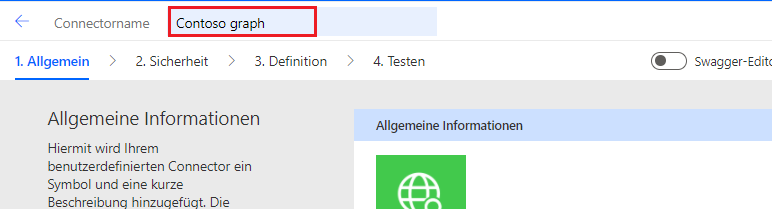Übung – Eine Graph-API aus einem benutzerdefinierten Konnektor verwenden
In dieser Übung erstellen Sie einen benutzerdefinierten Konnektor und erfahren, wie Sie ihn für den Zugriff auf die Microsoft Graph-API mithilfe der Microsoft Entra ID-Authentifizierung konfigurieren. Da der Schwerpunkt auf der Authentifizierung liegt, wird in dieser Übung nur eine einzelne Aktion mit der Bezeichnung Zuletzt verwendet konfiguriert.
Wichtig
Verwenden Sie eine Testumgebung mit bereitgestelltem Microsoft Dataverse. Wenn Sie keine Testumgebung haben, können Sie sich für den Community-Plan anmelden.
Aufgabe 1: Eine neue Lösung erstellen
Gehen Sie wie folgt vor, um eine neue Lösung zu erstellen:
Navigieren Sie zum Power Apps Maker Portal, und stellen Sie sicher, dass Sie sich in der richtigen Umgebung befinden.
Wählen Sie Lösungen > + Neue Lösung aus.
Geben Sie Contoso-Graph für Anzeigename ein, wählen Sie CDS Default Publisher für Herausgeber und dann Erstellen aus. Hinweis: Wenn Sie mit einem realen Projekt arbeiten, erstellen Sie am besten Ihren eigenen benutzerdefinierten Herausgeber.
Navigieren Sie nach der Auswahl von Erstellen nicht von dieser Seite weg.
Aufgabe 2: Den Graph-Tester zum Testen der API verwenden
In dieser Aufgabe verwenden Sie den Graph-Tester, um eine API-Aktion auszuführen, die Sie im benutzerdefinierten Konnektor konfigurieren.
Navigieren Sie in einer neuen Browserregisterkarte zu Graph-Tester.
Wählen Sie Anmelden aus.
Melden Sie sich mit Ihren Benutzerinformationen an.
Lesen Sie sich die erforderlichen Berechtigungen durch, und fahren Sie dann fort, wenn Sie zustimmen.
Stellen Sie sicher, dass GET für das Verb ausgewählt ist. Fügen Sie /insights/used der URL hinzu, und wählen Sie dann Abfrage ausführen aus.
Sie sollten den Fehler 403 erhalten, der angibt, dass dem Graph-Tester Ihre Berechtigung zum Ausführen dieser Aktion fehlt.
Wählen Sie die Registerkarte Berechtigungen ändern aus, um dem Graph-Tester die Berechtigung zu erteilen.
Wählen Sie für Sites.Read.AllEinwilligung aus.
Lesen Sie sich die erforderlichen Berechtigungen durch, und fahren Sie dann fort, wenn Sie zustimmen.
Wählen Sie erneut Abfrage ausführen aus.
Sie sollten nun den Status OK – 200 erhalten
Öffnen Sie eine neue Registerkarte für die Browsersitzung.
Navigieren Sie zu Persönlicher Cloudspeicher auf OneDrive, und melden Sie sich an.
Wählen Sie + Neu und Word-Dokument aus. Sie erstellen dieses Dokument so, dass Sie Inhalte in Ihrer Liste Zuletzt verwendet haben.
Geben Sie einen Testtext in die Word-Datei ein. Das Dokument wird automatisch für Sie gespeichert.
Kehren Sie zum Graph-Tester zurück.
Führen Sie dieselbe Abfrage erneut aus.
Sie sollten jetzt eine Antwort mit Werten erhalten. Wenn Ihnen keine Antwort angezeigt wird, kehren Sie zu dem Dokument zurück, das Sie in OneDrive erstellt haben, und nehmen Sie Änderungen vor. Wechseln Sie dann wieder zurück ,und führen Sie die Abfrage erneut aus.
Wählen Sie die Antwort JSON aus, klicken Sie mit der rechten Maustaste, und wählen Sie Kopieren aus, und speichern Sie sie dann.
Sie benötigen diese Antwort später in dieser Übung, da Sie sie verwenden, wenn Sie die Antwort im benutzerdefinierten Konnektor konfigurieren.
Aufgabe 3: Eine neue Anwendung registrieren und Berechtigungen hinzufügen
In dieser Aufgabe konfigurieren Sie eine neue Anwendung, mit der Sie über den benutzerdefinierten Konnektor auf die Graph-API zugreifen können. Sie konfigurieren auch Berechtigungen für die spezifischen Graph-API-Aktionen, ähnlich wie beim Ändern der Berechtigungen im Graph-Tester.
Wechseln Sie zu Microsoft Azure, und melden Sie sich mit Ihren Administratorbenutzer-Anmedeinformationen an.
Wählen Sie Portalmenü anzeigen und dann Microsoft Entra ID aus.
Wählen Sie App-Registrierung > + Neue Registrierung aus.
Geben Sie Zuletzt verwendeten Konnektor für Name ein, wählen Sie Web aus, und geben Sie
https://global.consent.azure-apim.net/redirectfür Umleitungs-URI ein, und wählen Sie dann Registrieren aus.Wählen Sie API-Berechtigungen und dann + Berechtigung hinzufügen aus.
Wählen Sie Microsoft Graph aus.
Wählen Sie Delegierte Berechtigungen aus.
Suchen Sie nach Websites, und erweitern Sie Websites.
Wählen Sie Sites.Read.All, Sites.ReadWrite.All und dann Berechtigungen hinzufügen aus.
Sie sollten nun über drei API-Berechtigungen verfügen. Wählen Sie Zertifikate und Geheimnisse aus.
Wählen Sie + Neuer geheimer Clientschlüssel aus.
Geben Sie die Aktion des Konnektors Zuletzt verwendet für Beschreibung ein, wählen Sie 90 Tage für Läuft ab und dann Hinzufügen aus.
Kopieren Sie den Wert, und speichern Sie ihn für später, da er nicht erneut angezeigt wird. Sie verwenden diesen geheimen Benutzerschlüssel beim Erstellen des Konnektors.
Wählen Sie Übersicht aus.
Kopieren Sie die Anwendungs-ID (Client), und speichern Sie sie in einem Editor. Sie verwenden diese Client-ID beim Erstellen des Konnektors.
Aufgabe 4: Einem benutzerdefinierten Konnektor erstellen
Befolgen Sie diese Schritte, um einen benutzerdefinierten Konnektor zu erstellen:
Navigieren Sie zum Power Apps-Administratorportal, und stellen Sie sicher, dass Sie sich in der richtigen Umgebung befinden.
Wählen Sie Lösungen aus, und öffnen Sie dann die Lösung Contoso-Diagramm, die Sie in Aufgabe 1: Eine neue Lösung erstellen erstellt haben.
Wählen Sie + Neu > Automatisierung > Benutzerdefinierter Konnektor aus.
Geben Sie Contoso-Diagramm für Konnektorname ein.
Scrollen Sie nach unten, geben Sie graph.microsoft.com für Host und /v1.0 für Basis-URL ein.
Wählen Sie Sicherheit aus.
Wählen Sie OAuth 2.0 für Authentifizierung ein.
Wählen Sie Microsoft Entra ID für Identitätsanbieter aus.
Fügen Sie die ID, die Sie aus Azure kopiert haben, in das Feld Client-ID und dann den Wert, den Sie aus Azure kopiert haben, in das Feld Geheimer Clientschlüssel ein.
Geben Sie
https://graph.microsoft.comfür Ressourcen-URL ein, und wählen Sie dann Konnektor erstellen aus.Navigieren Sie nicht von dieser Seite weg.
Aufgabe 5: Die Aktion hinzufügen
In dieser Aufgabe konfigurieren Sie den zuletzt verwendeten Aktionstipp namens Graph-API.
Wählen Sie Definition > + Neue Aktion aus.
Geben Sie Zuletzt verwendet für Zusammenfassung und LastUsed für Vorgangs-ID ein.
Navigieren Sie zum Abschnitt Anforderung, und wählen Sie + Aus Beispiel importieren aus.
Wählen Sie Get für das Verb aus, geben Sie /me/insights/used für URL ein, und wählen Sie dann Importieren aus.
Scrollen Sie nach unten, und wählen Sie die Standardantwort aus.
Wählen Sie + Aus Beispiel importieren aus.
Fügen Sie die Antwort, die Sie aus dem Graph-Tester kopiert haben, in das Feld Text ein, und wählen Sie dann Importieren aus.
Wählen Sie Konnektor aktualisieren aus.
Navigieren Sie nicht von dieser Seite weg.
Aufgabe 6: Konnektor testen
Gehen Sie folgendermaßen vor, um den Konnektor zu testen:
Wählen Sie die Registerkarte Testen und dann + Neue Verbindung aus.
Geben Sie Ihre Anmeldeinformationen ein.
Lesen Sie sich die erforderlichen Berechtigungen durch, und fahren Sie fort.
Wählen Sie Verbindungen aktualisieren aus.
Wählen Sie Vorgang testen aus.
Ihnen sollte der Status 200 angezeigt werden, und die Antwort sollte dem folgenden Bild ähneln.