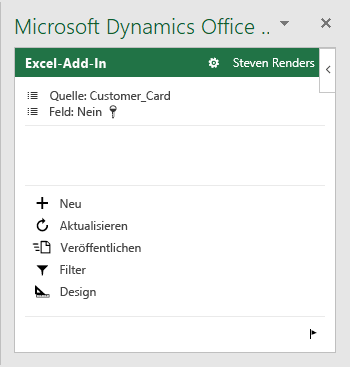Mit Geschäftsdaten in Excel arbeiten
Mithilfe von Seiten, die eine Liste von Datensätzen in Zeilen und Spalten anzeigen, beispielsweise eine Liste von Debitoren, Verkaufsaufträgen oder Rechnungen, können Sie Ihre Datensätze mit Microsoft Excel anzeigen. Sie haben dazu zwei Möglichkeiten. Sie können entweder die Aktion „In Excel öffnen“ oder die Aktion „In Excel bearbeiten“ auf der Seite auswählen. Die Unterschiede zwischen den beiden Aktionen sind:
In Excel öffnen
Sie können Änderungen an den Datensätzen in Excel vornehmen, können die Änderungen aber nicht wieder in Business Central veröffentlichen. Sie können die Änderungen an der Excel-Datei nur auf Ihrem Computer speichern.
Bei dieser Aktion akzeptiert Excel alle Filter auf der Seite zur Eingrenzung der angezeigten Datensätze. Das bedeutet, dass die Excel-Arbeitsmappe dieselben Zeilen und Spalten enthält, die auf der Seite in Business Central angezeigt werden.
Im lokalen Modus von Business Central ist die Aktion „In Excel öffnen“ nicht verfügbar, wenn die Aktion „In Excel bearbeiten“ verwendet wird.
In Excel bearbeiten
Der Vorteil der Aktion „In Excel bearbeiten“ ist, dass Sie Änderungen an Datensätzen in Excel vornehmen und diese Änderungen dann wieder in Business Central veröffentlichen können.
Bei dieser Aktion akzeptiert Excel die meisten Filter auf der Seite, die die angezeigten Datensätze eingrenzen. Dies bedeutet, dass die Excel-Arbeitsmappe fast dieselben Datensätze und Spalten enthält.
Dazu gehört, dass Sie Felder anzeigen und bearbeiten können, die über Erweiterungen hinzugefügt werden.
Die Aktion In Excel bearbeiten wurde auch für verschiedene Unterseiten von Verkaufs- und Einkaufsbelegen aktiviert, z. B. für Auftragspositionen.
Im lokalen Modus von Business Central ist die Aktion „In Excel bearbeiten“ nur verfügbar, wenn das Excel-Add-In vom Administrator installiert wird.
Sie können Daten in Excel von jeder Erfassung, Liste oder Arbeitsmappe aus öffnen. Öffnen Sie einfach die gewünschte Seite, und wählen Sie dann „In Excel öffnen“ aus. Öffnen Sie beispielsweise die Liste der Debitoren (Suche nach Debitoren), und wählen Sie dann In Excel öffnen aus.
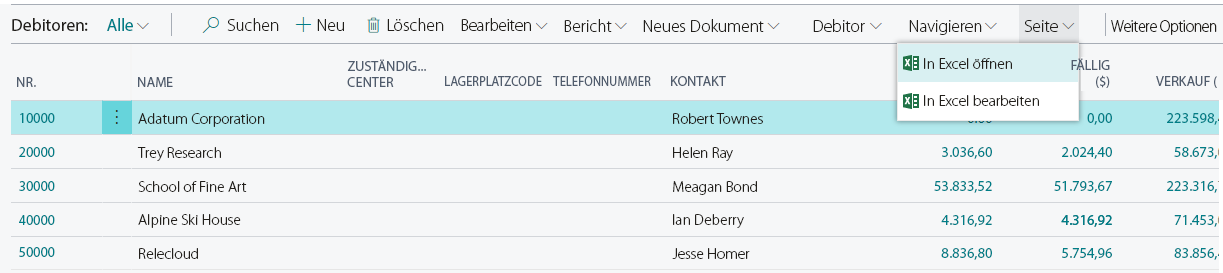
Ihr Browser fordert Sie auf, die generierte Excel-Arbeitsmappe zu öffnen oder zu speichern.
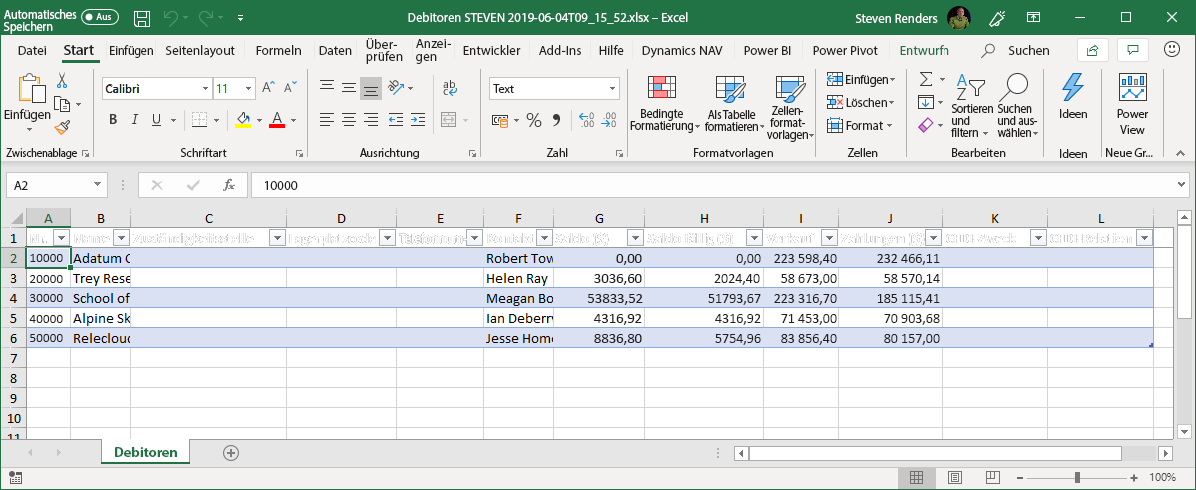
Verwenden Sie diese Option, wenn Sie keine Änderungen vornehmen und diese Änderungen wieder in Business Central veröffentlichen möchten.
Jede Liste umfasst mehrere Spalten, und der Export nach Excel enthält alle Spalten in der aktuellen Ansicht. Wenn Sie Spalten hinzufügen oder entfernen möchten, bevor Sie die Liste in Excel öffnen, müssen Sie die aktuelle Seite anpassen und dann festlegen, welche Spalten angezeigt werden sollen.
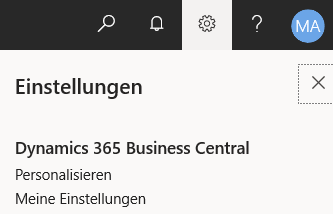
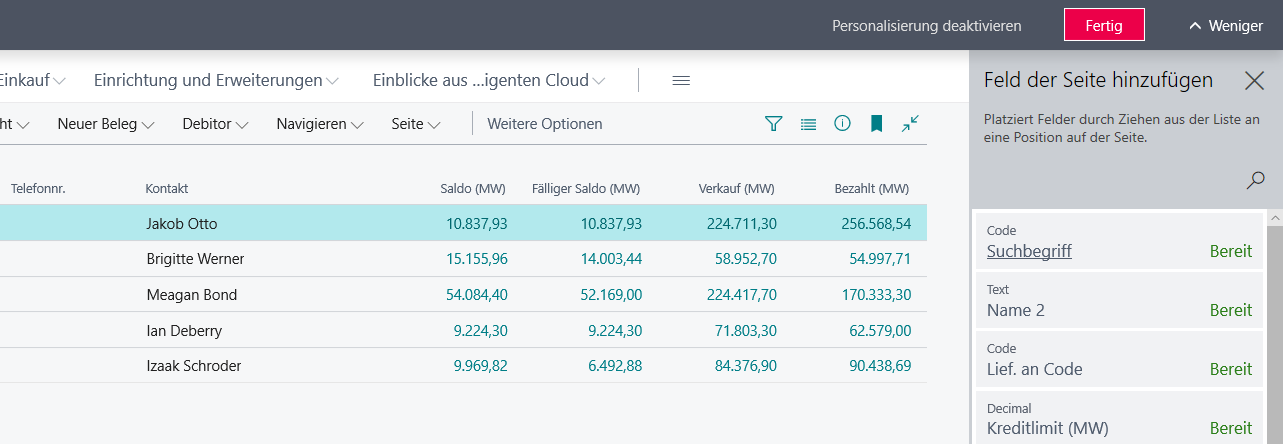
Wenn Sie mehr als ein Unternehmen in Business Central eingerichtet haben, müssen Sie die relevanten Daten aus den einzelnen Unternehmen exportieren.
In Excel bearbeiten
Sie können Ihre Daten aus Business Central auch nach Excel exportieren, bearbeiten und sie anschließend wieder in Business Central veröffentlichen.
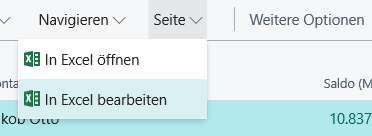
Ihre Business Central-Umgebung enthält ein Add-In für Excel. Wenn Sie das Plug-In verwenden, werden Sie entweder automatisch bei Business Central angemeldet, oder Sie müssen dieselben Anmeldedaten eingeben, die Sie für Business Central verwenden.
Mit dem Add-In können Sie aktuelle Daten aus Business Central abrufen und Änderungen in Business Central veröffentlichen.