Übung – Einen Business Central-Webdienst zur Verwendung als Power BI-Datenquelle erstellen
Übungsszenario
Sie sind Business Intelligence-Entwickler bei Cronus International Ltd. und müssen einen benutzerdefinierten Power BI-Bericht für Business Central erstellen.
Aufgaben
Laden Sie Power BI Desktop herunter, und installieren Sie es.
Fügen Sie Business Central als Datenquelle in Power BI Desktop hinzu.
Schritte
Laden Sie Power BI Desktop herunter, und installieren Sie es, falls es noch nicht installiert ist.
Öffnen Sie Ihren Browser, und navigieren Sie zu Power BI.
Klicken Sie auf der Power BI-Website auf die Schaltfläche Kostenlos herunterladen.
Warten Sie, bis der Download abgeschlossen ist, und installieren Sie dann die Power BI Desktop-Software.
Wenn Power BI Desktop installiert ist, starten Sie es.
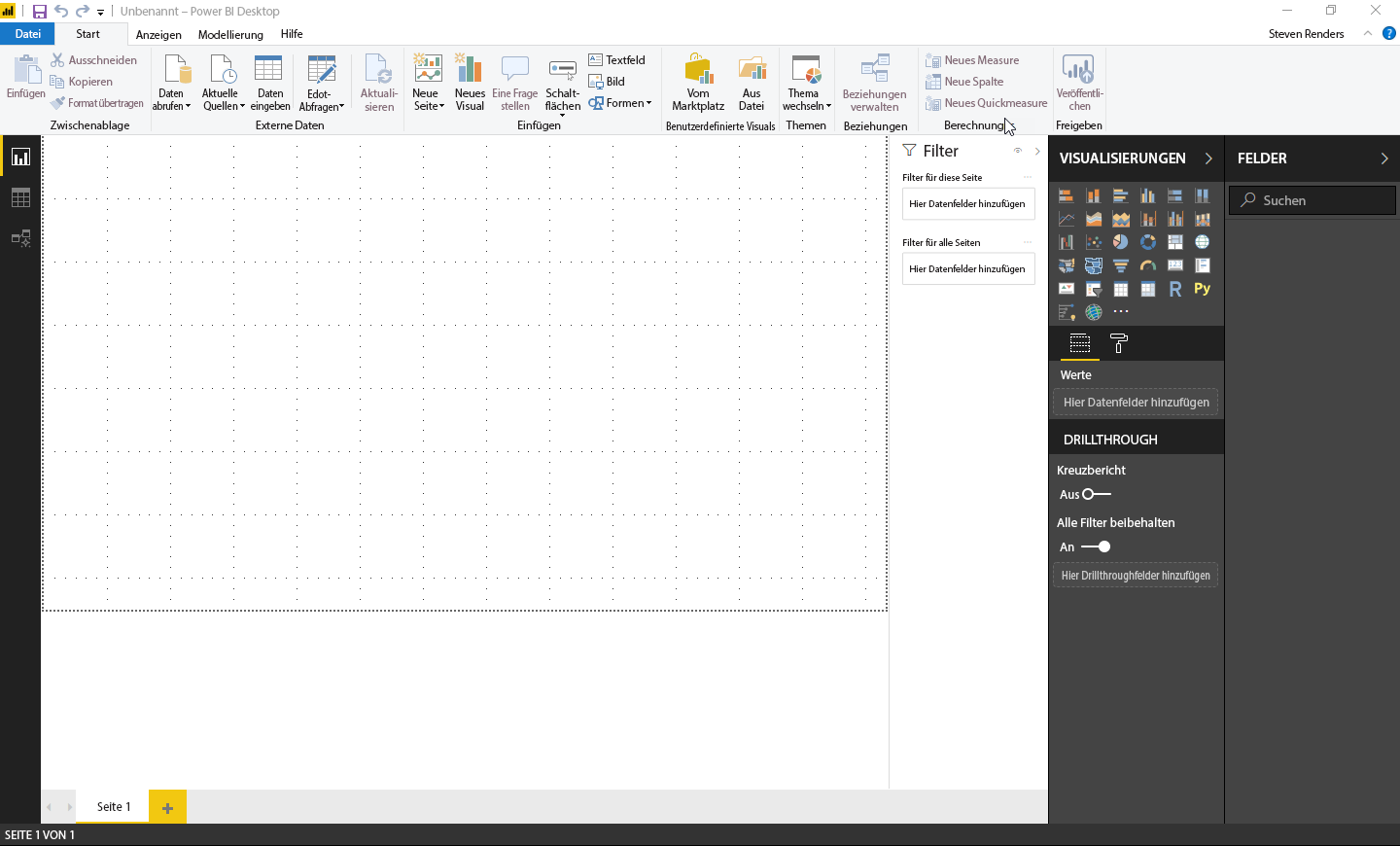
Fügen Sie Business Central als Datenquelle in Power BI Desktop hinzu.
Klicken Sie in Power BI Desktop im linken Navigationsbereich auf Daten abrufen > Weitere.
Wählen Sie im Fenster Daten abrufen die Option Microsoft Dynamics 365 Business Central aus, und klicken Sie dann auf Verbinden.
Power BI zeigt einen Assistenten an, der Sie durch den Verbindungsprozess leitet.
Klicken Sie auf Anmelden, und geben Sie Ihren Benutzernamen und Ihr Kennwort ein. Dies ist die E-Mail-Adresse und das Kennwort, die bzw. das Sie zum Anmelden bei Dynamics 365 Business Central verwenden.
Wählen Sie die Schaltfläche Verbinden aus, um fortzufahren. Der Power BI-Assistent zeigt eine Liste von Dynamics 365 Business Central-Unternehmen an.
Klicken Sie auf die kleine Pfeilschaltfläche auf der linken Seite des ersten Unternehmens. Das System zeigt nun die verfügbaren Datenquellen in diesem Unternehmen an. Diese Datenquellen stellen all die Webdienste dar, über die Sie veröffentlicht haben.
Erstellen Sie alternativ eine neue Webdienst-URL in Dynamics 365 Business Central mithilfe der Aktion Datensatz erstellen auf der Seite Webdienste, mithilfe der Anleitung für unterstützte Einrichtung Berichterstellung einrichten oder indem Sie in einer beliebigen Liste die Aktion In Excel bearbeiten auswählen.
Geben Sie die Daten an, die Sie Ihrem Datenmodell hinzufügen möchten, und wählen Sie anschließend die Schaltfläche Laden.
Wiederholen Sie die vorherigen Schritte, um Ihrem Power BI-Datenmodell weitere Dynamics 365 Business Central-Daten hinzuzufügen.
Sobald Sie erfolgreich eine Verbindung zu Dynamics 365 Business Central hergestellt haben, werden Sie nicht mehr nach Anmeldedaten, Benutzername oder Kennwort gefragt.
Sobald die Daten geladen sind, werden sie im rechten Navigationsbereich auf der Seite angezeigt. Sie haben nun erfolgreich eine Verbindung zu Ihren Dynamics 365 Business Central-Daten hergestellt und können mit der Erstellung Ihres Power BI-Berichts beginnen.