Übung: Hochladen eines Bilds in Ihr Azure Storage-Konto
Wir fügen nun Code zum Hochladen eines Bilds in unser Azure Storage-Konto hinzu. In diesem Beispiel laden wir das folgende Bild in unseren Azure Storage-Container hoch.
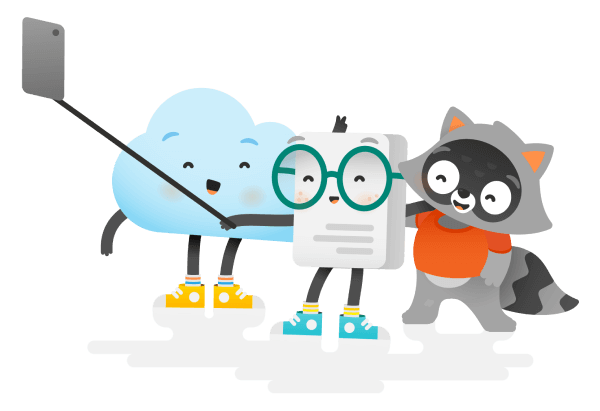
Wenn Sie auf dem lokalen Computer arbeiten, klicken Sie mit der rechten Maustaste auf dieses Bild und speichern Sie es im selben Ordner, in dem sich auch Ihre Anwendung befindet.
Wenn Sie in der Microsoft Learn Sandbox-Umgebung arbeiten, führen Sie den folgenden Befehl im Anwendungsordner aus, um das Bild in Ihre Sandbox herunterzuladen:
wget https://github.com/MicrosoftDocs/mslearn-connect-app-to-azure-storage/blob/main/images/docs-and-friends-selfie-stick.png?raw=true -O docs-and-friends-selfie-stick.pngIn beiden Fällen sollte der Name des Bilds docs-and-friends-selfie-stick.png lauten.
Hochladen eines Bilds in Blobspeicher
Zum Arbeiten mit einzelnen Blobobjekten in Ihrem Azure Storage-Konto verwenden Sie ein BlobClient-Objekt. Um ein BlobClient-Objekt abzurufen, rufen Sie die GetBlobClient-Methode für das BlobContainerClient-Objekt des Containers auf, in dem das Blob gespeichert wird. Wenn Sie die GetBlobClient-Methode aufrufen, geben Sie auch einen Namen für das Blob im Container an. In unserem Beispiel ist der Name des Blobs mit dem Namen der Datei identisch.
Nachdem Sie über ein
BlobClient-Objekt verfügen, können Sie dieUpload-Methode zum Hochladen einer Datei in Azure Blob Storage abrufen. Fügen Sie den folgenden Code in Ihre Datei Program.cs ein:string blobName = "docs-and-friends-selfie-stick"; string fileName = "docs-and-friends-selfie-stick.png"; BlobClient blobClient = container.GetBlobClient(blobName); blobClient.Upload(fileName, true);Das zweite Argument in der
Upload-Methode gibt an, ob ein vorhandenes Blobobjekt desselben Namens überschrieben werden kann. Standardmäßig ist dieser Wert auffalsefestgelegt. In diesem Fall geben wirtruean, damit das Programm mehrmals ausgeführt werden kann.
Auflisten von Objekten in einem Azure Blob Storage-Container
Um zu überprüfen, ob unser Programm funktioniert hat, führen wir eine weitere Funktion des Azure Storage Blobs SDK aus, um die Objekte aufzulisten, die in einem Container im Blobspeicher gespeichert werden. Dies kann durch Aufrufen der GetBlobs-Methode für ein BlobContainerClient-Objekt erreicht werden. Die GetBlobs-Methode gibt eine Auslagerungsliste mit BlobItem-Objekten zurück, die Daten zu jedem Blob im Container enthalten.
Fügen Sie dem Programm nach dem zuvor hinzugefügten Code den folgenden Code hinzu und speichern Sie die Datei:
var blobs = container.GetBlobs(); foreach (var blob in blobs) { Console.WriteLine($"{blob.Name} --> Created On: {blob.Properties.CreatedOn:yyyy-MM-dd HH:mm:ss} Size: {blob.Properties.ContentLength}"); }Dieser Code ruft
GetBlobsfür dasBlobContainerClient-Objekt für den Container photos auf. Anschließend werden die einzelnen Blobs durchlaufen, wobei der Name des Blobs, das Datum und die Uhrzeit der Erstellung des Blobs und die Größe des Blobs ausgegeben werden. Wenn Sie das Programm ausführen, sollte dieser Code für ein einzelnes hochgeladenes Bild in einer einzelnen Zeile angezeigt werden.Die endgültige Version der Datei Program.cs sollte wie folgt aussehen, wenn Sie Ihre Arbeit überprüfen möchten.
using System; using Microsoft.Extensions.Configuration; using System.IO; using Azure.Storage.Blobs; namespace PhotoSharingApp { class Program { static void Main(string[] args) { var builder = new ConfigurationBuilder() .SetBasePath(Directory.GetCurrentDirectory()) .AddJsonFile("appsettings.json"); var configuration = builder.Build(); // Get a connection string to our Azure Storage account. var connectionString = configuration.GetConnectionString("StorageAccount"); // Get a reference to the container client object so you can create the "photos" container string containerName = "photos"; BlobContainerClient container = new BlobContainerClient(connectionString, containerName); container.CreateIfNotExists(); // Uploads the image to Blob storage. If a blb already exists with this name it will be overwritten string blobName = "docs-and-friends-selfie-stick"; string fileName = "docs-and-friends-selfie-stick.png"; BlobClient blobClient = container.GetBlobClient(blobName); blobClient.Upload(fileName, true); // List out all the blobs in the container var blobs = container.GetBlobs(); foreach (var blob in blobs) { Console.WriteLine($"{blob.Name} --> Created On: {blob.Properties.CreatedOn:yyyy-MM-dd HH:mm:ss} Size: {blob.Properties.ContentLength}"); } } } }
Ausführen der App
Erstellen Sie die Anwendung, und führen Sie sie aus, um zu überprüfen, ob alles funktioniert, und laden Sie Ihr Bild in Azure Blob Storage hoch.
Hinweis
Vergewissern Sie sich, dass Sie sich im Verzeichnis „PhotoSharingApp“ befinden.
dotnet run
Herzlichen Glückwunsch!
Sie haben die Grundlagen der Arbeit mit dem SDK-Paket von Azure Storage Blobs und Azure Blob Storage kennengelernt. Wenn Sie die Anwendung ausbauen möchten, können Sie einen weiteren Container erstellen, mehr Bilder in Ihr Speicherkonto hochladen oder ein Bild löschen. Weitere Informationen finden Sie auf der GitHub-Seite der Azure Storage Blobs-Clientbibliothek für .NET.
Hochladen eines Bilds in Blobspeicher
Zum Arbeiten mit Blobobjekten in Ihrem Azure Storage-Container verwenden Sie ein BlockBlobClient-Objekt. Das BlockBlobClient-Objekt verfügt über Methoden zum Hochladen, Herunterladen, Auflisten und Löschen von Blobobjekten in einem Container. Um ein BlockBlobObject abzurufen, rufen Sie die getBlockBlobClient-Methode für das ContainerClient-Objekt auf. Anschließend können Sie die uploadFile-Methode verwenden, um das Bild in Azure Storage hochzuladen.
Fügen Sie diesen Code in Ihrer index.js-Anwendungsdatei direkt nach dem Code zum Erstellen des Containers hinzu:
const filename = 'docs-and-friends-selfie-stick.png'; const blockBlobClient = containerClient.getBlockBlobClient(filename); blockBlobClient.uploadFile(filename);
Auflisten von Objekten in einem Azure Blob Storage-Container
Um zu überprüfen, ob der Code funktioniert, können wir die
listBlobsFlat-Methode für dasContainerClient-Objekt in unserem Programm aufzurufen. Fügen Sie diesen Code der index.js-Datei hinzu und speichern Sie dann die Datei:let blobs = containerClient.listBlobsFlat(); let blob = await blobs.next(); while (!blob.done) { console.log(`${blob.value.name} --> Created: ${blob.value.properties.createdOn} Size: ${blob.value.properties.contentLength}`); blob = await blobs.next(); }Mit diesem Code werden alle Blobs in unserem Azure Blob Storage-Container mit dem Datum, an dem das Blob erstellt wurde, und dessen Größe ausgegeben. Bei unserem Programm sollte mit diesem Code eine Zeile ausgegeben werden, die das von uns hochgeladene einzelne Bild repräsentiert.
Die endgültige Datei sollte wie folgt aussehen.
#!/usr/bin/env node require('dotenv').config(); const { BlobServiceClient } = require("@azure/storage-blob"); const storageAccountConnectionString = process.env.AZURE_STORAGE_CONNECTION_STRING; const blobServiceClient = BlobServiceClient.fromConnectionString(storageAccountConnectionString); async function main() { // Create a container (folder) if it does not exist const containerName = 'photos'; const containerClient = blobServiceClient.getContainerClient(containerName); const containerExists = await containerClient.exists() if ( !containerExists) { const createContainerResponse = await containerClient.createIfNotExists(); console.log(`Create container ${containerName} successfully`, createContainerResponse.succeeded); } else { console.log(`Container ${containerName} already exists`); } // Upload the file const filename = 'docs-and-friends-selfie-stick.png'; const blockBlobClient = containerClient.getBlockBlobClient(filename); blockBlobClient.uploadFile(filename); // Get a list of all the blobs in the container let blobs = containerClient.listBlobsFlat(); let blob = await blobs.next(); while (!blob.done) { console.log(`${blob.value.name} --> Created: ${blob.value.properties.createdOn} Size: ${blob.value.properties.contentLength}`); blob = await blobs.next(); } } main();
Ausführen der App
Erstellen Sie die Anwendung, und führen Sie sie aus.
Hinweis
Vergewissern Sie sich, dass Sie sich im Verzeichnis „PhotoSharingApp“ befinden.
node index.jsTipp
Wenn Sie eine Fehlermeldung wegen der Verwendung des Schlüsselworts
awaiterhalten, stellen Sie sicher, dass Sie im letzten Schritt der vorhergehenden Anweisungen das Schlüsselwortasyncdermain-Funktionsdefinition hinzugefügt haben.
Herzlichen Glückwunsch!
Sie haben die Grundlagen der Arbeit mit der Azure Storage Blob-Clientbibliothek für JavaScript und Azure Blob Storage kennengelernt. Wenn Sie die Anwendung ausbauen möchten, können Sie einen weiteren Container erstellen, mehr Bilder in Ihr Speicherkonto hochladen oder ein Bild löschen. Die npm.js-Seite Azure Storage Blob Client Library for JavaScript enthält viele Beispiele für die Verwendung der Bibliothek.