Übung: Bereitstellen in HoloLens 2, Testen und Deinstallieren
Nachdem Sie das Grundgelände für Ihren Windpark erstellt, Ihre Ressourcen für die Windkraftanlagen platziert und Ihren digitalen Zwilling mit Azure Digital Twins verbunden haben, ist es an der Zeit zu sehen, was Sie erschaffen haben! Sie können das Projekt für HoloLens 2 und Windows Mixed Reality VR erstellen oder es direkt über den Unity-Editor erleben.
Wenn Sie ein Windows Mixed Reality VR-Gerät mit Ihrem PC verbunden haben, können Sie durch Drücken der Wiedergabetaste im Unity-Editor die Anwendung auf Ihrem Headset starten. Wenn Sie weder eine HoloLens 2 noch ein Mixed-Reality-Gerät besitzen, können Sie mit dem Mixed Reality Toolkit (MRTK) Interaktionssimulator mit Ihrer Anwendung interagieren, indem Sie im Unity-Editor auf Wiedergabe drücken. Dieses Modul veranschaulicht, wie Sie Ihre Anwendung für HoloLens 2 bereitstellen können. Nachdem Sie Ihre Anwendung ausprobiert haben, kehren Sie zurück, um weitere Funktionen in Ihr Mixed-Reality-Erlebnis einzubauen.
Wichtig
Wenn Sie Ihre Build-Einstellungen anpassen, stellen Sie sicher, dass Sie Offene Szenen hinzufügen, wenn Ihre Szene nicht in der Liste Szenen im Build erscheint. Wählen Sie die gewünschte Szene aus, bevor Sie Einstellungen vornehmen. Wählen Sie „Universelle Windows-Plattform“ als Zielplattform aus.
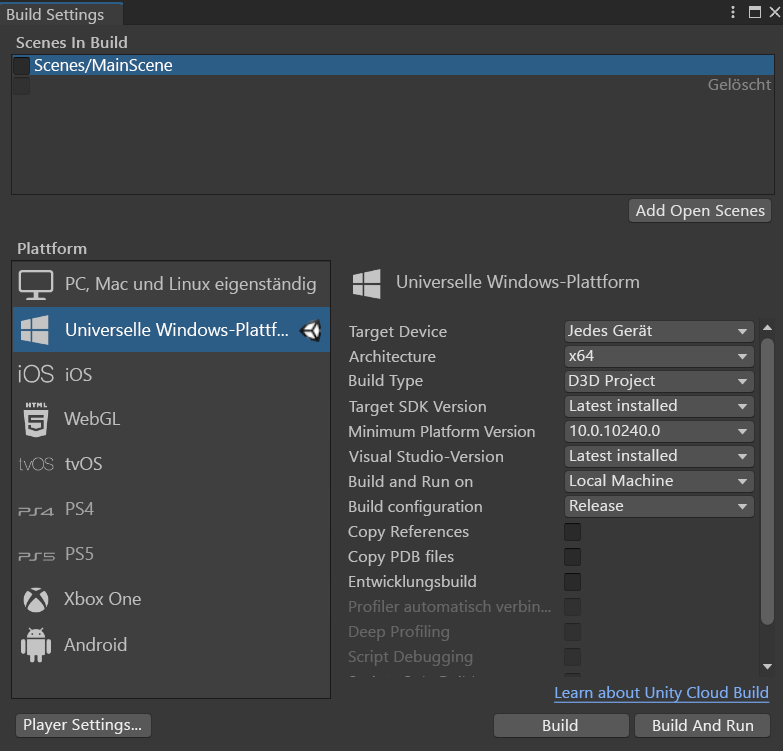
Nachdem Ihre App bereitgestellt wurde, können Sie Ihre HoloLens 2 aufsetzen und mit dem Testen der Erfahrung beginnen. Über das Startmenü der HoloLens öffnen Sie Apps, sehen wichtige Statusinformationen und greifen auf Tools wie die Kamera zu. Um Ihre App über das Startmenü zu öffnen, wählen Sie eine App-Kachel. Sie können auch den Namen der App sagen, um sie zu öffnen.
Starten der Simulation von Windparkgeräten
- Falls das Programm geschlossen ist, starten Sie Visual Studio, und öffnen Sie die Datei DeviceSimulator.sln, die sich im Ordner „functions“ befindet und die Projektmappe DeviceSimulator enthält.
- Führen Sie den Gerätesimulator aus, indem Sie die Wiedergabetaste oder F5 drücken.
- Es öffnet sich ein Befehlsfenster, in dem die IDs von Windkraftanlagen und Meldungen zur Konnektivität sowie die Möglichkeit zur Abfrage und Erstellung von Geräten angezeigt werden.
- Drücken Sie eine beliebige Taste, um die Simulation zu starten. Diese Simulation generiert eine beträchtliche Menge an Daten, die reale Vorgänge simulieren. Die Standardeinstellung ist alle fünf Sekunden. Außerdem wird Azure verwendet.
Beobachten der Übersicht über die Leistung von Windparks
Setzen Sie Ihr HoloLens 2-Gerät auf.
Starten Sie Ihre App.
Greifen Sie auf das Menü Standortübersicht zu. Wenn Sie den Build auf dem HoloLens 2-Gerät ausführen, blicken Sie auf eine Ihrer Hände mit einer flachen Handfläche nach oben. Diese Aktion ruft ein schwebendes Benutzeroberflächenpanel mit einer Schaltfläche zum Anzeigen des Panels Standortübersicht auf. Wählen Sie die Schaltfläche aus. Das Panel Standortübersicht wird angezeigt und folgt Ihnen, während Sie durch die Karte navigieren.
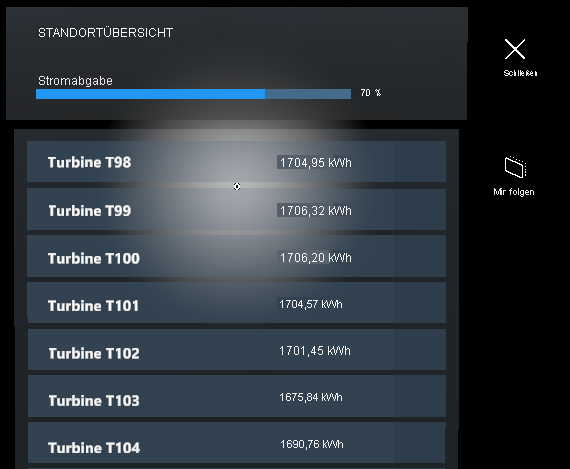
Zentrieren Sie auf eine Windkraftanlage. Verwenden Sie die Interaktionen Nah oder Fern, um eine Windkraftanlage aus der Liste auszuwählen. Benutzen Sie den Mauszeiger oder den Finger, um die Karte auf den Standort der Windkraftanlage zu zentrieren.
Vergrößern Sie die Karte. Verwenden Sie die Interaktionen Nah oder Fern, um mit dem Ziehpunkt des Schiebereglers an der Basis der Karte zu interagieren. Durch Bewegen des Schiebereglers ändern Sie der aktuelle Zoomfaktor der Karte.
Zu den Windkraftanlagen navigieren und Details anzeigen
Gehen Sie wie folgt vor, um zu einzelnen Windkraftanlagen zu navigieren und Details in der gemischten Realität anzuzeigen:
Bewegen Sie den Zeiger auf den digitalen Zwilling einer Windkraftanlage auf der Karte.
Verwenden Sie eine Klickgeste, um die Windkraftanlage auszuwählen und den Informationspanel anzuzeigen. Sie können das Informationsfenster auch anzeigen, indem Sie die entsprechende Schaltfläche im Fenster Standortübersicht auswählen.
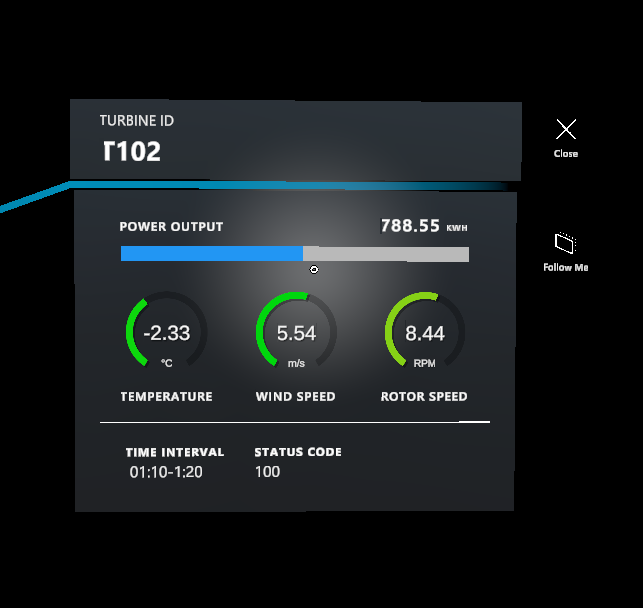
Beenden von DeviceSimulator
Das Beenden des Simulators ist wichtig, um unnötige Gebühren für Ihr Azure-Konto zu vermeiden.
Drücken Sie im Eingabeaufforderungsfenster Strg+C oder wählen Sie in Visual Studio Beenden aus.
Wichtig
Seien Sie sich bewusst, dass diese Simulation eine beträchtliche Menge an Daten generiert, die den realen Vorgang simulieren, und Azure-Verbrauch verursacht wird. Denken Sie daran, den Simulator zu beenden, wenn er nicht benötigt wird, um unnötige Gebühren für Ihr Azure-Konto zu vermeiden.
Verlassen der App
- Verwenden Sie die Startgeste, um das Startmenü aufzurufen, und wählen Sie dann die Startseite-Schaltfläche der Mixed Reality-Umgebung aus, um eine App zu beenden, die eine immersive Ansicht verwendet.
- Nachdem Sie die App beendet haben, schließen Sie das App-Fenster über das Schließen-Symbol oben rechts im Fenster.
- Nehmen Sie Ihr HoloLens 2-Gerät ab.