Übung: Identifizieren von Leistungsereignissen für Windparks und Ergreifen von Maßnahmen
Um die Funktionalität der realen Welt zu emulieren, verwenden Sie einen Simulator, um ein echtes IoT-Gerät in Ihrer Datenpipeline für Ihren Windpark zu ersetzen. Der Simulator sendet Telemetriedaten an den IoT Hub. IoT Hub informiert den Azure Digital Twins Service, der mit dem Azure SignalR Service verbunden ist. Die Daten werden dann von Ihrer Mixed Reality-App abgerufen.
Im digitalen Zwilling Ihres Windparks sendet der Simulator auf Anfrage eines Benutzers bzw. einer Benutzerin eine Eigenschaftsaktualisierung an Azure Digital Twins, um eine Warnung zu signalisieren. Diese Warnung weist auf einen Vorgang hin und wird in der Mixed Reality-App angezeigt. Der Benutzer bzw. die Benutzerin kann das Ereignis über die Benutzeroberfläche auflösen, zum Beispiel durch Drücken einer Taste. Die Kommunikation zwischen Azure Digital Twins und Ihrem digitalen Zwilling erfolgt über die Azure Digital Twins REST-API. Obwohl diese Informationen keine genaue Darstellung der realen Lösungsarchitektur sind, vereinfachen sie die Implementierung des Simulators für Ihren digitalen Zwilling in diesem Modul. Normalerweise würde ein IoT-Gerät nicht direkt mit Azure Digital Twins kommunizieren. Dies würde über Azure IoT Hub geschehen.
Der vorkonfigurierte Simulator, den Sie ausführen, sendet alle fünf Sekunden Telemetriedaten von der eigenständigen Konsolenanwendung an Azure Digital Twin. Diese Telemetrie stellt einen normalen Zustand mit dem Ereigniscode turbine OK dar. Wenn der Benutzer eine Warnung im Simulator auslöst, sendet er geänderte Telemetriedaten, die eine Warnungssituation darstellen. Der Simulator sendet ein Eigenschaftenupdate an Azure Digital Twins. Die Aktualisierung setzt die Eigenschaft Warnung in Ihrem digitalen Zwilling für eine bestimmte Turbine auf True. Der Simulator beginnt, Azure Digital Twins in regelmäßigen Abständen abzufragen, bis die Eigenschaft Warnung wieder auf False gesetzt wird. Dies wird dadurch ausgelöst, dass der Benutzer die Warnung in der App auf dem Gerät löscht. Nachdem die Warnung gelöscht wurde, sendet der Simulator wieder normale Telemetriedaten mit dem Ereigniscode turbine OK.
Der Datensimulator verbindet sich zu zwei Zwecken mit der Azure Digital Twin REST-API:
- Um eine Eigenschaftsaktualisierung an Azure Digital Twins zu senden. Das heißt, die Eigenschaftsaktualisierung, um den Alarmstatus der Turbine T102 umzuschalten.
- Um nach einem Warnungsstatus zu suchen, nachdem er vom Benutzer gekennzeichnet wurde, bis er zurückgesetzt wird, und bis die normalen Telemetriewertdatenströme fortgesetzt werden.
Verwenden Sie die Visual Studio DeviceSimulator-Lösung, um einen Windpark zu simulieren, der Telemetriedaten an Azure Digital Twins sendet. Ihr neu konfigurierter digitaler Zwilling in Unity empfängt Eingaben und zeigt die Betriebsbedingungen im Windpark an.
Hinweis
Denken Sie daran, den Simulator zu beenden, wenn er nicht benötigt wird, um unnötige Gebühren für Ihr Azure-Konto zu vermeiden.
Starten der Simulation von Windparkgeräten
- Öffnen Sie in Visual Studio die zuvor konfigurierte
DeviceSimulator.sln. - Führen Sie DeviceSimulator aus, indem Sie die Wiedergabetaste oder F5 drücken.
- Drücken Sie eine beliebige Taste, um die Simulation zu starten.
Beobachten der Übersicht über die Leistung von Windparks
Setzen Sie Ihr Mixed Reality-Gerät auf.
Greifen Sie auf das Menü Standortübersicht zu. Wenn Sie den Build auf dem Gerät ausführen, blicken Sie auf eine Ihrer Hände mit einer flachen Handfläche nach oben. Diese Aktion blendet ein schwebendes UI-Panel mit einer Schaltfläche zum Anzeigen der Standortübersicht ein. Wählen Sie die Schaltfläche aus. Das Panel Standortübersicht wird angezeigt und folgt Ihnen, während Sie durch die Karte navigieren.
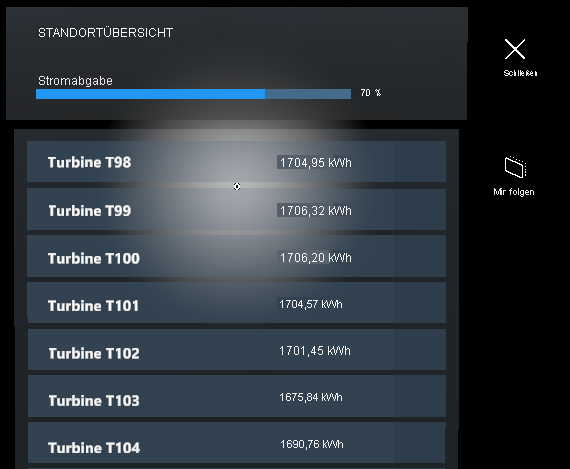
DeviceSimulator ist so konfiguriert, dass alle fünf Sekunden Telemetrienachrichten von der Konsolenanwendung, die auf Ihrem Computer ausgeführt wird, an Azure Digital Twins gesendet werden. Standardmäßig werden Telemetriewerte zusammen mit einem Ereigniscode gesendet:
Value: 100
Description: OK
Simulieren eines leichten Vereisungsereignisses auf einer Windkraftanlage
- Klappen Sie die HoloLens 2 hoch oder nehmen Sie Ihr Mixed Reality-Headset ab und kehren Sie zu Ihrem PC zurück.
- Drücken Sie im Fenster DeviceSimulator die LEERTASTE. Dadurch wird eine leichte Vereisungswarnung an die Windkraftanlage T102 gesendet. Das Azure Digital Twins-Objekt, das die Windkraftanlage T102 darstellt, empfängt ein Update für seine Eigenschaft Warnung, die auf
Truefestgelegt wurde.
Ein neuer Ereigniscode wird von der Azure Digital Twins-Verbindung auf Ihrem Gerät mit den Telemetriewerten an Ihre App zurückgesendet:
Value: 400
Description: Light icing (rotor bl. ice sensor)
Ansehen der Warnung für Windkraftanlage T102
- Klappen Sie die HoloLens 2 wieder herunter oder setzen Sie Ihr Mixed Reality-Headset wieder auf, und setzen Sie Ihre immersive Erfahrung fort.
- Wählen Sie in der Mixed Reality-App die Windkraftanlage T102 aus. Ein Warnungssymbol wird über der Windkraftanlage auf der Karte und neben allen Benutzeroberflächenpanels für die Windkraftanlage T102 angezeigt, um hervorzuheben, dass eine Warnung vorliegt.
Für diese Übung wird offline eine Aktion ausgeführt, um das Problem vor Ort zu lösen. Sie können beispielsweise einen Techniker zum Turbinenstandort senden. Um normale Betriebsbedingungen zu simulieren, löschen Sie die Warnung, schalten den digitalen Zwilling wieder auf Normalbetrieb, wählen die markierte Windkraftanlage aus und lösen die Warnung über das Windkraftanlagen-Panel auf.
Löschen der Warnung für Windkraftanlage T102
Klicken Sie auf die Schaltfläche Zurücksetzen-Befehl senden. Diese Aktion sendet eine Nachricht an Azure Digital Twin, um die Eigenschaft Warnung für den digitalen Zwilling der Windkraftanlage T102 auf False zu setzen.
Überprüfen der Warnungsaktualisierung für Windkraftanlage T102
Sehen Sie sich das Benutzeroberflächenpanel an, das eine Meldung anzeigt, die bestätigt, dass die Aktualisierung erfolgreich war.
Klappen Sie die HoloLens 2 hoch oder nehmen Sie Ihr Mixed Reality-Gerät ab, und kehren Sie zu Ihrem PC zurück.
Beachten Sie die Meldung, die in die DeviceSimulator-Konsolen-App geschrieben wurde und angibt, dass die Aktualisierung erfolgreich war.
Beobachten Sie, wie die DeviceSimulator-Konsolen-App normale Telemetrienachrichten (d. h., keine Warnungen) mit dem Ereigniscode 100 anstelle von 400 und Windkraftanlage OK als Beschreibung für Windkraftanlage T102 sendet.
Hinweis
Sie können die Eigenschaften eines digitalen Zwillings direkt in Azure Digital Twins untersuchen. Verwenden Sie die Azure Digital Twins-Explorer Web-App oder einen Azure CLI-Befehl, um sich die Eigenschaften des digitalen Zwillings anzusehen.
Beenden von DeviceSimulator
Drücken Sie STRG+C im Befehlsfenster oder die Schaltfläche Beenden in Visual Studio.
Verlassen der App
- Klappen Sie die HoloLens 2 wieder herunter oder setzen Sie Ihr Mixed Reality-Headset wieder auf, und setzen Sie Ihre immersive Erfahrung fort.
- Verwenden Sie die Startgeste, um das Startmenü aufzurufen, und wählen Sie dann die Startseite-Schaltfläche der Mixed Reality-Umgebung aus, um eine App zu beenden, die eine immersive Ansicht verwendet.
- Nachdem Sie die App beendet haben, schließen Sie das App-Fenster über das Schließen-Symbol oben rechts im Fenster.