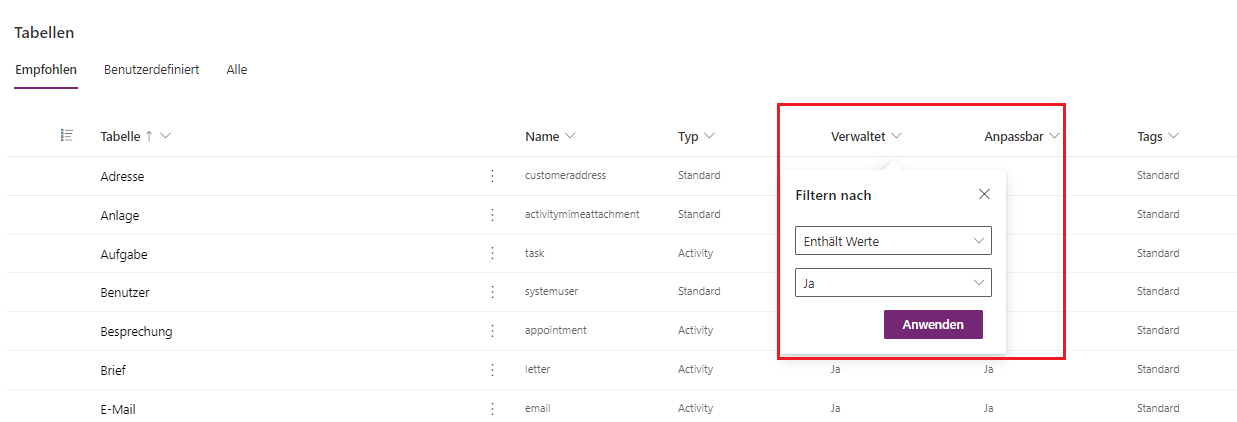Vordefinierte Tabellen in Dataverse verwenden
Die Tabelle Benutzer enthält Informationen für Benutzer in Ihrem Active Directory, die Dataverse verwenden und für einen Konzernmandanten arbeiten. Zusätzliche Informationen zur Benutzertabelle finden Sie unter Benutzer‑ und Teamtabellen. Diese Spesenabrechnungs-App enthält für diese Tabelle Informationen für den Reisenden, der die Spesenabrechnung ausfüllt.
Als Teil des Common Data Model hat die Benutzertabelle viele verschiedene Spalten. Diese Lerneinheit konzentriert sich auf die Spalten, die in der folgenden Tabelle aufgeführt sind.
| Spaltenname | Beschreibung |
|---|---|
| systemuserid | Ein automatisch generierter globaler eindeutiger Bezeichner (GUID) Diese Spalte enthält eine Reihe von Buchstaben, Zahlen und Bindestrichen, die wie Unsinn erscheinen könnten, diese helfen dem System jedoch, einzelne Datensätze oder Elemente in der Tabelle zu klassifizieren. Jede Tabelle verfügt über einen Primärschlüssel wie diesen. In einigen Datenquellen ist diese Spalte eine Zahl, in Dataverse handelt es jedoch um einen GUID. |
| firstname | Eine Textspalte, die den Vornamen des Benutzers speichert. |
| lastname | Eine Textspalte, die den Nachnamen des Benutzers speichert. (Sie können auch fullname verwenden anstatt Vor‑ und Nachnamen) |
| internalemailaddress | Eine Textspalte, die die E-Mail-Adresse des Benutzers speichert. |
| mobilephone | Eine Telefontyp-Spalte, in der die Mobiltelefonnummer des Benutzers gespeichert wird. Nicht alle Datenbanken ermöglichen es Ihnen, eine Telefonnummer als Spaltentyp festzulegen, Dataverse tut dies jedoch. In den meisten Datenquellen würden Sie ein Textfeld für eine Telefonnummer verwenden. |
Gehen Sie wie folgt vor, um Spalten in der Benutzertabelle zu untersuchen:
Greifen Sie auf die Benutzertabelle zu, indem Sie zu https://make.powerapps.com wechseln und sich dann mit Ihren Microsoft-Anmeldeinformationen anzumelden. Wählen Sie im linken Navigationsmenü Tabellen aus. Wenn links keine Tabellen angezeigt werden, können Sie Weitere auswählen und dann im Flyout-Menü Tabellen finden und darauf klicken.
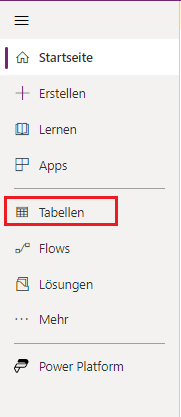
Wenn niemand in Ihrer Organisation Tabellen erstellt hat, werden vordefinierte Tabellen automatisch angezeigt, um sicherzustellen, dass Ihnen nur Tabellen aus Common Data Model angezeigt werden.
Wählen Sie die Spalte mit dem Titel Verwaltet und dann Filtern nach aus. Klicken Sie auf das zweite Dropdownmenü, und aktivieren Sie das Kontrollkästchen neben Ja.
Jetzt können Sie alle Tabellen im Common Data Model erkunden.
Scrollen Sie nach unten, und wählen Sie Benutzer aus, um die Spalten in dieser Tabelle anzuzeigen.
Dataverse zeigt an, welche Spalten sich in Ihrer Tabelle befinden, einschließlich einiger Informationen zu jeder Spalte. Vielleicht bemerken Sie, dass jede Spalte zwei Namen hat. Eine Spalte wird Anzeigename benannt, oder wie Sie normalerweise die Spalte nennen würden. Die andere Spalte wird als Name aufgelistet und enthält keine Leerzeichen oder Großschreibung, hat nur einige Symbole und wird häufig beim Erstellen Ihrer Anwendung verwendet. Dataverse ist benutzerfreundlich gestaltet, sodass es nicht alle Einschränkungen einsetzt, die manche Datenbanken der Spaltenbenennung einsetzen.
Sie können auch den Datentyp anzeigen und ob das Feld erforderlich ist sowie andere Informationen.
Unter Benutzerspalten und ‑daten wird Ihnen eine Vorschau der in dieser Tabelle gespeicherten Elemente zusammen mit einigen Spalten angezeigt. Klicken Sie unten auf die Option Weitere Zeilen hinzufügen, um weitere in dieser Tabelle gespeicherte Daten anzuzeigen. Je nach Anzahl der Elemente in Ihrer Tabelle müssen Sie dies möglicherweise wiederholen, da die Daten in Chargen geladen werden. Oder Sie können auch auf das Symbol Bearbeiten klicken, das eine neue Registerkarte öffnet, die alle Daten anzeigt und leicht bearbeitet werden kann.
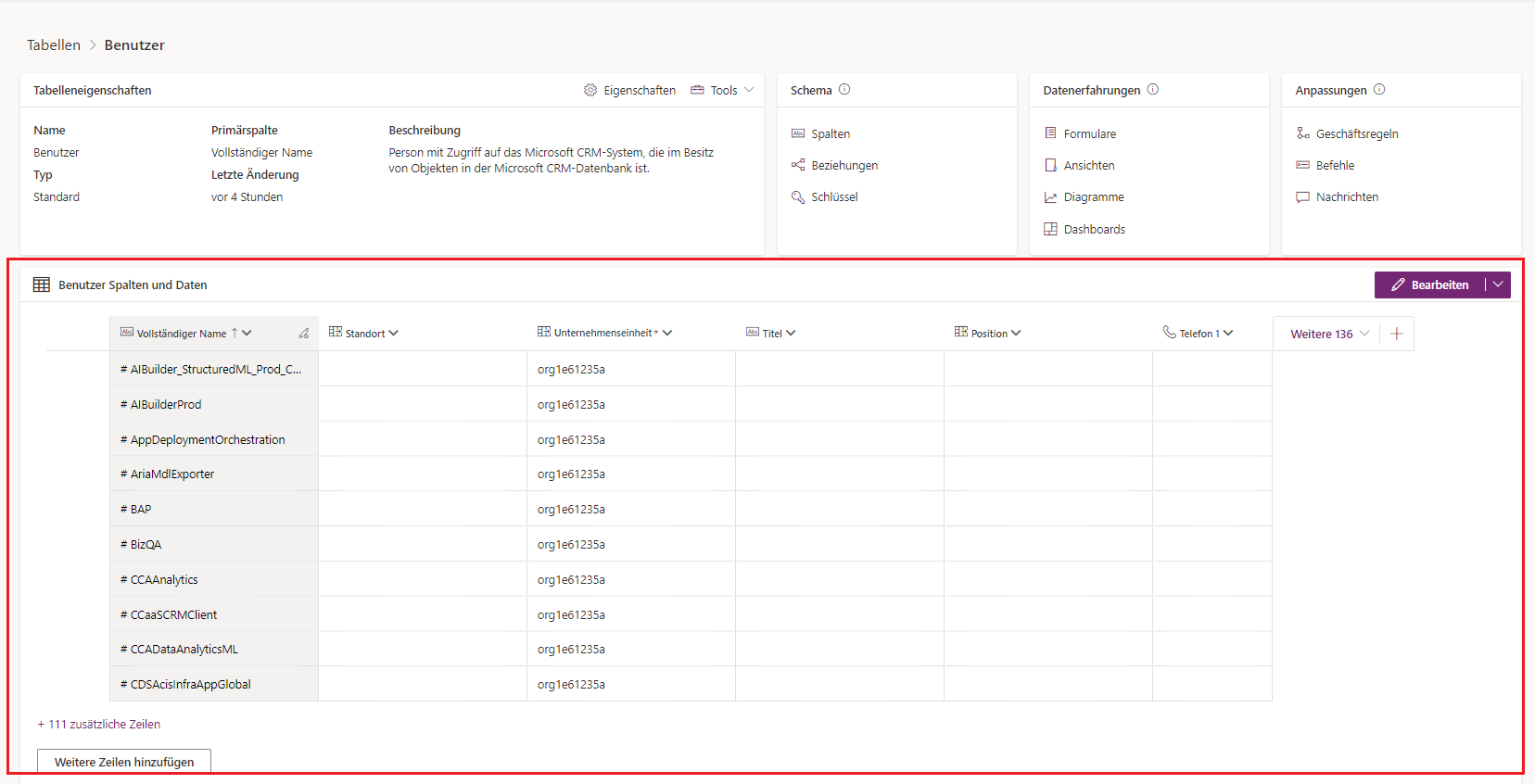
Zunächst werden möglicherweise nur ein paar Spalten angezeigt.
Wählen Sie das Dropdownmenü +124 weitere unter dem Stiftsymbol „Bearbeiten“ und dann (Alle auswählen) aus, um weitere Spalten und Details in dieser Tabelle anzuzeigen.
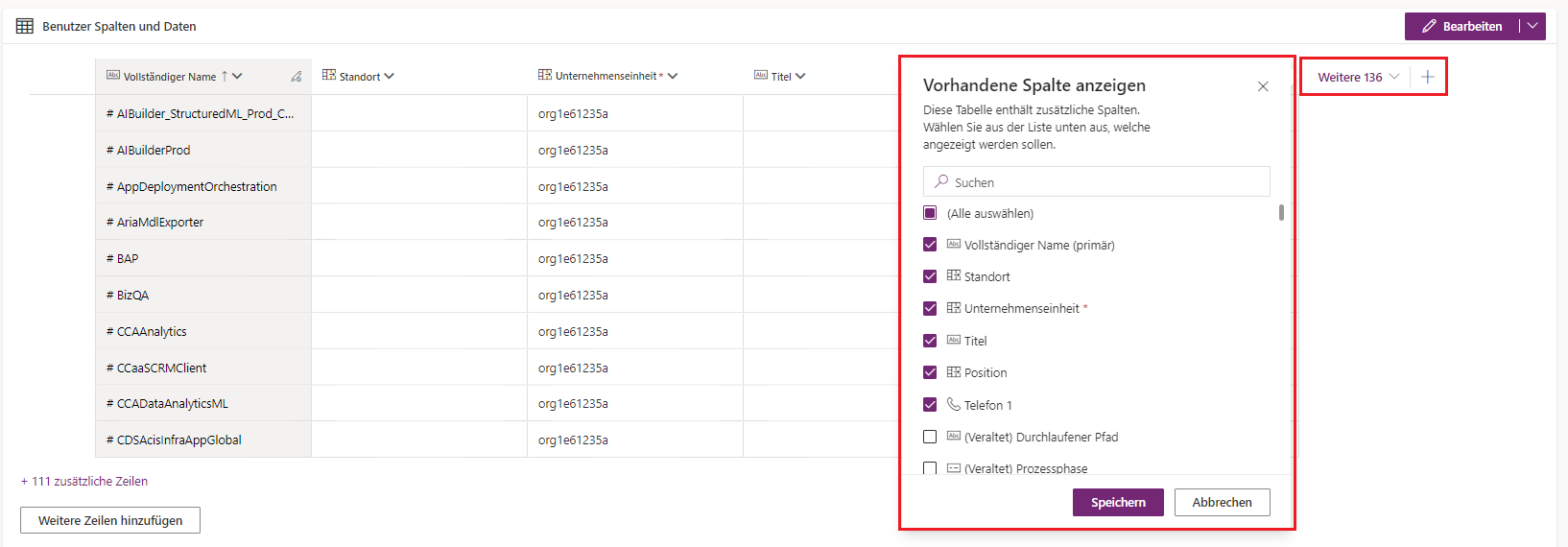
Sie können vorhandenen Tabellen benutzerdefinierte Spalten hinzufügen, diese Aktion ist jedoch für dieses Szenario nicht erforderlich. Als Nächstes erfahren Sie, wie Sie eine neue Tabelle erstellen.