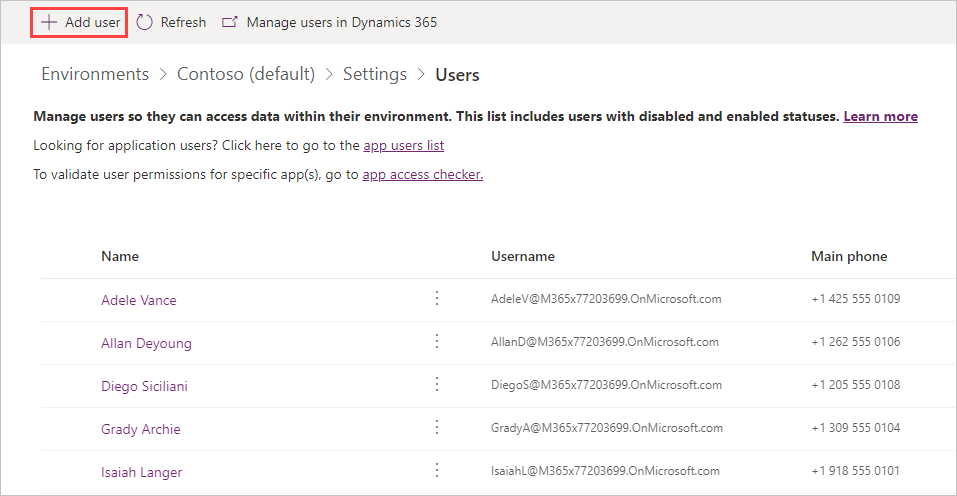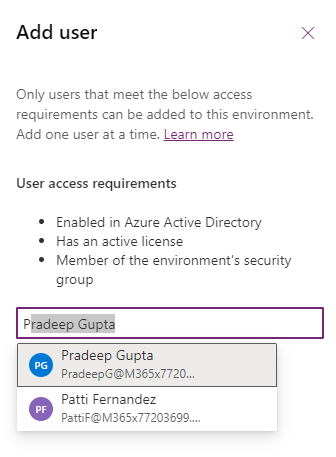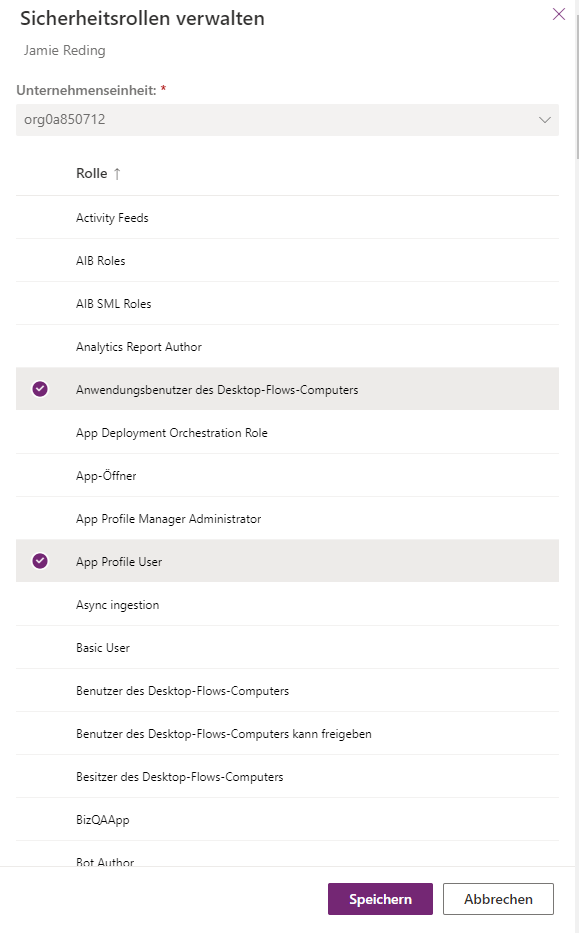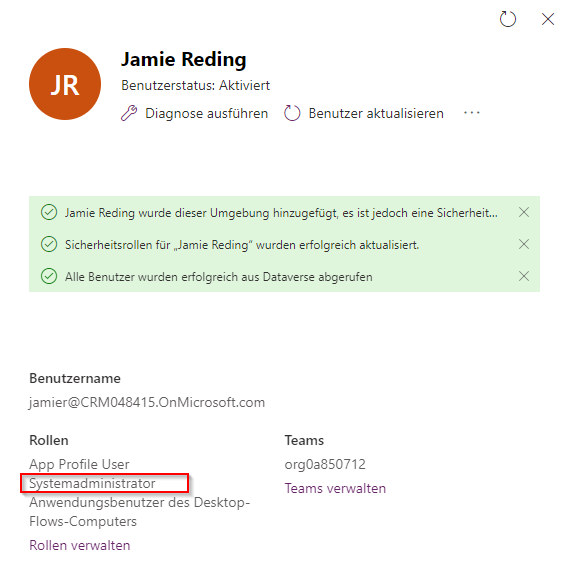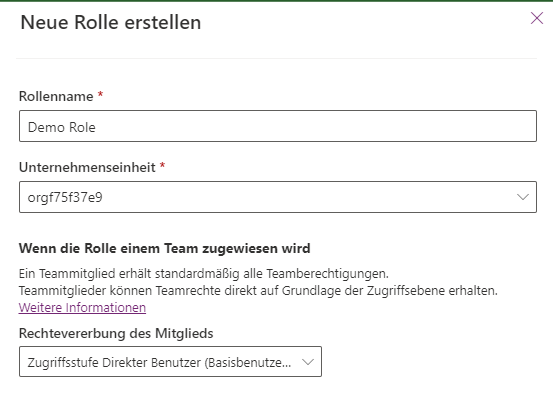Benutzer und Rollen innerhalb einer Umgebung hinzufügen
Nach dem Erstellen einer Umgebung werden Benutzer aus Microsoft Entra ID, die Ihrem Mandanten zugeordnet sind und über eine ausgewählte Sicherheitsrolle verfügen, automatisch der Umgebung hinzugefügt.
Tipp
Bei einer größeren Anzahl von Benutzern kann das Hinzufügen mehrere Stunden dauern.
Benutzersicherheitsrollen steuern den Zugriff eines Benutzers auf Daten durch einen Satz von Zugriffsebenen und Berechtigungen. Die Kombination von Zugriffsebenen und Berechtigungen, die in einer Sicherheitsrolle enthalten sind, begrenzt die Möglichkeiten des Benutzers zur Anzeige von und Interaktion mit diesen Daten. Bei der Erstellung unserer Umgebung weiter oben in diesem Modul konnten wir eine vorhandene Sicherheitsrolle hinzufügen.
Sicherheitsrollen können zudem einer Microsoft Entra ID-Gruppe zugeordnet werden. Wir empfehlen, dass Sie Microsoft Entra ID-Gruppen erstellen und diesen Sicherheitsgruppen Rollen zuordnen, um Berechtigungen und den Datenzugriff zu vereinfachen.
Tipp
Die Benutzersicherheitsrollen steuern den Laufzeitzugriff auf Daten und sind getrennt von den Umgebungsrollen, welche der Steuerung von Systemadministratoren und Umgebungserstellern dienen. Die beiden Umgebungsrollen, die in jede Umgebung integriert sind, lauten Systemadministrator und Umgebungsersteller. Alle anderen Rollen sind Benutzersicherheitsrollen.
Ein Administrator, dem die Rolle „Systemadministrator“ zugewiesen wurde, geht wie folgt vor, um der Umgebung und den Sicherheitsrollen innerhalb der Umgebung neue Gruppen oder Benutzer zuzuweisen:
Melden Sie sich beim Power Platform Admin Center an.
Wählen Sie die Umgebung aus, die Sie verwalten möchten.
Stellen Sie im Bereich Zugriff rechts oben im ausgewählten Dashboard der Umgebung sicher, dass der Benutzer bereits in der Umgebung vorhanden ist. Wählen Sie dazu in der Umgebung unter Benutzer die Option Alle anzeigen aus.
Wenn der Umgebung ein vorhandener Benutzer hinzugefügt werden muss, können Sie den Benutzer hier im Microsoft Power Platform Admin Center hinzufügen. Fügen Sie den Benutzer hinzu, indem Sie die Schaltfläche Benutzer hinzufügen auswählen und dann den Namen oder die E-Mail-Adresse des Benutzers eingeben.
Wenn Sie mit der Eingabe beginnen, wird das Suchfeld eingegrenzt, und es werden automatisch Optionen vorgeschlagen, bis Sie die gesuchte Option finden. Beachten Sie die Benutzerzugriffsanforderungen, wenn Sie mit Ihrer Auswahl beginnen. Wenn Sie den Benutzer in Microsoft Entra ID aktiviert haben, ihm eine aktive Lizenz gegeben haben und er bereits Mitglied der Sicherheitsgruppe der Umgebung ist, wird sein Name als Option zum Hinzufügen in dieser Umgebung angezeigt. (Andernfalls wird er Ihnen möglicherweise angezeigt, Sie können ihn aber nicht hinzufügen.)
Sobald ein Benutzer im Eingabefeld angezeigt wird, klicken Sie auf die Schaltfläche Hinzufügen, und warten Sie einen Moment auf die Bestätigung. Wählen Sie dann mindestens eine weitere Sicherheitsrolle für den neuen Benutzer aus, und klicken Sie dann auf Speichern.
Nach dem Speichern Ihrer Änderungen wird oben auf Ihrem Bildschirm Benutzer in einer Bestätigungsnachricht angezeigt, dass der Benutzer hinzugefügt und die entsprechenden Sicherheitsrollen aktualisiert wurden.
Klicken Sie auf der Befehlsleiste im Admin Center auf die Schaltfläche Aktualisieren, um Ihren Bildschirm Benutzer zu aktualisieren.
Wählen Sie den Benutzernamen aus der Liste der Benutzer in der Umgebung aus. Auf Ihrem Bildschirm wird rechts eine Registerkarte mit den Details zu diesem Benutzerkonto geöffnet. Unter dem Benutzernamen werden Ihnen die Rollen angezeigt.
Unten im Bereich Rollen finden Sie den Link Rollen verwalten. Wählen Sie ihn aus.
Rechts auf dem Bildschirm wird der gleiche Bereich Sicherheitsrollen verwalten angezeigt. Weisen wir den Benutzer einer Rolle Systemadministrator zu. Wir können in der Liste nach unten scrollen, Systemadministrator suchen und dann neben dem Rollennamen ein Häkchen setzen.
Wählen Sie dann Speichern aus, um die Zuweisungen an den Benutzer innerhalb der Umgebung zu aktualisieren. Der Benutzerbereich wird erneut angezeigt und listet unter den Rollen die aktualisierte Rolle Systemadministrator auf.
Einer der Vorteile von Dataverse ist die umfangreiche Auswahl bei verfügbaren vordefinierten Sicherheitsrollen. Weitere Informationen zu den vielen verschiedenen Optionen finden Sie unter Vordefinierte Sicherheitsrollen. Mit Dataverse können Sie auch eine benutzerdefinierte Sicherheitsrolle erstellen. Sehen wir uns als Nächstes an, wie das funktioniert.
Benutzerdefinierte Sicherheitsrolle erstellen
Wenn Sie eine benutzerdefinierte Sicherheitsrolle benötigen, können Sie anhand der folgenden Schritte einfach eine neue Sicherheitsrolle in Ihrer Umgebung erstellen.
Melden Sie sich beim Power Platform Admin Center an.
Wählen Sie die Umgebung aus.
Wählen Sie im Abschnitt Zugriff unter Sicherheitsrollen die Option Alle anzeigen aus.
Wählen Sie oben links im Menüband die Option Neue Rolle aus.
Rechts auf dem Bildschirm wird der Bereich Neue Rolle erstellen angezeigt. Fügen Sie einen Rollennamen hinzu, und wählen Sie einen Konzernmandanten aus. Klicken Sie dann auf Speichern. (Sie könnten die Optionen für Rechtevererbung des Mitglieds ändern, dieser Schritt ist jedoch nicht erforderlich.) Dadurch wird eine Rolle mit einem Mindestmaß an Berechtigungen in der Umgebung erstellt. Der nächste Schritt besteht darin, dass Sie ihr Zugriff auf die Daten gewähren.
Der Bereich „Neue Rolle“ verschwindet, und Ihnen wird nun ein Bildschirm für Berechtigungen mit einer Liste von Tabellen zum Anpassen für Ihre neue Rolle angezeigt. Sie können das Verhalten für diese Rolle bis hin zu einzelnen Tabellen anpassen. Wählen Sie eine Tabelle aus, und passen Sie dann die Berechtigungen unter den verschiedenen Optionen an, dazu gehören Erstellen, Lesen, Schreiben, Löschen, Anfügen, Anfügen an, Zuweisen und Freigeben. Oben rechts auf dem Bildschirm befindet sich ein Suchfeld, mit dem Sie die gesuchte Tabelle schnell finden können.
Klicken Sie oben auf die Option Speichern und schließen, wenn Sie mit Ihren Änderungen zufrieden sind.
Sie können diese Technik ebenfalls verwenden, um alle Ihre vorhandenen Sicherheitsrollen zu bearbeiten oder zu ändern. Suchen Sie die Rolle unter Sicherheitsrollen, und wählen Sie sie aus, um den Bildschirm für Berechtigungen aufzurufen.
Sie haben jetzt Benutzerberechtigungen hinzugefügt und eine benutzerdefinierte Sicherheitsrolle erstellt!