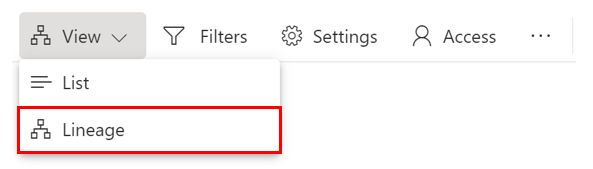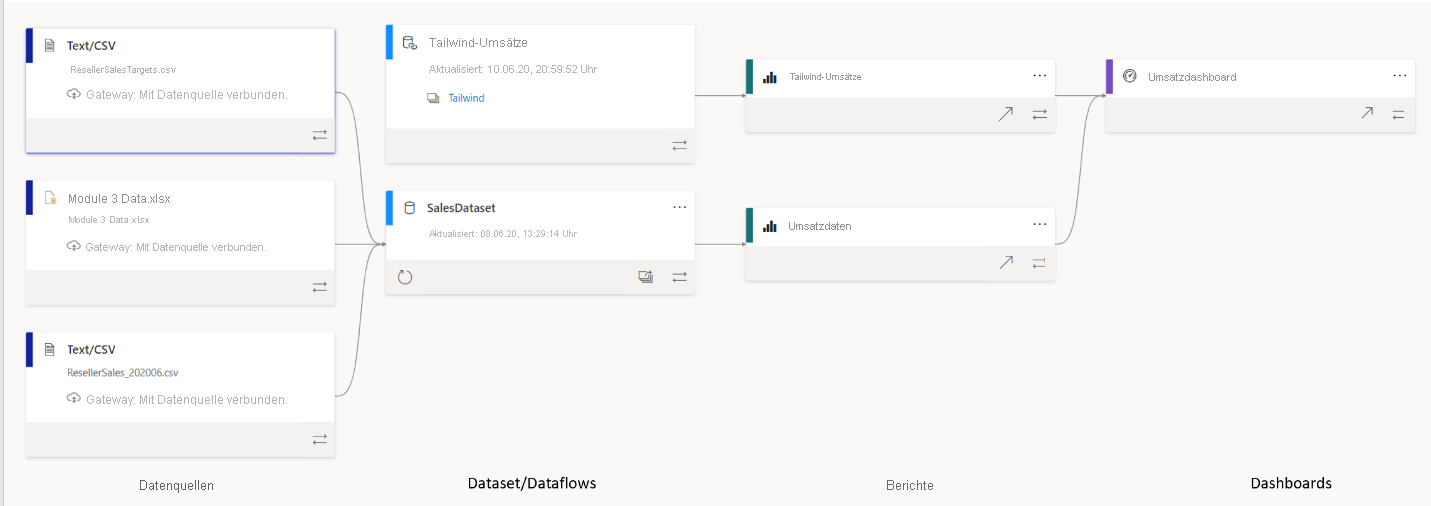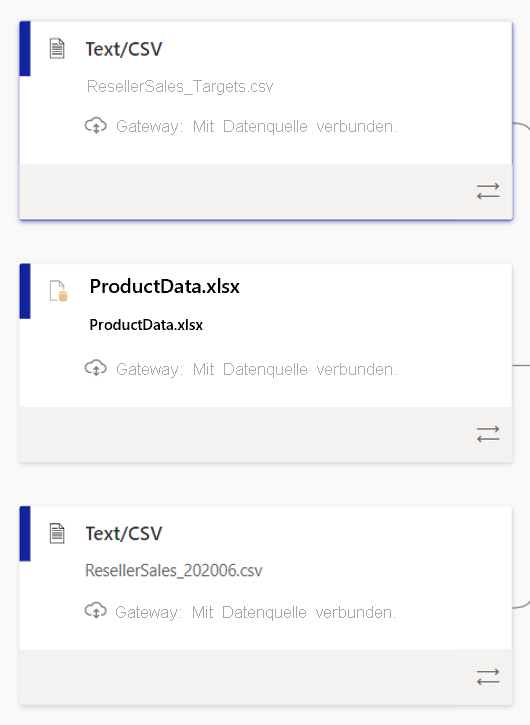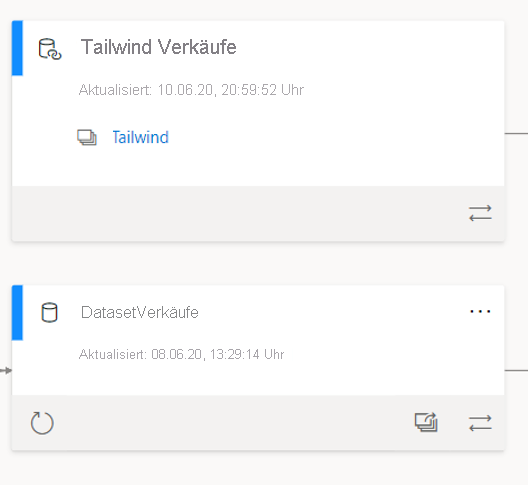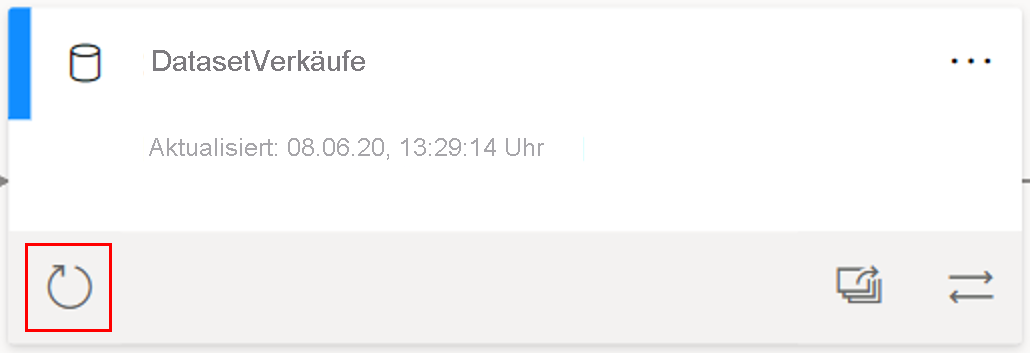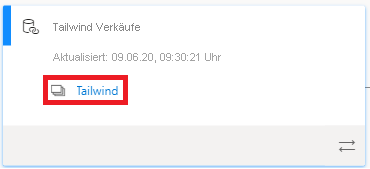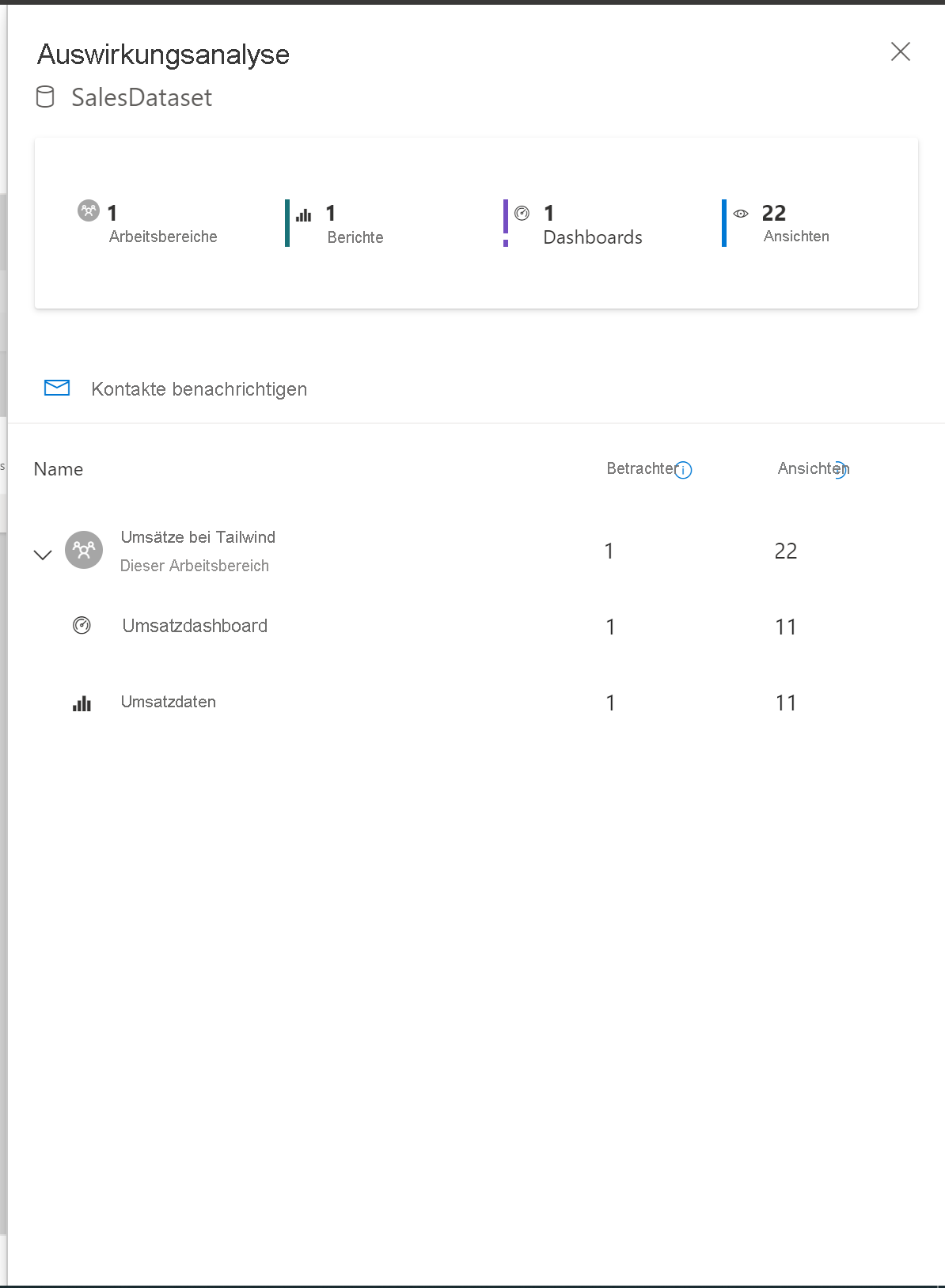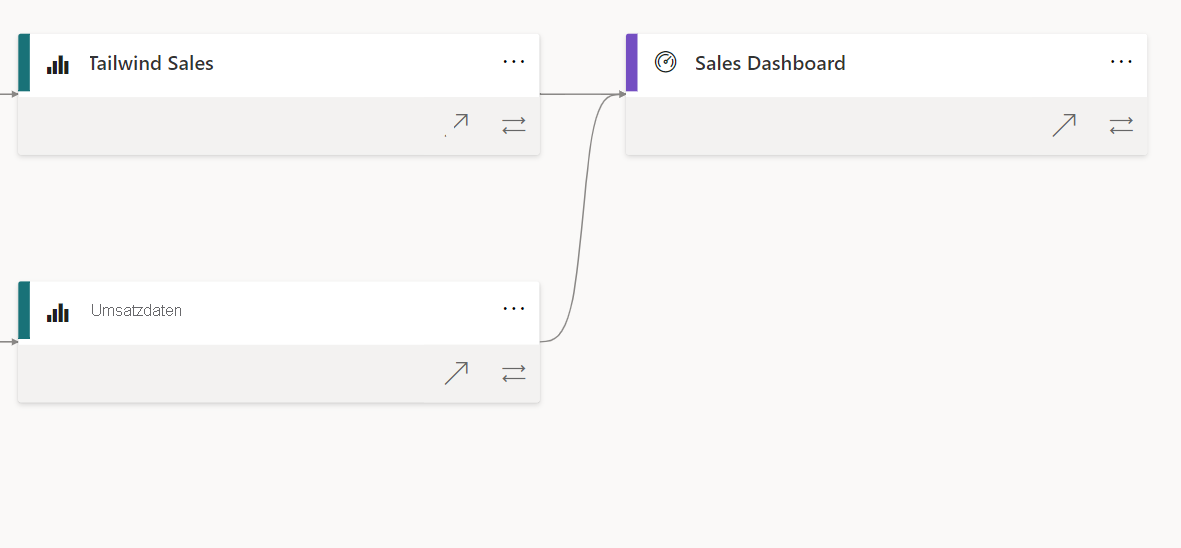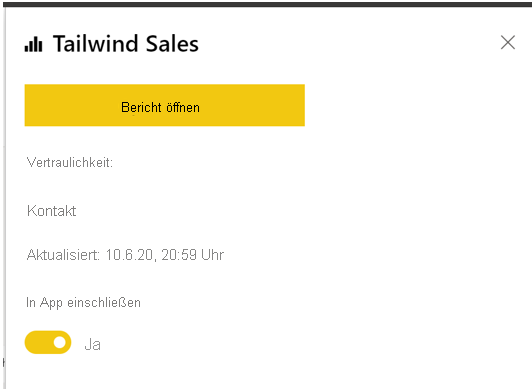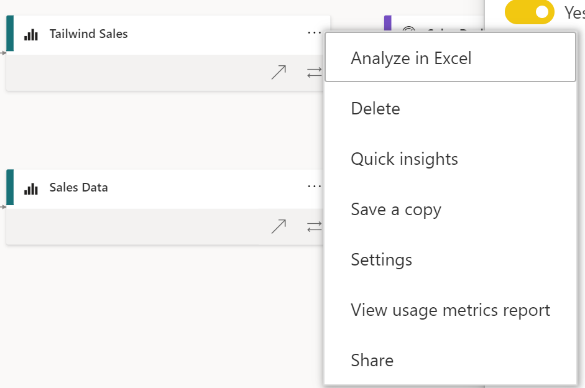Behandeln von Datenproblemen mithilfe der Herkunftsansicht
Mit der Ansicht Herkunft von Power BI können Sie semantische Modelle schnell aktualisieren und die Beziehung zwischen den Elementen in einem Arbeitsbereich sowie deren externe Abhängigkeiten anzeigen.
Wir verwenden das Tailwind Traders-Szenario dieses Moduls weiter als Beispiel. Bisher haben Sie mehrere Berichte entwickelt und im Tailwind-Arbeitsbereich veröffentlicht. Da Sie aber auch mit dem Produktteam zusammenarbeiten, wird es zunehmend schwieriger nachzuverfolgen, welche Berichte aktualisiert werden müssen und welche semantischen Modelle in den einzelnen Berichten enthalten sind. Aus diesem Grund möchten Sie ermitteln können, welche semantischen Modelle aktualisiert werden müssen, weil Sie zudem Berichte über veraltete Daten erhalten haben. Häufig gestaltet es sich äußerst schwierig, den Pfad von der Quelle bis zum Ziel nachzuverfolgen. Dies gilt vor allem dann, wenn Sie über eine größere Zahl von semantischen Modellen verfügen.
Mit der Ansicht Herkunft können Sie diese Aufgabe effizient und mit wenig Aufwand erfüllen.
Datenherkunft
Die Datenherkunft verweist auf den Pfad von der Datenquelle bis zum Ziel.
Die Ansicht Herkunft in Power BI ist aus den folgenden Gründen wichtig:
Sie vereinfacht die Problembehandlung, da der Datenpfad von der Quelle bis zum Ziel sichtbar gemacht wird und so Problempunkte und Engpässe ermittelt werden können.
Sie ermöglicht die Verwaltung Ihrer Arbeitsbereiche und die Verfolgung der Auswirkung einer bestimmten Änderung in einem semantischen Modell auf Berichte und Dashboards.
Sie spart Zeit, weil Ihnen die Identifizierung der nicht aktualisierten Berichte und Dashboards erleichtert wird.
Verwenden der Ansicht „Herkunft“
Der Zugriff auf die Ansicht Herkunft ist nur mit den Rollen Administrator, Mitwirkender und Mitglied möglich. Darüber hinaus wird eine Power BI Pro-Lizenz benötigt, und die Ansicht ist nur in App-Arbeitsbereichen verfügbar. Navigieren Sie zum Zugreifen auf die Ansicht Herkunft zum Arbeitsbereich, und wählen Sie im oberen Menüband im Dropdownmenü Ansicht die Option Herkunft aus.
Nach dem Öffnen werden die verschiedenen Elemente der Ansicht angezeigt. Das folgende Beispiel enthält einen Auszug der Datenherkunft für den Arbeitsbereich Tailwind Sales.
In dieser Ansicht werden alle Elemente des Arbeitsbereichs angezeigt. Dazu zählen Datenquellen, semantische Modelle, Dataflows, Berichte und Dashboards. Jede Karte stellt ein Element dar. Die Pfeile zwischen den Karten veranschaulichen den Datenfluss bzw. die Beziehung zwischen den einzelnen Elementen. Die Pfeilrichtung verdeutlicht von links nach rechts den Datenfluss von der Quelle bis zum Ziel (häufig ein Dashboard). Normalerweise entspricht der Dataflow dem folgenden Schema: Datenquellen > semantische Modelle/Dataflows > Berichte > Dashboards.
Datenquellen
Jede der folgenden Karten ist eine Datenquelle, die in Ihrem Arbeitsbereich verwendet wird.
Auf der Karte sind der Typ der Datenquelle (z. B. Text/CSV) und das Gateway angegeben, um Sie über die Quelle Ihrer Daten zu informieren. Falls eine Verbindung mit den Daten über ein lokales Datengateway besteht, erhalten Sie über diese Karte weitere Informationen zum Gateway. Außerdem erhalten Sie per Doppelklick auf die Karte weitere Details zur Datenquelle, z. B. den Dateipfad und den Verbindungsstatus.
Wenn Sie auf der Karte das Symbol unten rechts auswählen, wird der Pfad von der Datenquelle zum Ziel hervorgehoben (siehe folgenden Screenshot). Dies ist genau der Pfad, auf dem die Daten übertragen werden.
Als Nächstes geht es um die semantischen Modelle/Dataflows (blau gekennzeichnet).
semantische Modelle/Dataflows
Häufig besteht eine Verbindung zwischen semantischen Modellen/Dataflows und externen Datenquellen, z. B. SQL Server, oder externen semantischen Modellen in anderen Arbeitsbereichen. In den folgenden Beispielen werden Karten mit semantischen Modellen und Dataflows in der Ansicht Herkunft veranschaulicht.
In der Ansicht Herkunft werden zum Anzeigen von Verbindungen zwischen Objekten (z. B. semantischen Modellen) und ihren Datenquellen Pfeile verwendet. Auf diesen Karten können Sie ablesen, wann das semantische Modell zuletzt aktualisiert wurde. Sie können das semantische Modell auch aktualisieren, indem Sie links unten auf der Karte das Pfeilsymbol auswählen. Dies ist im folgenden Screenshot dargestellt.
Diese Komponente ist eine leistungsstarke Funktion für die Problembehandlung, mit der Sie sicherstellen können, dass die Aktualisierungen Ihres semantischen Modells schnell und unkompliziert ablaufen.
Wir kommen noch einmal auf das ursprüngliche Tailwind Traders-Problem zurück: Sie wollten ermitteln, ob das Unternehmen über veraltete semantische Modelle verfügt, und die Daten dann schnell aktualisieren. Über die Ansicht Herkunft können Sie die einzelnen semantischen Modelle in einer Ansicht durchgehen und dann die Schaltfläche Daten aktualisieren verwenden, um die als veraltet ermittelten semantischen Modelle zu aktualisieren.
Zudem wird auf der Karte angezeigt, wenn ein semantisches Modell oder Dataflow zu einem anderen Arbeitsbereich gehört (in diesem Fall dem Arbeitsbereich Tailwind). Dies ist im folgenden Screenshot dargestellt.
Per Doppelklick auf eine Karte können Sie die Metadaten anzeigen, z. B. Vertraulichkeit, Ersteller der Konfiguration, Datum der letzten Aktualisierung und Namen und Anzahl von Tabellen im semantischen Modell. Dies ist in der folgenden Abbildung dargestellt.
Sie können auch die Auswirkungen dieses semantische Modell auf die verschiedenen Arbeitsbereiche anzeigen. Wählen Sie zum Zugreifen auf die Auswirkungsanalyse für das semantische Modell unten rechts auf einer Karte ds semantischen Modells das Symbol mit den überlappenden Fenstern aus.
Im Fenster Auswirkungsanalyse wird angezeigt, wie vielen Arbeitsbereichen, Berichten und Dashboards das semantische Modell angehört und wie oft es aufgerufen wurde. Dies ist im folgenden Screenshot dargestellt.
Unten im Fenster Auswirkungsanalyse werden weitere Details dazu angezeigt, in welchen Berichten und Dashboards das semantischen Modells enthalten ist. Sie können auch Kontakte benachrichtigen auswählen, um Besitzer*innen des semantischen Modells (oder andere Benutzer*innen) über Änderungen am semantischen Modell zu informieren. Die Auswirkungsanalyse ist hilfreich, weil Sie damit feststellen können, ob einige semantische Modelle gar nicht genutzt oder aufgerufen werden.
Berichte und Dashboards
Die Karten für Berichte und Dashboards verfügen über ähnliche Funktionen wie die Karten für Datenquellen und semantische Modelle.
Beim Auswählen einer Karte wird ein Fenster angezeigt, in dem Sie die Metadaten zum Bericht oder Dashboard anzeigen können. In diesem Fenster können Sie auch direkt auf den Bericht oder das Dashboard zugreifen. Darüber hinaus können Sie festlegen, ob der Bericht oder das Dashboard in der App enthalten sein soll.
Diese Karte enthält zudem nützliche Optionen, auf die Sie über die Schaltfläche mit den Auslassungszeichen (...) zugreifen können. Dies ist in der folgenden Abbildung dargestellt. In diesem Menü können Sie den Bericht in Microsoft Excel analysieren, einen Bericht löschen, Quick Insights erstellen, eine Kopie in Ihrem Arbeitsbereich speichern und weitere Optionen nutzen.
Nachdem Sie sich nun mit der Ansicht Herkunft in Power BI vertraut gemacht haben, können Sie mit dem Bereinigen des Tailwind Traders-Arbeitsbereichs beginnen. Weitere Informationen finden Sie unter Datenherkunft.