Übung – Gewähren von Zugriff für Gastbenutzer in Microsoft Entra B2B
Damit die externen und internen Entwicklerteams zusammenarbeiten können, entschließen Sie sich, dem externen Entwicklerteam Gastbenutzerzugriff zu gewähren.
Laden Sie Benutzer im Azure-Portal zur B2B-Zusammenarbeit (Business to Business) ein. Sie können Gastbenutzer zu einer Microsoft Entra-Organisation, -Gruppe oder -Anwendung einladen. Nachdem Sie einen Benutzer eingeladen haben, wird sein Konto in Microsoft Entra ID mit dem Typ Gastbenutzer hinzugefügt.
Nachdem Sie einen Gastbenutzer der Organisation hinzugefügt haben, senden Sie ihm einen direkten Link zu einer freigegebenen App. Lassen Sie den Gastbenutzer die Einlösungs-URL in der Einladungs-E-Mail öffnen.
Hinzufügen von Gastbenutzern zur Organisation
Melden Sie sich beim Azure-Portal an, und wählen Sie unterAzure-Dienste die Option Microsoft Entra ID aus. Der Bereich Übersicht für Ihre Microsoft Entra ID-Instanz wird angezeigt.
Klicken Sie im linken Menübereich unter Verwalten auf Benutzer. Der Bereich Alle Benutzer wird angezeigt.
Wählen Sie auf der oberen Menüleiste Neuer Benutzer und dann Externen Benutzer einladen aus.
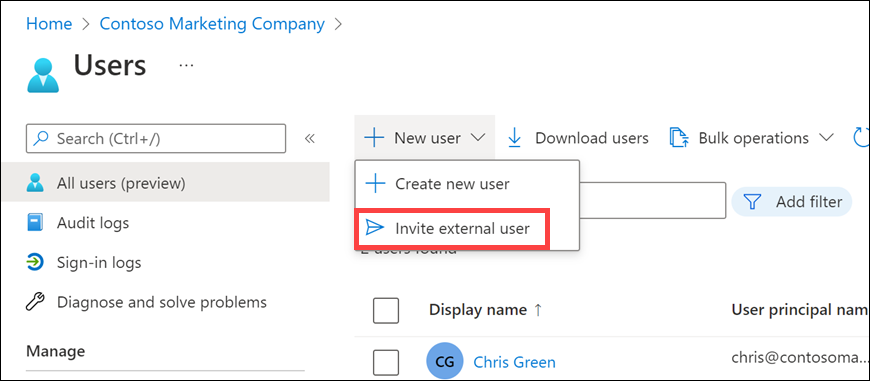
Der Bereich Neuer Benutzer wird geöffnet.
Geben Sie einen Anzeigenamen und eine E-Mail-Adresse ein, auf die Sie Zugriff haben.
Wählen Sie Überprüfen + einladen und dann Einladen aus. An die E-Mail-Adresse, die Sie für den Gastbenutzer angegeben haben, wird eine Einladung gesendet. Der Bereich Alle Benutzer wird angezeigt. Beachten Sie, dass der Benutzer jetzt in der Liste der Benutzer mit Gast als Benutzertyp angezeigt wird. Möglicherweise müssen Sie die Ansicht aktualisieren, damit die neuen Benutzer*innen angezeigt werden.
Hinzufügen von Gastbenutzern zu einer Gruppe
Wählen Sie auf der Übersichtsseite für Ihre Microsoft Entra-Organisation im linken Menübereich unter Verwalten die Option Gruppen aus. Der Bereich Alle Gruppen wird angezeigt.
Suchen Sie in der Liste der Gruppen nach Entwicklergruppe, und klicken Sie darauf. Der Bereich Entwicklergruppe wird angezeigt.
Klicken Sie im linken Menübereich unter Verwalten auf Mitglieder. Der Bereich Mitglieder wird für Ihre Entwicklergruppe angezeigt.
Klicken Sie auf der oberen Menüleiste auf Mitglieder hinzufügen. Der Bereich Mitglieder hinzufügen wird angezeigt.
Suchen Sie nach dem Gastkonto, das Sie der Organisation hinzugefügt haben.
Wählen Sie das Feld neben dem Konto und dann die Schaltfläche Auswählen aus. Der Bereich Mitglieder wird für Ihre Entwicklergruppe angezeigt.
Der Benutzer wird jetzt in der Liste der Mitglieder für diese Gruppe angezeigt. Möglicherweise müssen Sie die Ansicht aktualisieren, damit die neuen Benutzer*innen angezeigt werden.
Hinzufügen von Gastbenutzern zu einer Anwendung
Wechseln Sie zu Ihrer Microsoft Entra-Organisation, und wählen Sie im linken Menübereich unter Verwalten die Option Unternehmensanwendungen aus. Der Bereich Unternehmensanwendungen > Alle Anwendungen wird angezeigt.
Wählen Sie auf der oberen Menüleiste die Option Neue Anwendung aus.
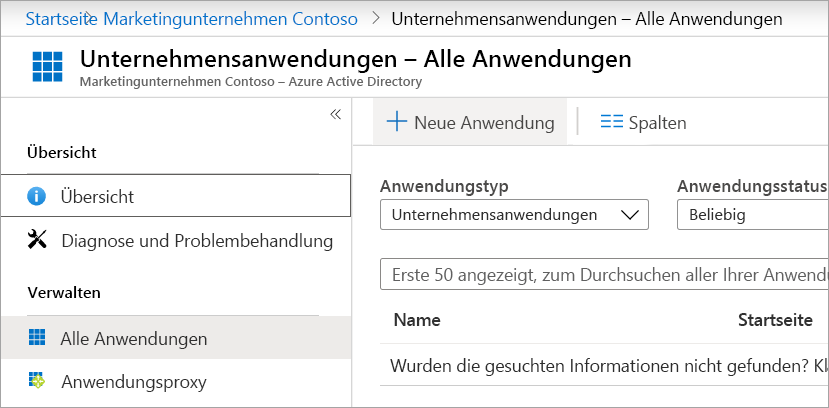
Der Bereich Microsoft Entra-Katalog durchsuchen wird angezeigt.
Suchen und wählen Sie DocuSign aus. Sobald die App hinzugefügt wurde, wird der Bereich Docusign angezeigt.
Klicken Sie auf Erstellen. Der Bereich DocuSign > Übersicht wird angezeigt.
Klicken Sie im linken Menübereich unter Verwalten auf Benutzer und Gruppen. Der Bereich Benutzer und Gruppen wird für DocuSign angezeigt.
Wählen Sie in der oberen Menüleiste Benutzer/Gruppe hinzufügen aus.
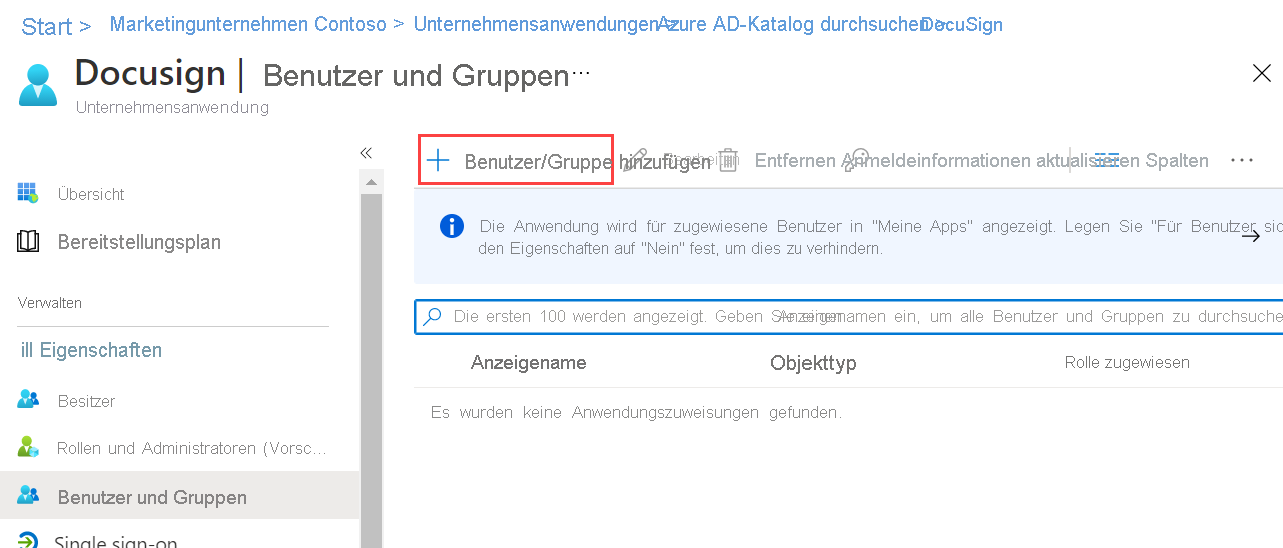
Der Bereich Zuweisung hinzufügen wird angezeigt.
Wählen Sie unter Benutzer und Gruppen den Link Keine ausgewählt aus. Der Bereich Benutzer und Gruppen wird angezeigt.
Aktivieren Sie das Kontrollkästchen für den Gastbenutzer, den Sie in der vorherigen Übung hinzugefügt haben, und wählen Sie dann die Schaltfläche Auswählen aus. Der Bereich Zuweisung hinzufügen wird erneut angezeigt.
Wählen Sie Zuweisen aus. Der Bereich Benutzer und Gruppen wird für DocuSign angezeigt. Der Benutzer befindet sich jetzt in der Liste für diese Anwendung.
Um zu überprüfen, ob die richtige Zugriffsebene festgelegt ist, aktivieren Sie das Kontrollkästchen für den Benutzer in der Liste.
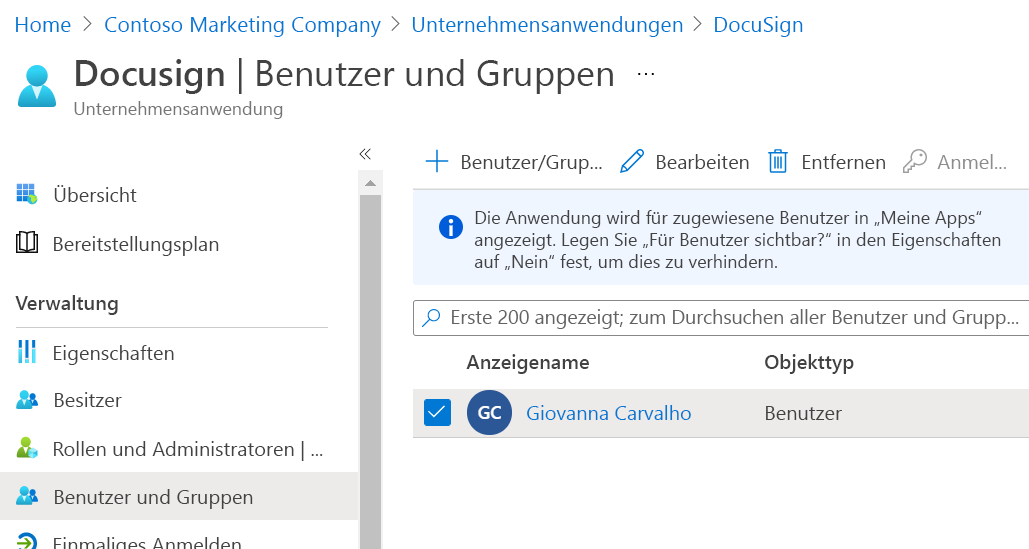
Klicken Sie in der oberen Menüleiste auf Zuweisung bearbeiten. Der Bereich Zuweisung bearbeiten wird angezeigt.
Wählen Sie unter Rolle auswählenden Link Keine ausgewählt aus. Der Bereich Rolle auswählen wird angezeigt.
Klicken Sie auf DocuSign-Absender, dann auf die Schaltfläche Auswählen, um sicherzustellen, dass die richtigen Zugriffsberechtigungen gewährt werden.
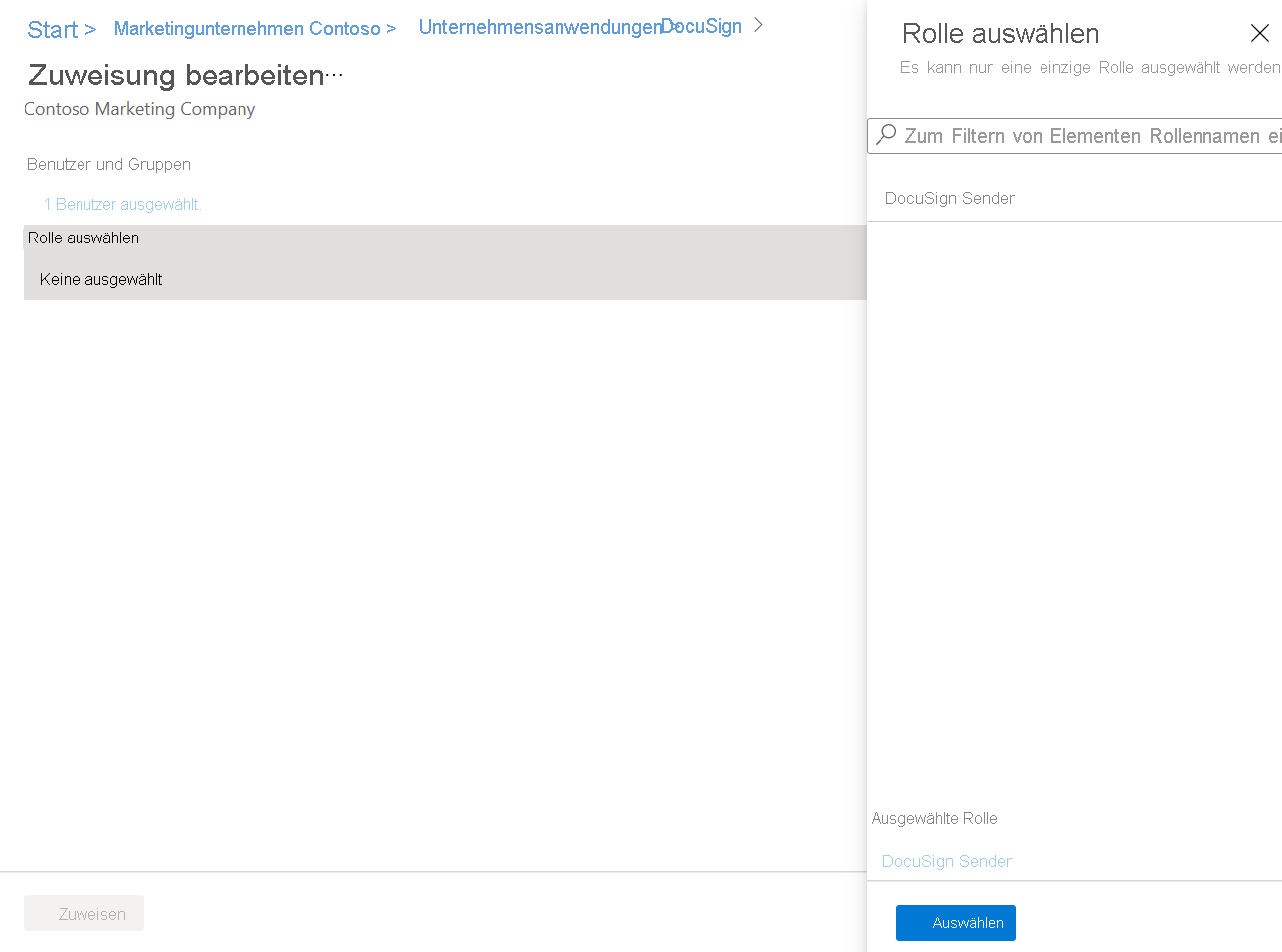
Der Bereich Zuweisung bearbeiten wird angezeigt.
Wählen Sie Zuweisen aus. Der Bereich Benutzer und Gruppen wird mit dem richtigen Wert für Zugewiesene Rolle angezeigt. Die Rolle ist als DocuSign Sender für den ausgewählten Benutzer zugewiesen.
Wenn die Einladung eingeht, wird sie vom Benutzer akzeptiert, sodass er dann auf die Anwendung zugreifen kann.
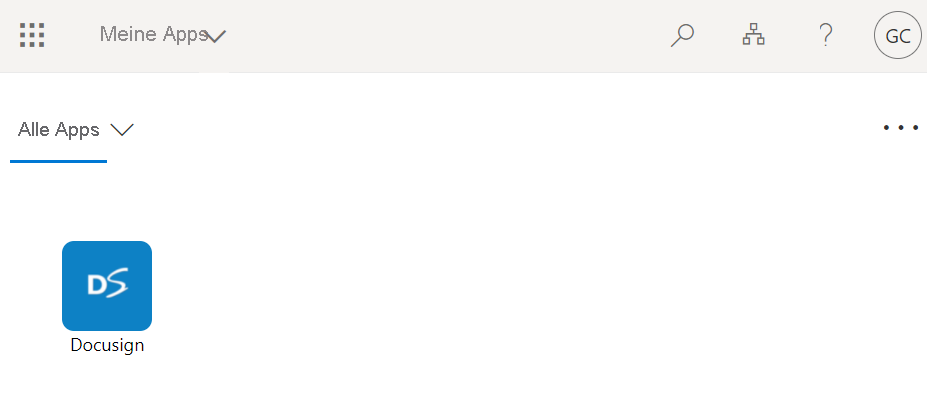
Sie haben einer Anwendung einen Gastbenutzer hinzugefügt.
Erneutes Senden von Einladungen an Gastbenutzer
Wenn der Gastbenutzer die erste E-Mail-Einladung nicht erhalten hat, können Sie eine Einladungs-E-Mail erneut senden.
Wählen Sie in Ihrer Microsoft Entra-Organisation im linken Menübereich unter Verwalten die Option Benutzer aus. Der Bereich Alle Benutzer wird angezeigt.
Wählen Sie den Benutzer aus. Der Bereich Profil für den Benutzer wird angezeigt.
Scrollen Sie nach unten zum Feld B2B-Einladung, und wählen Sie den Link Einladung erneut senden aus.
Wählen Sie Erneut senden aus.