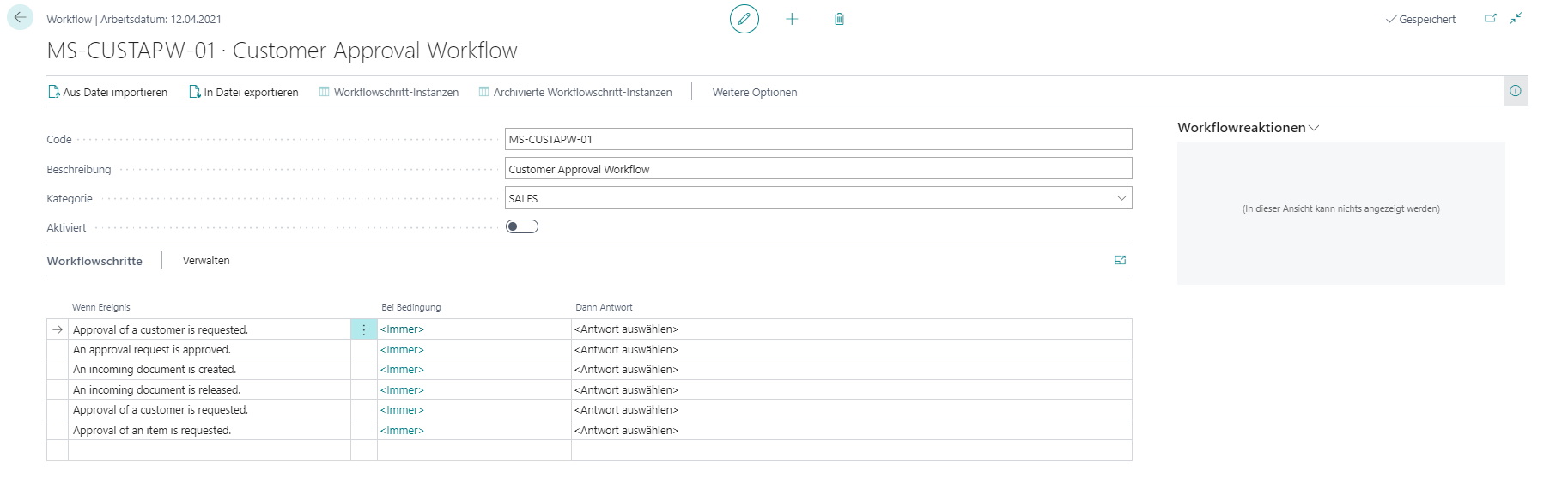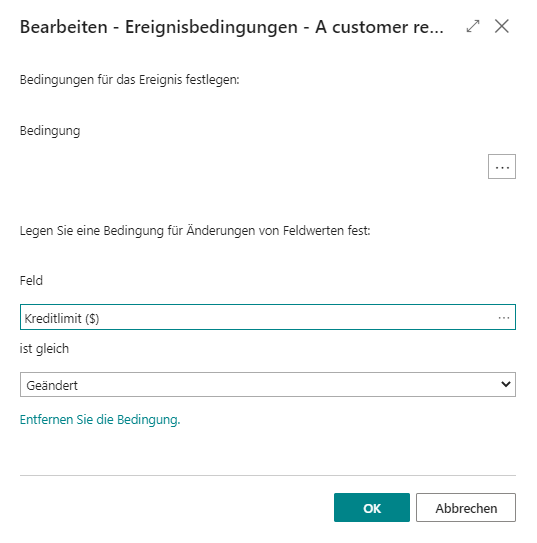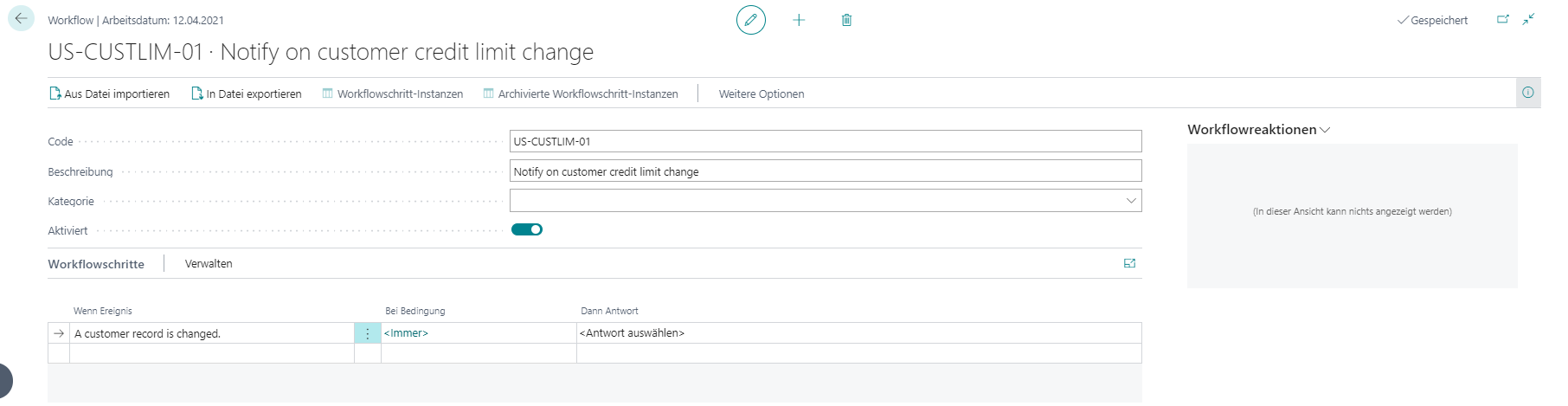Einen Workflow manuell erstellen
In Dynamics 365 Business Central besteht ein Workflow aus drei verschiedenen Komponenten:
Workflowereignis – Eine Aktion oder ein Ereignis, die/das innerhalb des Systems auftritt und eine Reaktion auslöst.
Workflowbedingung – Die Bedingung, die das Workflowereignis moderiert, das Sie im Feld Wenn Ereignis angegeben haben. Wenn Sie das Feld auswählen, öffnet sich das Fenster Ereignisbedingungen, in dem Sie Bedingungswerte für vordefinierte Listen relevanter Felder angeben können.
Workflowreaktion – Die Aktionen, die vom System ausgeführt werden, wenn ein Ereignis eintritt, das die vordefinierte Bedingung erfüllt.
Um von Anfang an einen neuen Workflow zu erstellen, müssen Sie einen Workflow erstellen, indem Sie die beteiligten Schritte der Seite Workflow auflisten. Jeder Schritt besteht aus einem Workflowereignis, das durch Ereignisbedingungen moderiert wird, und einer Workflowreaktion, die durch Antwortoptionen moderiert wird. Anschließend definieren Sie Workflowschritte, indem Sie Felder in Workflowzeilen aus Listen von Ereignis‑ und Antwortwerten ausfüllen, die vom System unterstützte Szenarien darstellen.
Das folgende Verfahren zeigt, wie Sie einen Workflow erstellen, um einen Benutzer zu benachrichtigen, wenn ein Kreditlimit eines Debitors geändert wird.
Wählen Sie das Symbol Seite suchen in der oberen rechten Ecke der Seite aus, geben Sie Workflows ein, und wählen Sie anschließend den zugehörigen Link aus.
Wählen Sie Neu aus.
Geben Sie im Feld Code maximal 20 Zeichen ein, um den Workflow zu identifizieren. Bei diesem Beispiel können Sie US-CUSTLIM_01 eingeben.
Geben Sie im Feld Beschreibung Folgendes ein: Bei Änderung Kreditlimits des Debitors benachrichtigen.
Geben Sie im Feld Kategorie den Workflowtyp an. Wählen Sie die Option Wert suchen aus, um eine Kategorie auszuwählen. Wählen Sie für dieses Beispiel VERTRIEB aus.
Geben Sie im Feld Wenn Ereignis das Ereignis an, das eintreten muss, um den Workflowschritt zu starten. Wenn Sie das Feld auswählen, öffnet sich die Seite Workflowereignisse, auf der Sie aus allen vorhandenen Workflowereignissen auswählen können. Wählen Sie für dieses Beispiel die Option Ein Debitorendatensatz wurde geändert aus.
Geben Sie im Feld Bei Bedingung eine oder mehrere Bedingungen an, die erfüllt sein müssen, bevor das Ereignis im Feld Wenn Ereignis auftreten kann. Wenn Sie das Feld auswählen, öffnet sich die Seite Ereignisbedingungen, auf der Sie aus einer Liste von Filterfeldern auswählen können, die als Bedingungen für das jeweilige Ereignis relevant sind. Sie können neue Filterfelder hinzufügen, die Sie als Ereignisbedingungen nutzen möchten. Sie richten Ereignisbedingungsfilter so ein, wie Sie Filter auf Berichtsanforderungsseiten festlegen würden.
Geben Sie für dieses Beispiel die Kreditlimitbedingung folgendermaßen ein:
Wählen Sie das Feld Bei Bedingung aus.
Wählen Sie Feld aus, das alle Felder der Debitorentabelle anzeigt. Wählen Sie das Feld Kreditlimit ($) aus.
Wählen Sie das Feld ist aus, und klicken Sie dann auf Geändert.
Wählen Sie OK aus, um zur Seite Workflow zurückzukehren.
Geben Sie im Feld Dann Antwort die Antwort an, die folgt, wenn das Workflowereignis auftritt. Wenn Sie das Feld auswählen, öffnet sich die Seite Workflowreaktionen, auf der Sie aus allen vorhandenen Workflowreaktionen auswählen und dann Reaktionsoptionen für die ausgewählte Reaktion festlegen können. Wählen Sie für dieses Beispiel Benachrichtigung für %1 erstellen aus.
Geben Sie im Inforegister Optionen für die ausgewählte Reaktion Optionen für die Workflowreaktion an.
Füllen Sie die Felder wie folgt aus, um Optionen für eine Workflowreaktion anzugeben, die das Senden einer Benachrichtigung beinhaltet:
Absender benachrichtigen – Gibt an, ob der Genehmigungsantragsteller anstelle des Genehmigungsantragsempfängers benachrichtigt wird. Wenn Sie diese Option auswählen, wird das Feld Benutzer-ID des Empfängers deaktiviert, da stattdessen der Antragsteller der Genehmigung (der Absender) benachrichtigt wird. Der Name der Workflowreaktion ändert sich entsprechend in Benachrichtigung für Sender <erstellen>. Wenn die Option nicht ausgewählt ist, lautet der Name der Workflowreaktion Benachrichtigung erstellen für <User>.
Benutzer-ID des Empfängers – Gibt den Benutzer an, an den die Benachrichtigung gesendet werden muss. Diese Option ist nur für Workflowreaktionen mit einem Platzhalter für einen bestimmten Benutzer verfügbar. Bei Workflowreaktionen ohne Platzhalter für Benutzer wird der Benachrichtigungsempfänger normalerweise durch die Genehmigungsbenutzereinrichtung definiert.
Benachrichtigungseintragstyp – Gibt an, ob die Workflowbenachrichtigung durch eine Datensatzänderung, eine Genehmigungsanforderung oder ein überfälliges Datum ausgelöst wird.
Link-Zieltyp – Gibt eine andere Seite in Business Central an, auf die der Link in der Benachrichtigung anstelle der Standardseite führt. Die Seite muss dieselbe Quelltabelle haben wie der betreffende Datensatz.
Benutzerdefinierter Link – Gibt die URL eines Links an, der der Benachrichtigung zusätzlich zur Seite Link zu in Business Central hinzugefügt wird.
Füllen Sie die Felder wie folgt aus, um Optionen für eine Workflowreaktion anzugeben, die das Erstellen einer Genehmigungsanforderung beinhaltet:
Fälligkeitsdatumsformel – Gibt an, in wie vielen Tagen ab dem Sendedatum die Genehmigungsanforderung aufgelöst werden muss.
Delegieren nach – Gibt an, ob und wann eine Genehmigungsanforderung automatisch an den entsprechenden Stellvertreter delegiert wird. Sie können auswählen, ob Sie ein, zwei oder fünf Tage nach dem Datum, an dem die Genehmigung angefordert wurde, automatisch delegieren möchten.
Genehmigertyp – Gibt gemäß der Einrichtung von Genehmigungsbenutzern und Workflowbenutzern an, wer der Genehmiger ist. Es gibt die folgenden Optionen:
Verkäufer/Einkäufer – Gibt an, dass der Benutzer, der im Feld Verkäufer./Einkauf. Code auf der Seite Genehmigungsbenutzereinrichtung eingerichtet ist den Genehmiger bestimmt.
Genehmiger – Gibt an, dass der Benutzer, der auf der Seite Genehmigungsbenutzereinrichtung ist, den Genehmiger bestimmt.
Workflow-Benutzergruppe – Gibt an, dass die Genehmigung von einer Workflow-Benutzergruppe erfolgen muss. Wenn Sie diese Option auswählen, erscheint das Feld Workflow-Benutzergruppencode, in dem Sie die Workflow-Benutzergruppe auswählen können, die Sie für diesen Workflow verwenden möchten.
Einschränkungsart Genehmiger – Gibt an, wie die Genehmigungsgrenzen des Genehmigers beeinflusst werden, wenn Genehmigungsanforderungsposten für ihn erstellt werden. Ein qualifizierter Genehmiger ist jemand, dessen Genehmigungsgrenze über dem Wert der gestellten Anfrage liegt. Es gibt die folgenden Optionen:
Genehmigerkette – Gibt an, dass Genehmigungsanforderungsposten für alle Genehmiger der anfordernden Person bis einschließlich des ersten qualifizierten Genehmigers erstellt werden.
Direkter Genehmiger – Gibt an, dass ein Genehmigungsanforderungseintrag nur für den unmittelbaren Genehmiger der anfordernden Person erstellt wird, unabhängig von der Genehmigungsgrenze des Genehmigers.
Erster qualifizierter Genehmiger – Gibt an, dass ein Genehmigungsanforderungseintrag nur für den ersten qualifizierten Genehmiger der anfordernden Person erstellt wird.
Füllen Sie die Felder wie folgt aus, um Optionen für eine Workflowreaktion anzugeben, die das Erstellen von Buch.-Blattzeilen beinhaltet:
Fibu Buch.-Blattvorlagenname – Legt den Namen der Fibu Buch.-Blattvorlage fest, in der die Buch.-Blattzeilen erstellt werden.
Fibu Buch.-Blattname – Legt den Namen des Fibu Buch.-Blattnamen fest, in der die Buch.-Blattzeilen erstellt werden.
Wählen Sie für dieses Beispiel Ihr Benutzerkonto im Feld Benutzer-ID des Empfängers aus. Zuerst müssen Sie Ihr Benutzerkonto auf der Seite Benutzereinrichtung einrichten.
Wählen Sie auf der Seite Workflow das Feld Aktiviert aus, um damit zu beginnen, den Workflow zu verwenden.
Wählen Sie die Schaltflächen Einzug vergrößern und Einzug verringern zum Einrücken des Ereignisnamens im Feld Wenn Ereignis aus, um die Position des Schritts im Workflow zu definieren, wenn Sie einen Workflow mit mehr als einer Zeile erstellen.
Rücken Sie den Ereignisnamen unter den Ereignisnamen des vorherigen Schritts ein, um anzugeben, dass der Schritt der Nächste in der Workflowabfolge ist.
Platzieren Sie den Ereignisnamen am selben Einzug wie die anderen alternativen Schritte, um anzugeben, dass es sich bei dem Schritt um einen von mehreren alternativen Schritten handelt, die je nach Bedingung gestartet werden können. Ordnen Sie solche optionalen Schritte nach Priorität, indem Sie den wichtigsten Schritt vorne platzieren.