Übung: Erstellen des Modells
Nun erstellen wir unser Modell! Im ersten Schritt laden wird das Dataset herunter und erstellen unseren Azure-Dienst.
Aktivieren der Sandbox
Der Vorgang der Anmeldung zum Aktivieren der Sandbox erfolgt außerhalb des Lernmoduls. Nachdem Sie sich angemeldet haben, kehren Sie automatisch zum Modul zurück.
So aktivieren Sie die Sandbox:
Wählen Sie Zum Aktivieren der Sandbox anmelden aus. Geben Sie Ihre Anmeldeinformationen für die Authentifizierung ein.
Wenn Sie dazu aufgefordert werden, wählen Sie Berechtigungen überprüfen aus.
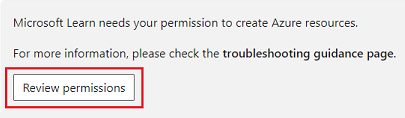
Überprüfen Sie die Berechtigungseinstellungen, und wählen Sie Akzeptieren aus.
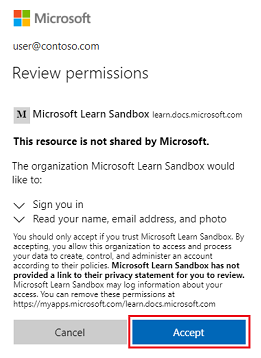
Die Meldung Sandbox aktiviert! wird angezeigt, und Sie können mit dem Lernmodul fortfahren.
Herunterladen des Datasets
Um ein Machine Learning-Modell zu erstellen, benötigen wir vor allem Daten. Für diese Übung verwenden wir eine Teilmenge des NABirds-Datasets vom Cornell Lab, um das Modell zu trainieren.
Laden Sie die ZIP-Datei herunter, die das Dataset enthält:
Navigieren Sie in Ihrem Webbrowser zum Dataset in GitHub.
Wählen Sie Herunterladen aus.
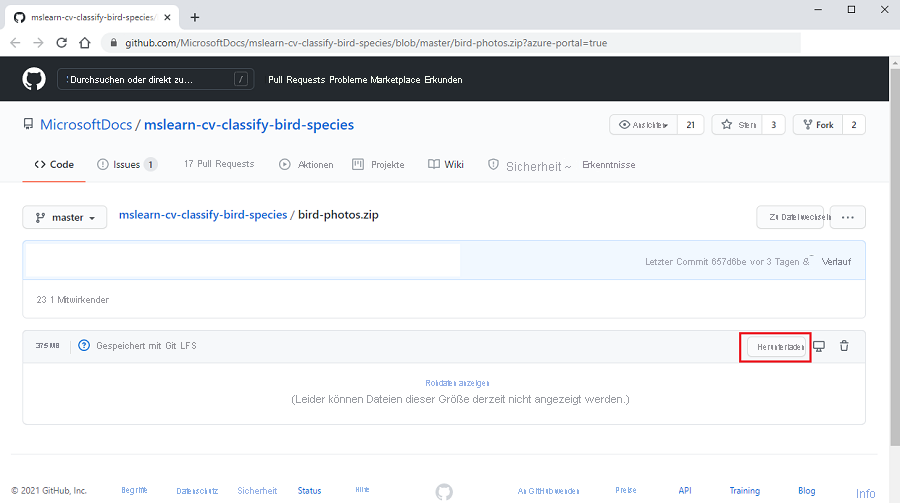
Die ZIP-Datei wird auf Ihren Computer kopiert und am Standardspeicherort für heruntergeladene Dateien gespeichert.
Wenn der Download abgeschlossen ist, entzippen Sie die Datei. Notieren Sie sich den Speicherort des Ordners, da Sie ihn in einem späteren Schritt benötigen.
Erstellen einer Custom Vision-API-Ressource
Als Nächstes erstellen wir eine API-Ressource in Azure KI Custom Vision.
Klicken Sie im Azure-Portal auf Ressource erstellen.
Suchen Sie nach Custom Vision. Wählen Sie auf der Karte Custom Vision in den Suchergebnissen die Option Erstellen aus.
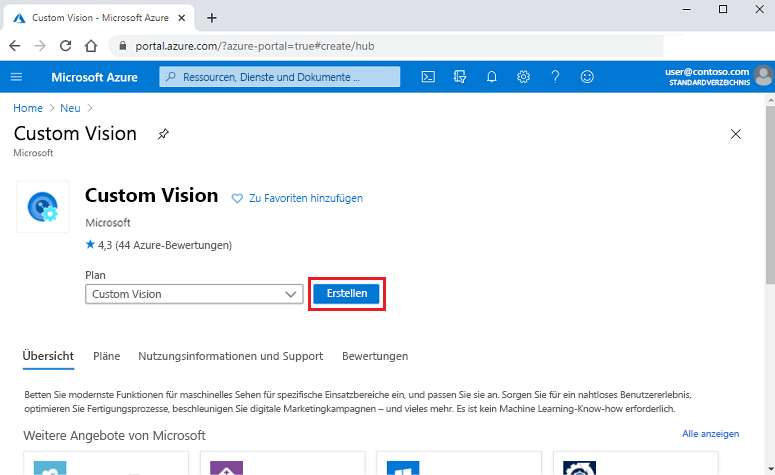
Geben Sie die erforderlichen Werte auf der Registerkarte Grundeinstellungen ein:
Wählen Sie Ihr Azure-Abonnement.
Erstellen Sie eine neue Ressourcengruppe:
Wählen Sie neben Ressourcengruppe den Link Neu erstellen aus.
Geben Sie im Dialogfeld BirdResourceGroup ein, und wählen Sie dann OK aus.
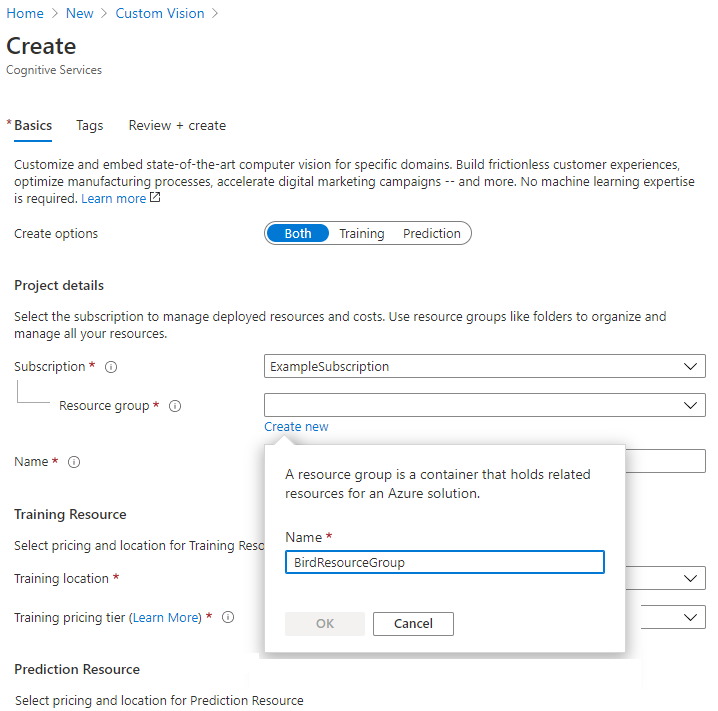
Geben Sie einen Namen für die neue Custom Vision-Dienstressource ein (z. B. BirdCustomVisionService).
Führen Sie unter Instance Details die folgenden Aktionen aus:
Legen Sie die Region auf (US) South Central US fest.
Geben Sie einen Namen für Ihre Ressource ein, wobei nur alphanumerische Zeichen und Bindestriche verwendet werden.
Setzen Sie unter Trainingsressourcen die Preisstufe Training auf Free F0 (2 Transaktionen pro Sekunde...).
Legen Sie unter Vorhersageressourcen die Preisstufe für Vorhersagen auf Free F0 (2 Transaktionen pro Sekunde...) fest.
Klicken Sie auf Überprüfen + erstellen.
Klicken Sie auf Erstellen.
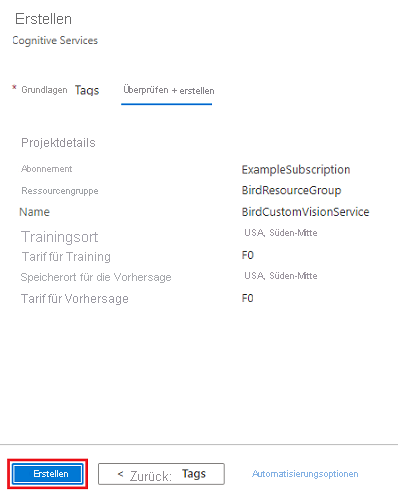
Wählen Sie nach Abschluss der Bereitstellung die Option Zu Ressourcengruppe wechseln.
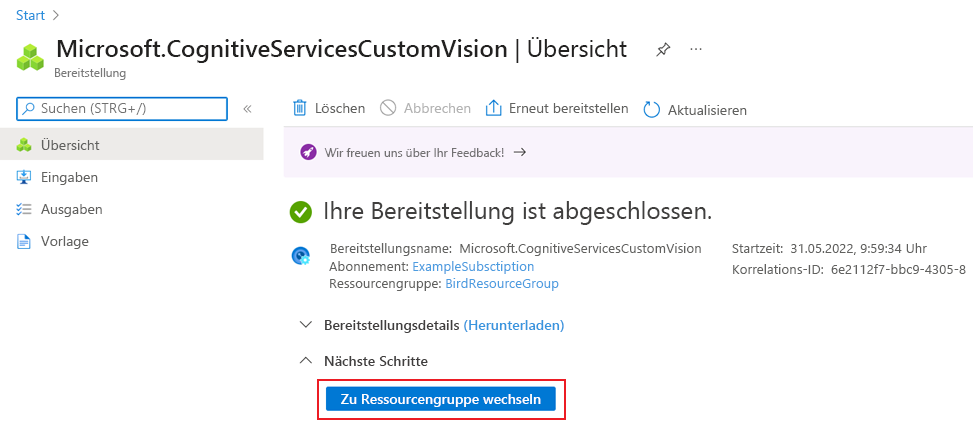
In dieser neuen Ressourcengruppe sollten zwei Ressourcen angezeigt werden: eine Schulungsressource und eine Vorhersageressource.