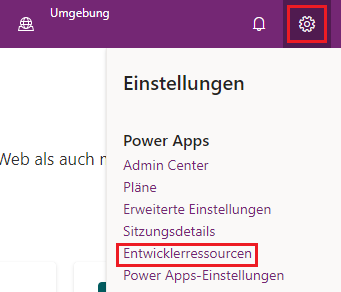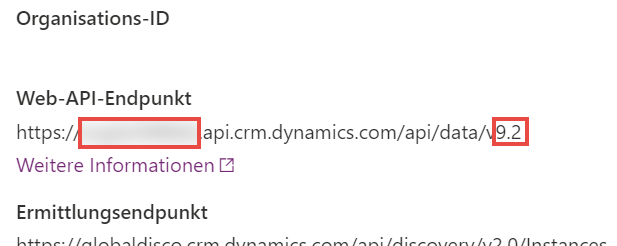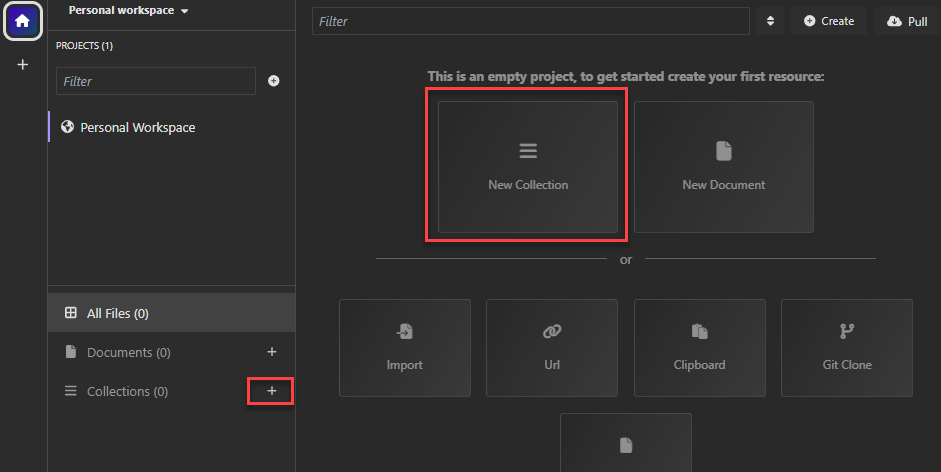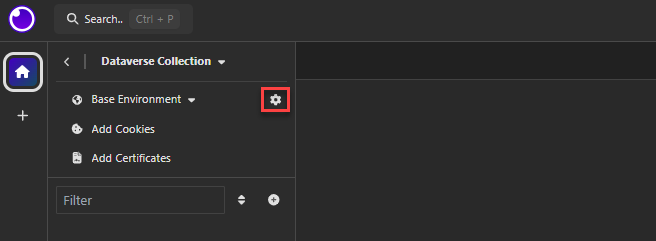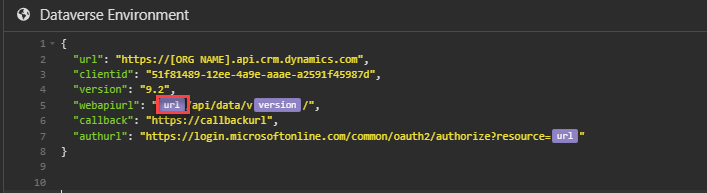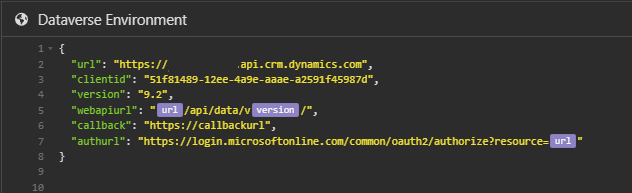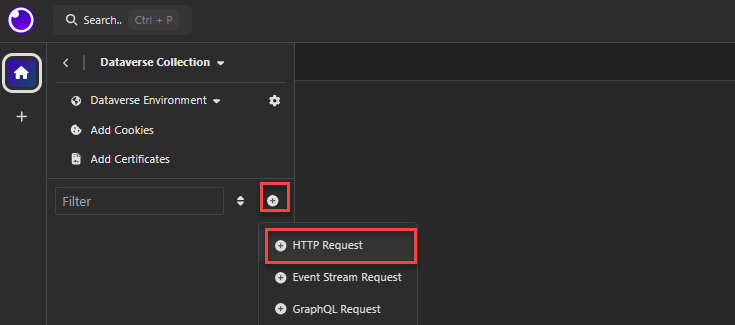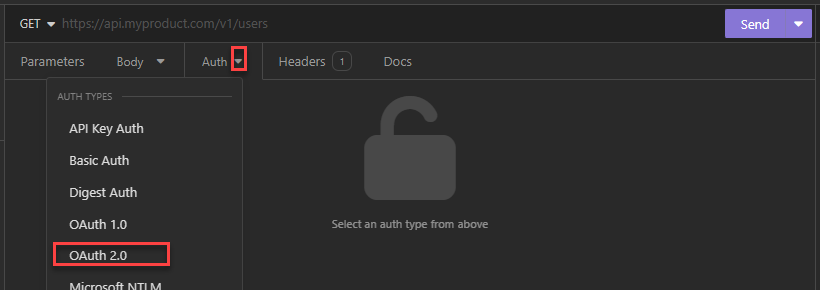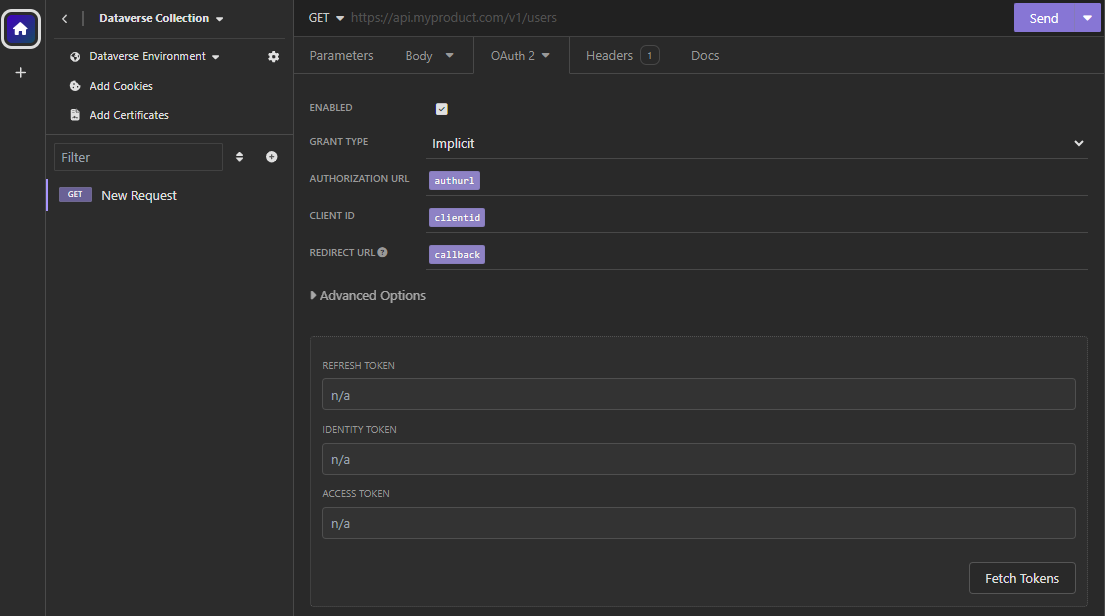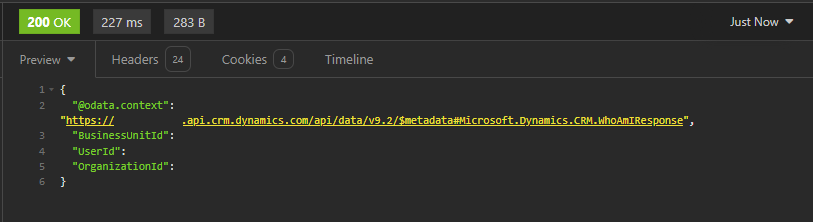Insomnia
Insomnia ist ein wertvolles Tool, mit dem Sie ungeplante Web-API-Abfragen erstellen und das Verhalten von Web-API-Vorgängen überprüfen können, ohne dafür ein Programm schreiben zu müssen. Wenn Sie sich noch nicht mit Insomnia auskennen, finden Sie in der Einführung in Insomnia eine Einführung in Insomnia.
Registrieren Sie eine App in Microsoft Entra ID
Sie müssen zunächst sicherstellen, dass Sie eine Anwendung in Ihrer Microsoft Entra ID-Umgebung registriert haben, um Insomnia mit Microsoft Dataverse zu verbinden.
Die aktuelle Version Ihres Web-API-Endpunkts abrufen
Die Versionsnummer Ihres Web-API-Endpunkts finden Sie im Maker Portal unter Entwicklerressourcen für Ihre Umgebung.
Von der Seite Entwicklerressourcen. Ihre Versionsnummer wird unter dem Web-API-Endpunkt angezeigt, wie in der folgenden Abbildung dargestellt. Notieren Sie sich den Endpunkt und die Version.
Insomnia einrichten
Installieren Sie Insomnia, um den Einrichtungsprozess zu starten.
Nach der Installation von Insomnia verwenden Sie eine Funktion, mit der Insomnia Umgebungsvariablen verwalten muss, damit Sie Entitäten wie Endpunkt-URLs und Client-IDs sauber verwalten können.
Führen Sie die folgenden Schritte aus, um eine Insomnia-Umgebung zu erstellen, mit der Sie eine Verbindung zu Ihrer Dataverse-Instanz herstellen können:
Starten Sie die Insomnia-Desktopanwendung.
Wählen Sie Neue Sammlung aus.
Geben Sie als Namen Dataverse-Sammlung ein, und klicken Sie dann auf Erstellen.
Wählen Sie die Schaltfläche „Umgebungseinstellungen“ aus.
Benennen Sie die Umgebung in Dataverse Umgebung um, und ersetzen Sie {} durch den unten stehenden JSON-Text.
{ "url": "https://[ORG NAME].api.crm.dynamics.com", "clientid": "51f81489-12ee-4a9e-aaae-a2591f45987d", "version": "9.2", "webapiurl": "{{url}}/api/data/v{{version}}/", "callback": "https://callbackurl", "authurl": "https://login.microsoftonline.com/common/oauth2/authorize?resource={{url}}" }Ersetzen Sie den URL-Platzhalter [ORG NAME] durch den Dataverse-Namen Ihrer Umgebungsorganisation.
Klicken Sie auf die URL, wenn die Variablen Fehler anzeigen.
Klicken Sie im Popup-Fenster „Variable bearbeiten“ auf die Option Fertig.
Gehen Sie auf die gleiche Art und Weise mit der Version und den Variablen url vor.
Die Variable sollte nun wie im Bild unten aussehen. Klicken Sie auf Schließen.
Einen Zugriffstoken für Ihre Umgebung generieren
Sie müssen über ein Zugriffstoken verfügen, um mithilfe von OAuth 2.0 eine Verbindung herzustellen. Führen Sie die folgenden Schritte aus, um einen neuen Zugriffstoken zu erhalten:
Wählen Sie Neue HTTP-Anforderung aus.
Wählen Sie die Registerkarte Auth aus.
Wählen Sie das Chevron-Symbol neben dem Registerkartennamen Auth aus, und klicken Sie dann auf OAuth 2.0.
Stellen Sie sicher, dass Sie die von Ihnen erstellte Umgebung ausgewählt haben.
Wählen Sie Implizit aus dem Dropdownmenü Gewährungstyp aus, setzen Sie AUTORISIERUNGS-URL auf
{{authurl}}, CLIENT-ID auf{{clientid}}und UMLEITUNGS-URL auf{{callback}}.Wählen Sie Token abrufen aus. Wenn Sie diese Auswahl treffen, wird eine Microsoft Entra ID-Anmeldeseite angezeigt. Geben Sie Ihren Benutzernamen und Ihr Kennwort ein.
Es sollte der erstellte Token angezeigt werden.
Ihre Verbindung testen
Erstellen Sie eine neue Web-API-Anforderung, um die Verbindung mit Ihrer Dataverse-Instanz zu testen. Gehen Sie folgendermaßen vor, um dieWhoAmI-Funktion zu verwenden:
Wählen Sie „GET“ als HTTP-Methode aus, und fügen Sie
{{webapiurl}}WhoAmIim Bearbeitungsbereich hinzu.Wählen Sie Senden aus, um diese Anfrage zu senden.
Wenn Ihre Anfrage erfolgreich ist, sehen Sie die Daten aus dem „WhoAmIResponse ComplexType“ die von der „WhoAmI“-Funktion zurückgegeben werden.