Übung: Erstellen eines Speicherblobs
Speicherkonto erstellen
In dieser Aufgabe werden Sie ein neues Speicherkonto erstellen.
Melden Sie sich unter https://portal.azure.com beim Azure-Portal an.
Wählen Sie Ressource erstellen.
Wählen Sie unter Kategorien die Option Speicher aus.
Wählen Sie unter Speicherkonto die Option Erstellen aus.
Geben Sie auf der Registerkarte Grundlagen des Blatts „Speicherkonto erstellen“ die folgenden Informationen ein. Belassen Sie ansonsten die Standardeinstellungen.
Einstellung Wert Subscription Concierge-Abonnement Ressourcengruppe Wählen Sie die Ressourcengruppe aus, die mit learn beginnt. Speicherkontoname Erstellen Sie einen eindeutigen Speicherkontonamen. Region Standardeinstellung beibehalten Leistung Standard Redundanz Lokal redundanter Speicher (LRS) Geben Sie auf der Registerkarte Erweitert des Blatts „Speicherkonto erstellen“ die folgenden Informationen ein. Belassen Sie ansonsten die Standardeinstellungen.
Einstellung Wert Zulassen der Aktivierung des anonymen Zugriffs auf einzelne Container Überprüft 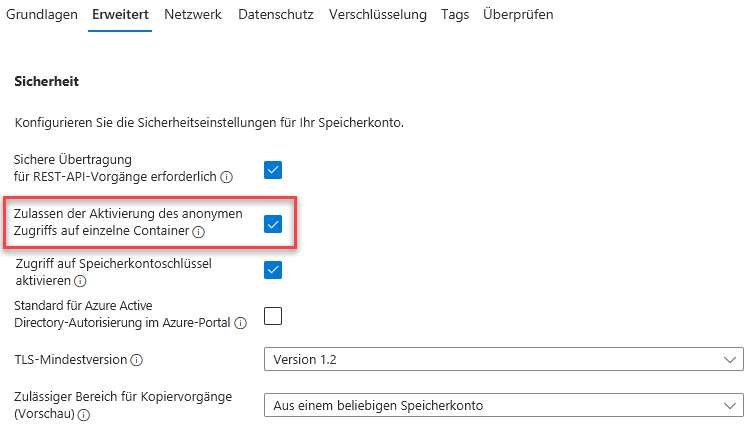
Wählen Sie Überprüfen aus, um die Einstellungen Ihres Speicherkontos zu überprüfen und Azure die Validierung der Konfiguration zu ermöglichen.
Klicken Sie nach der Validierung auf Erstellen. Warten Sie auf die Benachrichtigung, dass das Konto erfolgreich erstellt wurde.
Wählen Sie Zu Ressource wechseln aus.
Arbeiten mit Blobspeicher
In diesem Abschnitt werden Sie einen Blobcontainer erstellen und ein Bild hochladen.
Wählen Sie unter Datenspeicher die Option Container aus.
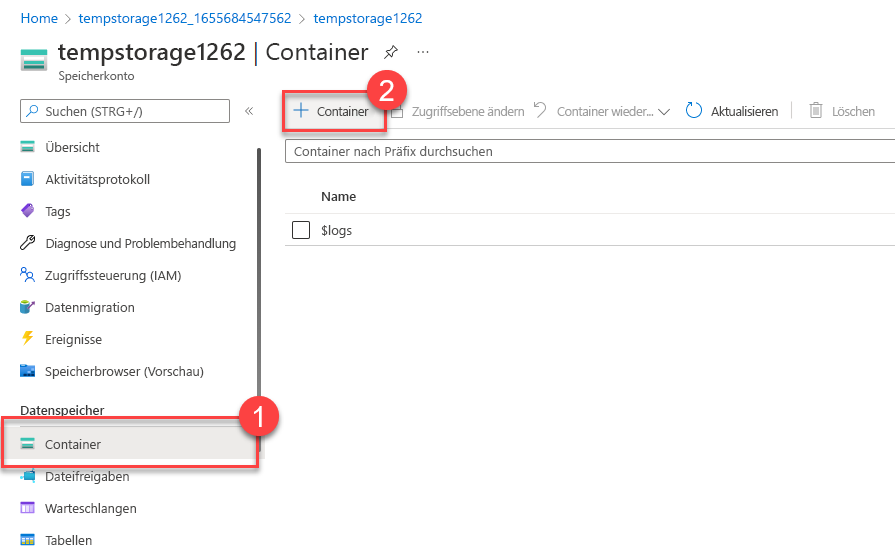
Wählen Sie + Container aus, und vervollständigen Sie die Informationen.
Einstellung Wert Name Geben Sie einen Namen für den Container ein. Anonyme Zugriffsebene Privat (kein anonymer Zugriff) Klicken Sie auf „Erstellen“.
Hinweis
Für Schritt 4 wird ein Bild benötigt. Wenn Sie ein Bild hochladen möchten, das sich bereits auf Ihrem Computer befindet, fahren Sie mit Schritt 4 fort. Andernfalls öffnen Sie ein neues Browserfenster, und suchen Sie mit Bing nach einem Bild von einer Blume. Speichern Sie das Bild auf Ihrem Computer.
Kehren Sie zum Azure-Portal zurück, wählen Sie den Container aus, den Sie erstellt haben, und wählen Sie Hochladen aus.
Suchen Sie nach der Bilddatei, die Sie hochladen möchten. Wählen Sie das Bild aus, und wählen Sie „Hochladen“ aus.
Hinweis
Auf diese Weise können Sie beliebig viele Blobs hochladen. Neue Blobs werden im Container aufgelistet.
Wählen Sie den Blob (Datei) aus, den Sie eben hochgeladen haben. Sie sollten die Registerkarte „Eigenschaften“ geöffnet haben.
Kopieren Sie die URL aus dem URL-Feld, und fügen Sie sie auf einer neuen Registerkarte ein.
Daraufhin wird eine Fehlermeldung wie die folgende angezeigt.
<Error> <Code>ResourceNotFound</Code> <Message>The specified resource does not exist. RequestId:4a4bd3d9-101e-005a-1a3e-84bd42000000</Message> </Error>
Ändern der Zugriffsebene für ein Blob
Kehren Sie zum Azure-Portal zurück.
Wählen Sie „Zugriffsebene ändern“ aus.
Legen Sie die Zugriffsebene „Anonym“ auf „Blob“ fest (anonymer Lesezugriff nur für Blobs).
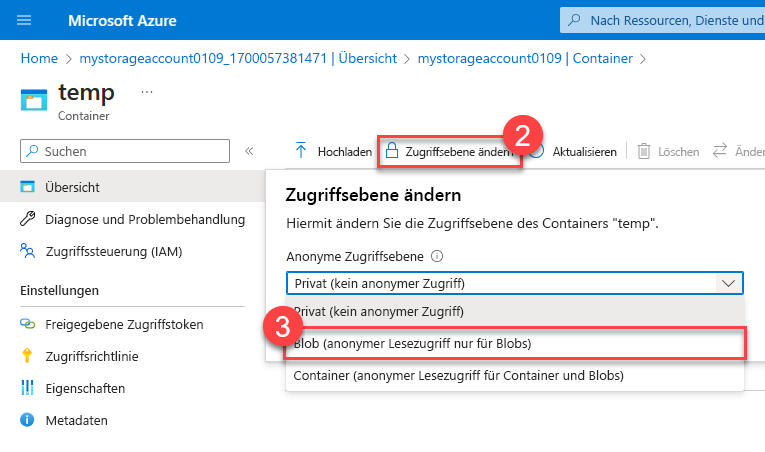
Wählen Sie OK aus.
Aktualisieren Sie die Registerkarte, auf der Sie auf die Datei zugegriffen haben.
Herzlichen Glückwunsch! Sie haben diese Übung abgeschlossen. Sie haben ein Speicherkonto erstellt, dem Speicherkonto einen Container hinzugefügt und Blobs (Dateien) in Ihren Container hochgeladen. Anschließend haben Sie die Zugriffsebene geändert, damit Sie über das Internet auf Ihre Datei zugreifen können.
Bereinigen
Die Sandbox bereinigt Ihre Ressourcen automatisch, wenn Sie dieses Modul abgeschlossen haben.
Wenn Sie in Ihrem eigenen Abonnement arbeiten, sollten Sie am Ende eines Projekts prüfen, ob Sie die Ressourcen, die Sie erstellt haben, noch benötigen. Ressourcen, die Sie weiterhin ausführen, können Sie Geld kosten. Sie können entweder einzelne Ressourcen oder aber die Ressourcengruppe löschen, um den gesamten Ressourcensatz zu entfernen.