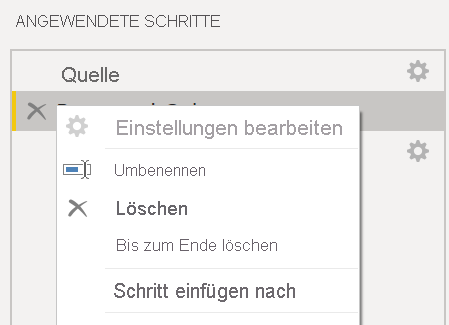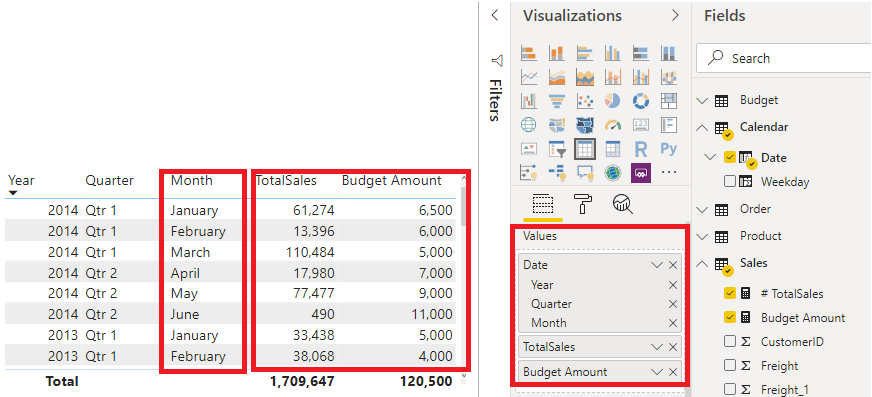Definieren der Granularität von Daten
Die Granularität der Daten beschreibt, wie detailliert Ihre Daten dargestellt werden. Das bedeutet, je mehr Granularität Ihre Daten besitzen, desto detaillierter sind Ihre Daten.
Die Datengranularität ist unabhängig davon, welche Power BI-Tools verwendet werden, ein wichtiges Thema für alle Datenanalysten. Die Definition der richtigen Datengranularität kann große Auswirkungen auf die Leistung und Nutzbarkeit Ihrer Power BI-Berichte und Visuals haben.
Definition der Datengranularität
Stellen Sie sich ein Szenario vor, in dem Ihr Unternehmen 1.000 Kühllastwagen verwaltet. Alle paar Minuten verwendet jeder Truck eine Microsoft Azure IoT-Anwendung, um die aktuelle Temperatur aufzuzeichnen. Diese Temperatur ist für Ihre Organisation wichtig, da die gesamte Ladung verderben könnte, wenn die Kühlung ausfällt, was Tausende Dollar kosten würde. Mit so vielen Lastwagen und Sensoren werden täglich umfassende Daten generiert. Die Benutzer Ihrer Berichte möchten nicht unzählige Datensätze durchsuchen, um die zu finden, die sie benötigen.
Wie können Sie die Granularität der Daten ändern, damit das semantische Modell besser verwendet werden kann?
In diesem Szenario sollten Sie die Daten vermutlich mithilfe eines täglichen Durchschnittswerts für jeden Lastwagen importieren. Durch diesen Ansatz reduzieren Sie die Anzahl der Datensätze in der Datenbank auf einen Datensatz pro Lastwagen für jeden Tag. Wenn dieser Ansatz dafür ausreicht, die Kosten und Fehler nachzuverfolgen, können Sie diese Datengranularität verwenden. Alternativ können Sie die letzte aufgezeichnete Temperatur verwenden oder nur Datensätze importieren, die sich über oder unter einem normalen Temperaturbereich befinden. All diese Methoden reduzieren die Gesamtmenge der importierten Datensätze, während weiterhin Daten importiert werden, die umfassend und wertvoll sind.
Für unterschiedliche Szenarios können Sie sich für eine Datengranularität entscheiden, die wöchentlich, monatlich oder vierteljährlich definiert wird. Im allgemeinen funktionieren Ihre Berichte und Visuals schneller, je weniger Datensätze verwendet werden. Mit diesem Ansatz erzielen Sie eine schnellere Aktualisierungsrate für das gesamte semantische Modell. Das bedeutet, dass Sie Ihre Daten häufiger aktualisieren können.
Allerdings hat dieser Ansatz einen Nachteil. Wenn Ihre Benutzer Drilldowns in jede einzelne Transaktion durchführen möchten, werden sie durch die Zusammenfassung der Granularität daran gehindert, was sich negativ auf die Benutzerfreundlichkeit auswirken kann. Es ist wichtig, dass Sie die Datengranularität mit Berichtsbenutzern verhandeln, damit sie die Auswirkungen dieser Entscheidungen verstehen.
Ändern der Datengranularität zum Erstellen einer Beziehung zwischen zwei Tabellen
Die Datengranularität kann auch Auswirkungen haben, wenn Sie Beziehungen zwischen Tabellen in Power BI erstellen.
Stellen Sie sich beispielsweise vor, Sie erstellen Berichte für das Vertriebsteam von Tailwind Traders. Sie wurden dazu aufgefordert, eine Matrix der Gesamtumsätze und dem Budget über Zeit mithilfe der Tabellen „Calendar“, „Sales“ und „Budget“ zu erstellen. Sie bemerken, dass die Zeitwerte in der Sales-Tabelle nur auf den Tag genau sind, z. B. „5/1/2020“, „6/7/2020“ und „6/18/2020“. Die Budget-Tabelle gibt nur den Monat an, z. B. die Budgetdaten für „5/2020“ und „6/2020“. Diese Tabellen weisen unterschiedliche Granularitäten auf, die abgestimmt werden müssen, bevor Sie eine Beziehung zwischen Tabellen erstellen können.
In der folgenden Abbildung wird Ihr aktuelles semantische Modell gezeigt.
Wie in der vorherigen Abbildung gezeigt, fehlt eine Beziehung zwischen den Tabellen „Budget“ und „Calendar“. Daher müssen Sie diese Beziehung erstellen, bevor Sie Ihr Visual erstellen können. Hinweis: Wenn Sie die Spalten Year und Month in der Tabelle „Calendar“ in eine neue Spalte transformieren und dieselbe Transformation in der Tabelle „Budget“ vornehmen, können Sie das Format der Spalte Date in der Tabelle „Calendar“ abgleichen. Anschließend können Sie eine Beziehung zwischen den beiden Spalten herstellen. Dazu verketten Sie die Spalten Year und Month und ändern das Format.
Klicken Sie im Menüband auf Daten transformieren. Klicken Sie im rechten Bereich unter Angewendete Schritte mit der rechten Maustaste auf den letzten Schritt, und wählen Sie dann Schritt einfügen nach aus.
Wählen Sie im Menüband „Start“ unter Spalte hinzufügen die Option Benutzerdefinierte Spalte aus. Geben Sie die folgende Gleichung ein, durch die die Spalten Year und Month verkettet werden, und fügen Sie dann einen Bindestrich zwischen den Spaltennamen ein.
Column = Table.AddColumn(#"Renamed Columns", "Custom", each [Year] & "-" &[Month])
Ändern Sie den Datentyp in Date, und benennen Sie dann die Spalte um. Ihre Budget-Tabelle sollte der folgenden Abbildung entsprechen.
Nun können Sie eine Beziehung zwischen den Tabellen „Budget“ und „Calendar“ erstellen.
Erstellen einer Beziehung zwischen Tabellen
Power BI ermittelt Beziehungen automatisch. Alternativ können Sie auf Beziehungen verwalten > Neu aufrufen und die Beziehung für die Date-Spalte erstellen. Die Beziehung sollte der folgenden Abbildung entsprechen.
Mit dem Abschluss dieser Aufgabe haben Sie erreicht, dass die Granularität zwischen Ihren unterschiedlichen Tabellen gleich ist. Jetzt müssen Sie DAX-Measures erstellen, um Total Sales und BudgetAmount zu berechnen. Navigieren Sie in Power BI Desktop zum Bereich Daten, klicken Sie auf Neues Measure, und erstellen Sie dann zwei Measures mit den folgenden Gleichungen:
TotalSales = SUM(Sales[Total Sales])
BudgetAmount = SUM (Budget[BudgetAmount])
Wählen Sie im Bereich Visualisierung das Tabellenvisual aus, und geben Sie diese Measures und die Date-Spalte in das Feld Werte ein. Hiermit haben Sie Ihr Ziel erreicht, eine Matrix für die Gesamtumsätze und Budgets über Zeit zu erstellen.