Übung: Erstellen von Azure Cosmos DB-Ressourcen über das Azure-Portal
In dieser Übung erfahren Sie, wie Sie im Azure-Portal die folgenden Aktionen durchführen:
- Erstellen eines Azure Cosmos DB-Kontos
- Hinzufügen einer Datenbank und eines Containers
- Hinzufügen von Daten zu Ihrer Datenbank
- Bereinigen von Ressourcen
Voraussetzungen
- Ein Azure-Konto mit einem aktiven Abonnement. Wenn Sie noch keines haben, können Sie sich unter https://azure.com/free für eine kostenlose Testversion registrieren.
Erstellen eines Azure Cosmos DB-Kontos
Melden Sie sich beim Azure-Portalan.
Wählen im Navigationsbereich des Azure-Portals die Option + Ressource erstellen aus.
Suchen Sie nach Azure Cosmos DB, und wählen Sie anschließend die Option Erstellen/Azure Cosmos DB aus, um den Vorgang zu starten.
Wählen Sie auf der Seite Welche API passt am besten zu Ihrer Workload? im Feld Azure Cosmos DB for NoSQL die Option Erstellen aus.
Auf der Seite Azure Cosmos DB-Konto erstellen – Azure Cosmos DB for NoSQL geben Sie die Grundeinstellungen für das neue Azure Cosmos DB-Konto ein.
- Abonnement: Wählen Sie das Abonnement aus, das Sie verwenden möchten.
- Ressourcengruppe: Wählen Sie Neu erstellen aus, und geben Sie anschließend az204-cosmos-rg ein.
- Kontoname: Geben Sie einen eindeutigen Namen für Ihr Azure Cosmos-Konto ein. Der Name darf nur Kleinbuchstaben, Zahlen und den Bindestrich (-) enthalten. Sie muss zwischen drei und 31 Zeichen lang sein.
- Verfügbarkeitszonen: Wählen Sie Deaktivieren aus.
- Standort: Verwenden Sie den Standort, der Ihren Benutzern am nächsten liegt, um ihnen den schnellstmöglichen Zugriff auf die Daten zu ermöglichen.
- Kapazitätsmodus: Wählen Sie die Option Serverlos aus.
Klicken Sie auf Überprüfen + erstellen.
Überprüfen Sie die Kontoeinstellungen, und wählen Sie anschließend Erstellen aus. Die Erstellung des Kontos dauert einige Minuten. Warten Sie, bis auf der Portalseite Ihre Bereitstellung wurde abgeschlossen. angezeigt wird.
Wählen Sie Zu Ressource wechseln aus, um zur Seite des Azure Cosmos DB-Kontos zu wechseln.
Hinzufügen einer Datenbank und eines Containers
Sie können mit dem Daten-Explorer im Azure-Portal eine Datenbank und einen Container erstellen.
Wählen Sie auf der Azure Cosmos DB-Kontoseite im linken Navigationsbereich die Option Daten-Explorer und dann Neuer Container aus.

Geben Sie im Bereich Neuer Container die Einstellungen für den neuen Container ein.
- Datenbank-ID: Wählen Sie Neu erstellen aus, und geben Sie ToDoList ein.
- Container-ID: Geben Sie Items ein.
- Partitionsschlüssel: Geben Sie /category ein. In den Beispielen in dieser Demo wird /category als Partitionsschlüssel verwendet.
Klicken Sie auf OK. Im Daten-Explorer werden die neue Datenbank und der Container angezeigt, die Sie erstellt haben.
Hinzufügen von Daten zu Ihrer Datenbank
Verwenden Sie den Daten-Explorer, um Ihrer neuen Datenbank Daten hinzuzufügen.
Erweitern Sie im Daten-Explorer die Datenbank ToDoList und dann den Container Elemente. Wählen Sie als Nächstes Elemente und dann Neues Element aus.
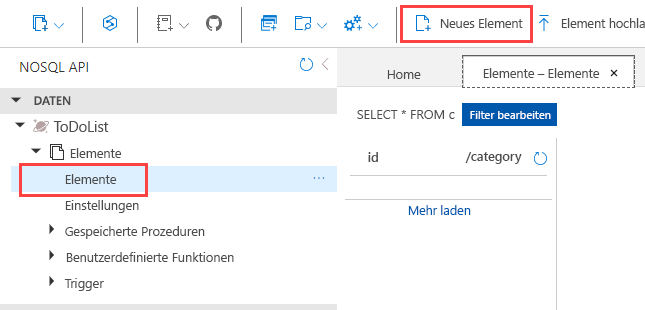
Fügen Sie dem Element rechts im Bereich Elemente die folgende Struktur hinzu:
{ "id": "1", "category": "personal", "name": "groceries", "description": "Pick up apples and strawberries.", "isComplete": false }Wählen Sie Speichern aus.
Wählen Sie erneut Neues Element aus, und erstellen und speichern Sie ein weiteres Element mit einer eindeutigen
id-Eigenschaft sowie weiteren gewünschten Eigenschaften und Werten. Ihre Elemente können eine beliebige Struktur aufweisen, da Azure Cosmos DB kein Schema für Ihre Daten vorgibt.
Bereinigen von Ressourcen
Wählen Sie auf der Seite Ihres Azure Cosmos DB-Kontos im linken Navigationsbereich die Option Übersicht aus.
Wählen Sie in der Gruppe „Zusammenfassung“ den Link für die Ressourcengruppe az204-cosmos-rg aus.
Wählen Sie die Option Ressourcengruppe löschen aus, und befolgen Sie die Anweisungen zum Löschen der Ressourcengruppe und aller darin enthaltenen Ressourcen.