Anzeigen von und Interagieren mit Daten
Nachdem Sie einen Bericht in der App geöffnet haben, können Sie mit diesem arbeiten. Mit Ihrem Bericht und dessen Daten können Sie vieles tun. Durch Tippen und langes Tippen auf die im Bericht angezeigten Daten können Sie die Daten aus verschiedenen Blickwinkeln untersuchen. In der Fußzeile des Berichts finden Sie Aktionen, die Sie für den Bericht ausführen können.
Einige Berichte verfügen über Seiten, die für die Anzeige auf mobilen Geräten optimiert und im Hochformat gut lesbar sind. Wenn Sie zu einer Seite gelangen, die nicht für die Anzeige auf mobilen Geräten optimiert ist, wird sie wie im Power BI-Dienst angezeigt. In solchen Fällen können Sie Ihr Telefon auf das Querformat umstellen, um eine größere Ansicht zu erhalten. Alternativ können Sie auch das Hochformat beibehalten und die Daten vergrößern, die Sie im Detail anzeigen möchten.
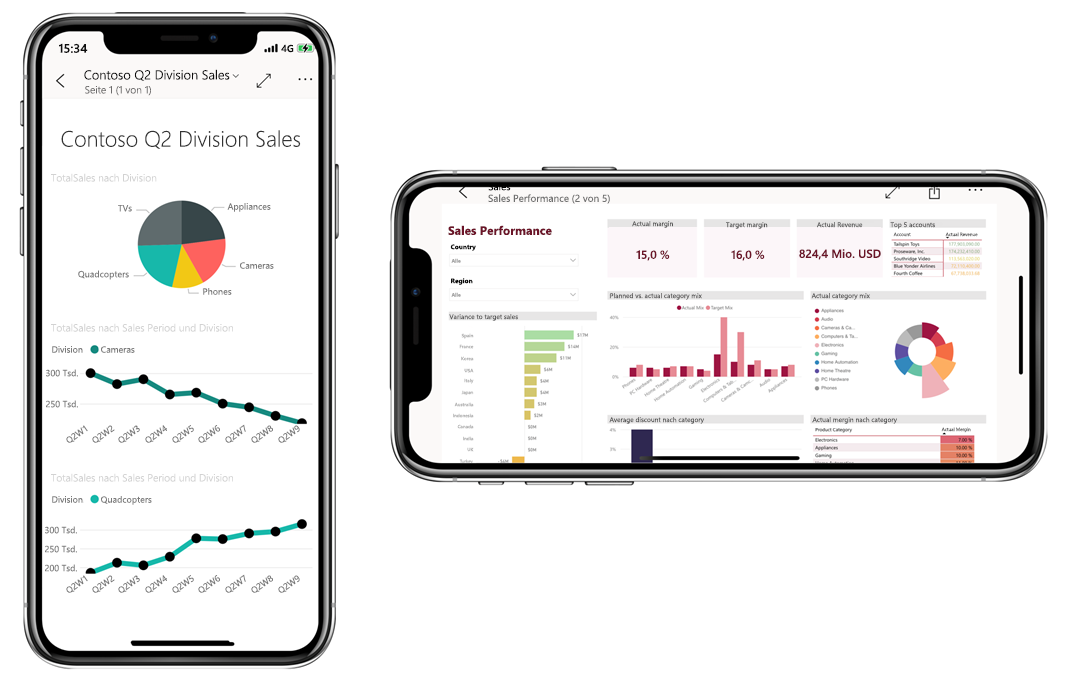
Tippen, um Datenpunkte auszuwählen und übergreifend hervorzuheben
Tippen Sie auf einen Datenpunkt in einem visuellen Element, um ihn auszuwählen. Wenn Sie einen Datenpunkt auswählen, ändern sich andere visuelle Berichtselemente entsprechend.
Auswählen einzelner oder mehrerer Datenpunkte
Im Zuge der Datenerkundung möchten Sie möglicherweise prüfen, wie sich das Auswählen eines einzelnen Datenpunkts auf die angezeigten Daten auswirkt. In anderen Fällen möchten Sie vielleicht ermitteln, welche Auswirkungen das Auswählen einer Kombination von Datenpunkten auf die angezeigten Datenpunkte hat.
Diese beiden Arten der Datenanzeige werden durch die Modi Einfachauwahl und Mehrfachauswahl ermöglicht. Im Einfachauswahlmodus wird die aktuelle Auswahl jeweils durch die neue Auswahl ersetzt, wenn Sie auf einen Datenpunkt auf einer Berichtsseite tippen. Im Mehrfachauswahlmodus können Sie mehrere Datenpunkte auswählen. Jeder Datenpunkt, auf den Sie tippen, wird den bereits ausgewählten Datenpunkten hinzugefügt, und die kombinierten Ergebnisse werden automatisch in allen visuellen Elementen auf der Seite hervorgehoben.
Sie können in den App-Einstellungen zwischen Einfachauswahl- und Mehrfachauswahlmodus wechseln. Eine entsprechende Anleitung finden Sie in diesem Modul in der Einheit Konfigurieren von App-Einstellungen.
QuickInfos
Durch langes Tippen auf einen Datenpunkt (Tippen und Halten) können Sie eine QuickInfo zu dem Punkt anzeigen. Die QuickInfo gibt Aufschluss über die Werte, die der Datenpunkt darstellt. Die folgende Abbildung zeigt, dass nach dem langen Tippen auf das Diagramm Revenue Var % to Budget (Umsatzabweichung in % zum Budget) die QuickInfo mit den Details des Datenpunkts für Oktober angezeigt wird.
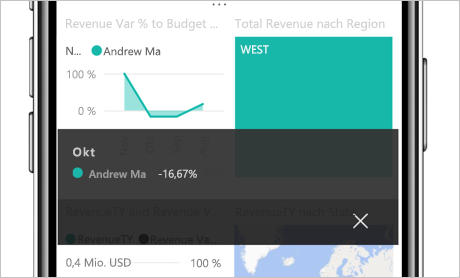
Drillup-, Drilldown- und Drillthrough-Vorgänge für Daten
Berichtsautoren können Hierarchien in den Daten und Beziehungen zwischen Berichtsseiten definieren. Die Hierarchie ermöglicht den Drilldown, Drillup und Drillthrough in eine andere Berichtsseite aus einem Visual und einem Wert. Wenn Drillup-, Drilldown- und Drillthroughvorgänge für ein Visual konfiguriert wurden, können Sie die entsprechenden Aktionen ausführen, indem Sie lange auf einen Datenpunkt des Visuals tippen. Daraufhin wird eine QuickInfo mit Schaltflächen angezeigt, auf die Sie tippen können, um einen Drilldown-, Drillup- oder Drillthroughvorgang für die Daten auszuführen.
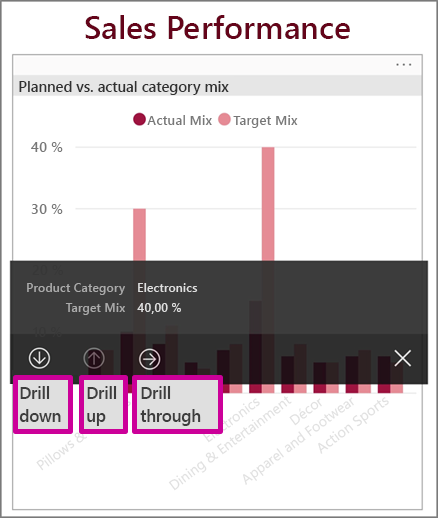
Untersuchen von Anomalien
Die Anomalieerkennung ist ein Power BI-Feature, das automatisch Werte erkennt, die außerhalb der erwarteten Bereiche liegen, und mögliche Erklärungen zur Ursache der anomalen Werte liefert.
Wenn der Ersteller des Berichts die Anomalieerkennung für ein Berichtsvisual eingerichtet hat, steht in der QuickInfo eines Datenpunkts eine Schaltfläche namens Anomalie erläutern zur Verfügung, über die der Bereich „Anomalien“ geöffnet werden kann. Dort können Sie sehen, ob unerwartete Spitzen und Einbrüche in Ihren Daten auf Datenausreißer zurückzuführen sind, und können sich mögliche Erklärungen ansehen.
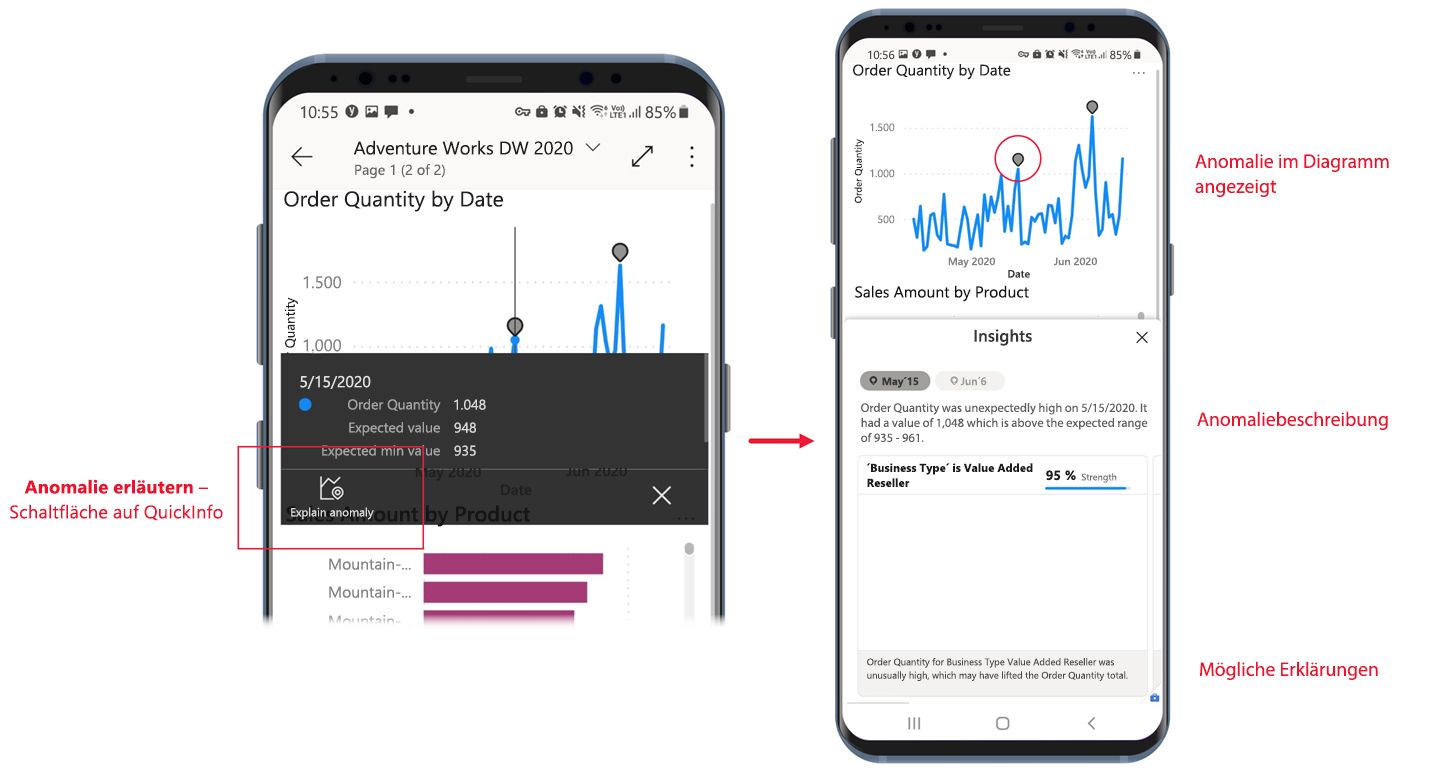
Öffnen visueller Elemente im Fokusmodus
Wenn Sie sich Berichte in der App ansehen, können Sie den Fokusmodus für visuelle Berichtselemente verwenden. Der Fokusmodus ermöglicht die größere Darstellung eines einzelnen visuellen Elements und erleichtert die Erkundung.
Tippen Sie in einem Telefonbericht in der rechten oberen Ecke eines visuellen Elements auf Weitere Optionen (...) und anschließend auf Auf Fokusmodus erweitern.

Im Fokusmodus können Sie lange auf Datenpunkte tippen, um genau wie außerhalb des Fokusmodus QuickInfos zu erhalten und Detailinformationen für Daten anzuzeigen. Ihnen stehen außerdem eine Fußzeile und das Menü Weitere Optionen (...) zur Verfügung, die weitere Möglichkeiten bieten, um die Daten des Visuals zu erkunden und mit diesen zu interagieren.
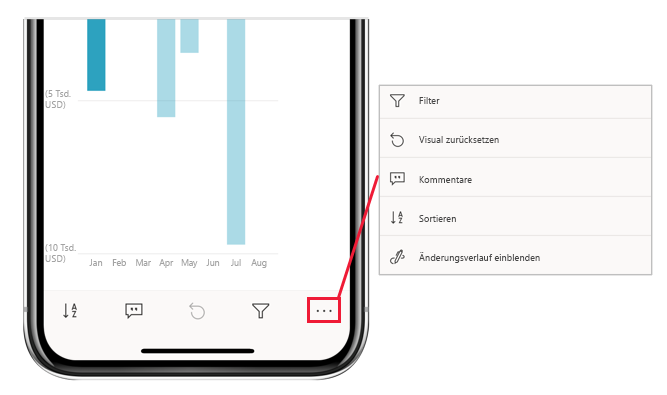
Einige Optionen ändern sich, je nachdem, welche Art von Visual Sie näher betrachten. Die möglichen Optionen sind in der folgenden Tabelle beschrieben:
| Option | Beschreibung |
|---|---|
| Filter | Öffnet den Filterbereich mit Filtern auf der Ebene des visuellen Elements. |
| Visual zurücksetzen | Setzt den Zustand des visuellen Elements auf den Zustand zurück, in dem es sich befand, bevor Sie mit der Erkundung im Fokusmodus begonnen haben. |
| Kommentare | Öffnet den Kommentarbereich. |
| Erkunden | Zeigt Optionen zum Anzeigen von Detailinformationen auf der nächsten Ebene des visuellen Elements an. |
| Sortieren | Sortiert die Werte des visuellen Elements. |
| Kommentieren | Öffnet den Anmerkungsbildschirm. Dort können Sie auf dem visuellen Element zeichnen und Ihre Erkenntnisse mit Kollegen teilen. |
Ihre Aktionen im Fokusmodus werden im Berichtszeichenbereich übernommen und umgekehrt. Wenn Sie z. B. einen Wert in einem Visual hervorheben und dann zum gesamten Bericht zurückkehren, wird der Bericht nach dem Wert gefiltert, den Sie im Visual hervorgehoben haben.
Durch Tippen auf die Schaltfläche Visual zurücksetzen können Sie die Erkundung eines visuellen Elements zurücksetzen.
können Sie die Erkundung eines visuellen Elements zurücksetzen.
Vergrößern und Verkleinern von Daten
Verwenden Sie die Geste zum Vergrößern bzw. Verkleinern Ihrer Berichte, um sie ausführlicher zu untersuchen.
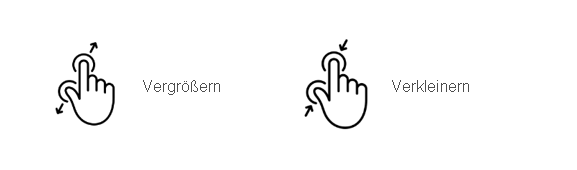
Filtern der Daten
Berichtsautoren erstellen häufig Filter, um bestimmte Daten hervorzuheben. Es können verschiedene Arten von Filtern erstellt werden:
- Filter auf Berichtsebene werden auf alle Daten im Bericht angewendet.
- Filter auf Seitenebene werden nur auf die Daten der Seite angewendet, für die sie definiert sind.
- Filter auf Visualebene werden nur auf die Daten des Visuals angewendet, für das sie definiert sind.
In den mobilen Apps wird für die Interaktion mit Filtern der Filterbereich verwendet. Wenn Sie sich in einem Bericht befinden, können Sie den Filterbereich über das Filtersymbol in der Fußzeile des Berichts öffnen.
Der Filterbereich enthält Registerkarten, auf denen jeweils die relevanten Filter für die betrachtete Ebene angezeigt werden. Der Bericht in der folgenden Abbildung enthält beispielsweise Filter, die für den gesamten Bericht gelten, sowie Filter, die für die Seite gelten, auf der Sie sich gerade befinden. Daher werden im Filterbereich zwei Registerkarten angezeigt. Tippen Sie auf eine Registerkarte, um die Filter für die gewünschte Ebene anzuzeigen und zu ändern.
![]()
Tippen Sie in der rechten oberen Ecke eines visuellen Elements auf das Menü Weitere Optionen (...) und anschließend auf die Option Filter auf Visualebene öffnen. Der Filterbereich wird geöffnet, und die Registerkarte zur Filterung auf Visualebene wird angezeigt.
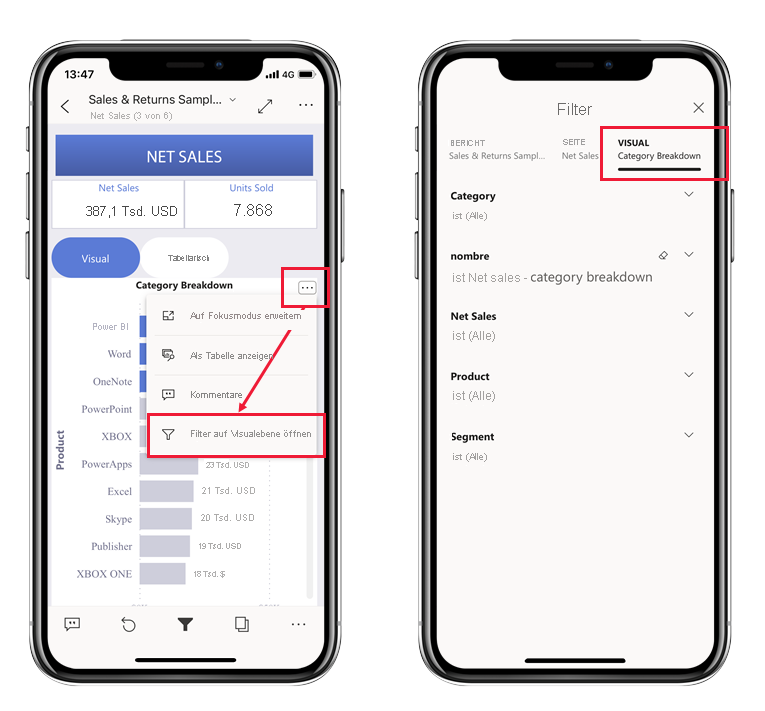
Wenn Sie den Filterbereich von einer Berichtsseite aus geöffnet hätten, wären nur zwei Registerkarten (eine für Filter auf Berichtsebene und eine für Filter auf Seitenebene) verfügbar gewesen, da nur diese Registerkarten die relevanten Filter für diesen Kontext enthalten.
Durchsuchen von Berichtsseiten
Berichtsseiten bieten vielfältige Navigationsmöglichkeiten:
Tippen Sie neben dem Berichtstitel auf den Pfeil nach unten, um den Navigationsbereich anzuzeigen, und wählen Sie dann die gewünschte Seite aus.
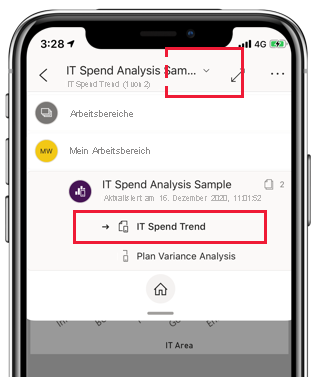
Wischen Sie kräftig vom seitlichen Bildschirmrand in Richtung Bildschirmmitte. Wenn Sie von rechts wischen, gelangen Sie zur nächsten Seite. Wenn Sie von links wischen, wird die vorherige Seite angezeigt.
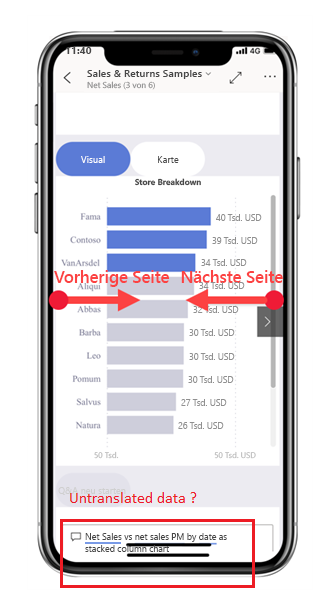
Tippen Sie in der Fußzeile des Berichts auf das Symbol „Seiten“.
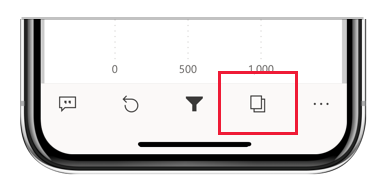
Berichtsaktionen
Die Berichtsfußzeile enthält Symbole, mit denen Sie allgemeine Aktionen ausführen können. Einige davon haben Sie bereits in den vorherigen Abschnitten gesehen.
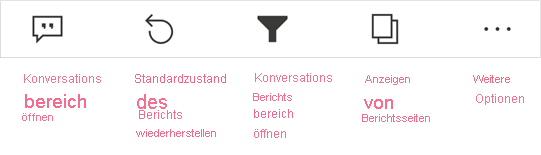
Das Menü Weitere Optionen (...) enthält alle Berichtsaktionen. Diese umfassen sowohl die allgemeinen Aktionen aus der Berichtsfußzeile als auch viele weitere Aktionen.
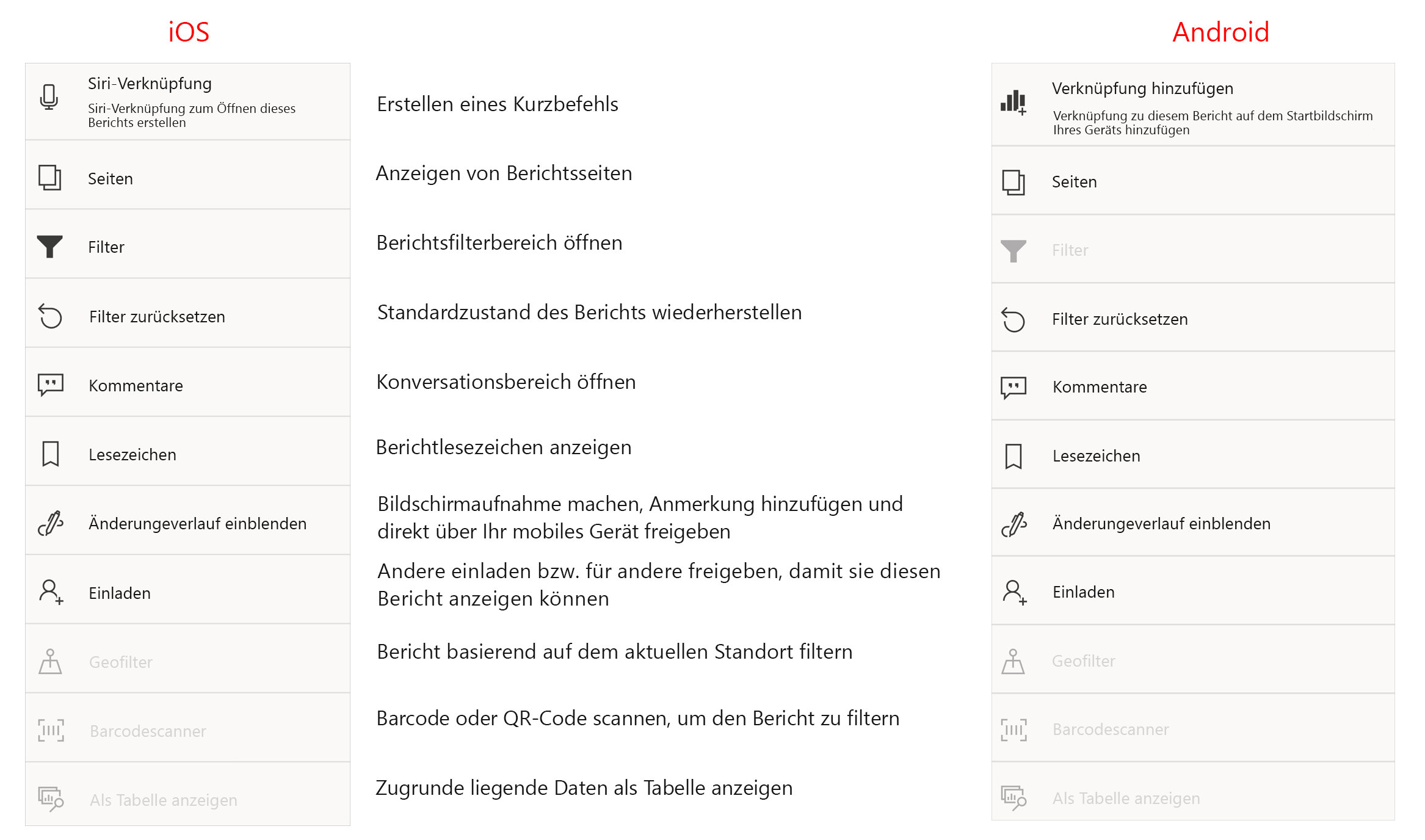
Weitere Informationen finden Sie unter Durchsuchen von Berichten in den mobilen Power BI-Apps.
Lesezeichen
Lesezeichen erfassen eine bestimmte konfigurierte Ansicht einer Berichtseite – einschließlich Filtern, Datenschnitten und dem Zustand visueller Elemente. Mithilfe dieser Lesezeichen können Sie in den mobilen Power BI-Apps genau wie im Power BI-Dienst direkt zu den entsprechenden Ansichten wechseln, wenn Sie einen Bericht betrachten, der Lesezeichen umfasst. Auf Windows-Geräten können Sie sogar Ihre Bildschirmpräsentationen so einrichten, dass sie Lesezeichen durchlaufen (sofern vorhanden).
In Power BI Mobile-Apps können Sie keine Lesezeichen erstellen. Sie können sie ausschließlich zur Anzeige von Berichtsansichten verwenden. Lesezeichen werden in Power BI Desktop oder im Power BI-Dienst erstellt. Es gibt zwei Arten von Lesezeichen: Berichtslesezeichen (werden vom Berichts-Designer erstellt) und persönliche Lesezeichen (können vom Betrachter des Berichts im Power BI-Dienst erstellt werden). Von den mobilen Apps werden sowohl persönliche Lesezeichen als auch Berichtslesezeichen unterstützt.
Alle für einen Bericht erstellten Lesezeichen werden im Lesezeichenmenü angezeigt. Dieses erreichen Sie über die Symbolleiste mit den Berichtsaktionen unter Weitere Optionen (...). In den mobilen Apps können zwar keine Lesezeichen erstellt werden, Sie können aber ein vorhandenes persönliches Lesezeichen als Standardlesezeichen markieren, indem Sie die nach dem Namen des persönlichen Lesezeichens angezeigten Auslassungszeichen (...) auswählen, um weitere Optionen anzuzeigen, und anschließend die Option Als Standard festlegen auswählen. Der Bericht wird dann beim nächsten Mal mit der durch das Standardlesezeichen definierten Ansicht geöffnet.
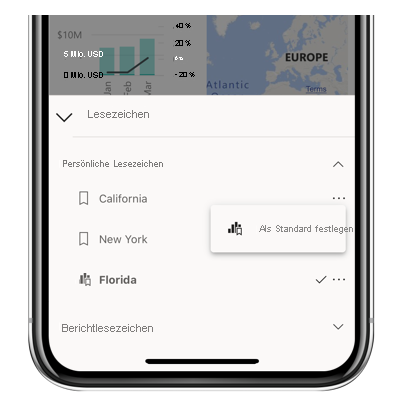
Aktualisieren der Daten
Berichtsdaten werden aktualisiert, wenn Sie einen Bericht öffnen. Sie können Berichtsdaten auch manuell aktualisieren, indem Sie auf der Berichtsseite eine leichte Ziehbewegung nach unten ausführen.
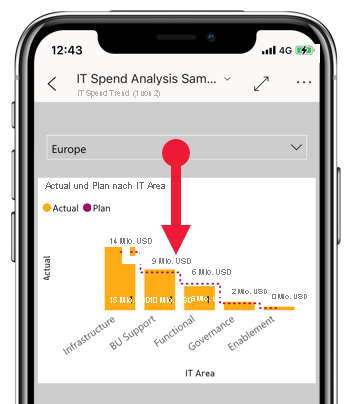
Hinweis
In den mobilen Apps werden Daten niemals direkt aus der Datenquelle, sondern immer mit den Daten aktualisiert, die auch im Power BI-Dienst vorhanden sind.
Auf Android-Geräten steht möglicherweise eine Schaltfläche für die Aktualisierung zur Verfügung, wie in der Lerneinheit Konfigurieren von App-Einstellungen dieses Moduls erläutert.
Anzeigen von Daten im Offlinemodus
Ein Vorteil der Betrachtung von Power BI in einer mobilen App (im Gegensatz zur Betrachtung in einem mobilen Browser) besteht darin, dass Ihre Daten auch zur Verfügung stehen, wenn Sie offline sind. Im Offlinemodus können Sie auf Dashboards, auf die Sie zuvor über die mobile App zugegriffen haben, zugreifen und mit ihnen interagieren. Darüber hinaus können Sie auch auf alle Power BI-Berichte zugreifen, auf die Sie zuvor zugegriffen haben. Bei Berichten gilt allerdings: Sie können im Offlinemodus zwar den vollständigen Bericht anzeigen, aber keine Filter, Kreuzfilter, Sortierfunktionen oder Slicer verwenden.
Power BI zeigt klar an, wenn Sie in den Offline- oder Onlinemodus wechseln. Außerdem wird angezeigt, welche Dashboards, Berichte und Kacheln nicht offline verfügbar sind. Einige andere Inhaltstypen sind möglicherweise ebenfalls nicht verfügbar.
Weitere Informationen finden Sie unter Offlinemodus zum Anzeigen von Daten in mobilen Power BI-Apps.