Funktionsweise von Azure Import/Export
Um Azure Import/Export zu verwenden, erstellen Sie einen Auftrag, der die Daten angibt, die Sie importieren oder exportieren möchten. Dann bereiten Sie die Datenträger vor, die für die Übertragung der Daten verwendet werden sollen. Bei einem Importauftrag schreiben Sie Ihre Daten auf diese Datenträger und versenden diese an ein Azure-Datencenter. Microsoft lädt die Daten für Sie hoch. Bei einem Exportauftrag bereiten Sie einen Satz leerer Datenträger vor und versenden diese an ein Azure-Datencenter. Microsoft kopiert die Daten auf diese Datenträger und schickt sie zurück an Sie.
In dem Szenario mit dem Filmproduktionsunternehmen haben Sie sich entschlossen, dass die Verwendung des Azure Import/Export-Diensts Ihre Anforderungen erfüllt. Jetzt müssen Sie verstehen, wie Sie einen Exportauftrag erstellen.
In dieser Lektion erfahren Sie, wie Sie Ihre eigenen Laufwerke verwenden, um Daten zwischen Ihrem lokalen Speicher und Azure Storage zu exportieren. Sie erfahren, wie Sie Import- und Exportaufträge erstellen und den Fortschritt eines Import- oder Exportauftrags überwachen.
Exportieren von Daten aus Azure
Sie können den Azure Import/Export-Dienst nur zum Exportieren von Daten aus Azure Blob Storage verwenden. Sie können keine in Azure Files gespeicherten Daten exportieren.
Für die Unterstützung des Exportvorgangs benötigen Sie folgende Elemente:
- Ein aktives Azure-Abonnement und ein Azure Storage-Konto, das Ihre Daten in Azure Blob Storage enthält.
- Ein System, auf dem eine unterstützte Version von Windows ausgeführt wird.
- Aktivierte BitLocker-Verschlüsselung auf dem Windows-System.
- Die aus dem Microsoft Download Center heruntergeladene und installierte Version 1 des WAImportExport-Tools.
- Ein aktives Konto bei einem Versandunternehmen wie FedEx oder DHL zum Versenden von Laufwerken an ein Azure-Rechenzentrum.
- Einen Satz von Datenträgern, die Sie an ein Azure-Rechenzentrum senden können, auf den die Daten aus Azure Storage kopiert werden sollen.
Im folgenden Diagramm wird der Exportprozess zusammengefasst:
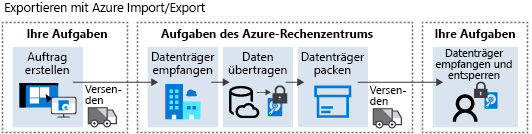
Zum Exportieren von Daten führen Sie die folgenden Schritte aus:
Auftrag erstellen
Erstellen Sie einen Exportauftrag, indem Sie das Azure-Portal oder die REST-API verwenden. Geben Sie die folgenden Informationen ein:
- Name des Auftrags
- Speicherkonto, das die zu exportierenden Blobs enthält.
- Blobs im Konto, die die zu exportierenden Daten enthalten.
- Versandunternehmen
- Rücksendeinformationen für die Datenträger
Versenden
Senden Sie Ihre Datenträger an das Azure-Datencenter, das durch den Exportauftrag identifiziert wird. Das Datencenter wird auf Grundlage des Standorts Ihres Speicherkontos zugewiesen. Sie können die Anzahl der für den Exportauftrag erforderlichen Datenträger mithilfe des PreviewExport-Arguments des WAImportExport-Befehls überprüfen. Sie geben die Details Ihres Exportauftrags als Parameter für diesen Befehl an.
Auftragsstatus überprüfen
- Datenträger empfangen: Wenn das Datencenter die Datenträger empfängt, aktualisiert Microsoft den Status des Auftrags, um anzuzeigen, dass die Datenträger eingetroffen sind.
- Daten übertragen: Microsoft kopiert die Daten aus dem Azure Blob Storage auf Ihre Datenträger. Der Auftragsstatus wird geändert und zeigt an, dass die Daten zurzeit übertragen werden. Nach Abschluss der Übertragung wird der Auftragsstatus erneut aktualisiert. Abhängig von der Größe des Exportauftrags kann es mehrere Tage dauern, bis die Daten auf Ihre Datenträger übertragen sind.
- Datenträger verpacken: Microsoft bereitet die Datenträger für den Versand vor. Die Laufwerke werden durch BitLocker verschlüsselt.
- Versenden: Microsoft sendet die Datenträger zurück an die im Exportauftrag angegebene Absenderadresse und aktualisiert den Auftragsstatus erneut.
Datenträger empfangen und entsperren
Wenn Sie die Datenträger empfangen, können Sie diese einbinden und lokal verwenden. Die Daten sind verschlüsselt. Die BitLocker-Schlüssel für jedes Laufwerk finden Sie in den Details des Exportauftrags im Azure-Portal.
Importieren von Daten in Azure
Bevor Sie Daten in Azure Storage importieren, müssen Sie über die folgenden Elemente verfügen:
- Ein aktives Azure-Abonnement.
- Mindestens ein Azure Storage-Konto.
- Ein System, auf dem eine unterstützte Version von Windows ausgeführt wird.
- Aktivierte BitLocker-Verschlüsselung auf dem Windows-System.
- Die richtige Version des WAImportExport-Tools. Installieren Sie Version 1 zum Importieren von Daten in Azure Blob Storage oder Version 2 zum Importieren in Azure Files. Laden Sie dieses Tool aus dem Microsoft Download Center herunter.
- Ein aktives Konto bei einem Transportunternehmen wie FedEx oder DHL zum Versenden von Laufwerken an ein Azure-Rechenzentrum.
Im folgenden Diagramm werden die für den Import von Daten notwendigen Schritte zusammengefasst:
 .
.
Zum Importieren von Daten führen Sie die folgenden Schritte aus:
Datenträger vorbereiten
Verbinden Sie jeden Datenträger mit Ihrem Windows-System, und erstellen Sie ein einziges NTFS-Volume auf jedem Datenträger. Jeder Datenträger muss einen SATA-Connector verwenden.
Aktivieren Sie BitLocker auf den NTFS-Volumes.
Kopieren Sie die Daten auf die verschlüsselten Datenträger, indem Sie ein Tool wie Robocopy verwenden.
Öffnen Sie ein Eingabeaufforderungsfenster. Wechseln Sie in den Ordner, in dem Sie das WAImportExport-Tool installiert haben. Führen Sie folgenden Befehl aus, um den BitLocker-Schlüssel für das Laufwerk abzurufen:
manage-bde -protectors -get <DriveLetter>:Bereiten Sie die Datenträger durch Ausführen des WAImportExport-Befehls vor. Die Ausführung dieses Befehls kann, je nach Datenmenge, sehr lange dauern (Stunden oder sogar Tage):
WAImportExport.exe PrepImport /j:<journal file name> /id:session#<session number> / t:<Drive letter> /bk:<BitLocker key> /srcdir:<Drive letter>:\ /dstdir:<Container name>/ /blobtype:<BlockBlob or PageBlob> /skipwrite /enablecontentmd5
Auftrag erstellen
Erstellen Sie einen Importauftrag, indem Sie das Azure-Portal oder die REST-API verwenden. Geben Sie die folgenden Informationen ein:
- Name des Auftrags
- Speicherkonto, in das die Daten importiert werden sollen
- Lieferadresse des Azure-Datencenters für das Speicherkonto
- Rücksendeadresse, an die Microsoft das Laufwerk zurücksenden soll
- Liste der Laufwerke, die die Daten für den Auftrag enthalten
- BitLocker-Schlüssel, mit dem die Daten für jedes Laufwerk verschlüsselt werden
Versenden
Verwenden Sie ein unterstütztes Versandunternehmen wie DHL oder FedEx, um die Laufwerke an das Azure-Datencenter zu versenden. Das Versandunternehmen stellt eine Sendungsverfolgungsnummer bereit. Diese Sendungsverfolgungsnummer fügen Sie dem Importauftrag hinzu.
Auftragsstatus überprüfen
- Datenträger empfangen: Die Datenträger gehen im Azure-Datencenter ein. Microsoft aktualisiert den Importauftrag, um anzuzeigen, dass die Datenträger eingetroffen sind. Sie können den Auftragsstatus auf Ihrer Importauftragsseite im Azure-Portal nachverfolgen.
- Daten übertragen: Microsoft kopiert die Daten von den Datenträgern in das angegebene Speicherkonto. Die Übertragung kann einige Zeit in Anspruch nehmen, abhängig von der Datenmenge und der Anzahl der Datenträger. Für diesen Prozess gibt es keine SLA, aber er sollte innerhalb von 7 bis 10 Tagen nach dem Empfang der Datenträger fertiggestellt werden. Microsoft aktualisiert den Auftragsstatus und zeigt an, dass die Daten zurzeit übertragen werden. Nach Abschluss der Übertragung ändert Microsoft den Auftragsstatus und zeigt an, dass die Daten jetzt in Azure Storage verfügbar sind.
- Datenträger verpacken: Nachdem die Daten in Azure Storage hochgeladen wurden, werden Ihre Datenträger von Microsoft neu verpackt. Der Auftragsstatus wird aktualisiert.
- Versenden: Microsoft sendet die Datenträger über das von Ihnen ausgewählte Transportunternehmen an Sie zurück. Der Auftragsstatus wird geändert, um anzuzeigen, dass der Auftrag jetzt abgeschlossen ist.
Datenträger empfangen
Sie empfangen Ihre verschlüsselten Datenträger vom Azure-Datencenter.
Anzeigen von Daten in Azure Storage
Überprüfen Sie, ob die Daten in Ihr Speicherkonto kopiert wurden.