Verbindungen mit Datenquellen
Power BI Desktop kann Verbindungen mit vielen unterschiedlichen Datenquellen herstellen. Dazu zählen beispielsweise lokale Datenbanken, Arbeitsblätter und Daten in Clouddiensten. In manchen Fällen sind die gesammelten Daten anders als gewünscht strukturiert oder bereinigt. Zum Strukturieren von Daten können Sie sie transformieren, d. h., Sie können Spalten aufteilen und umbenennen, Datentypen ändern und Beziehungen zwischen Spalten erstellen.
Inhalt dieser Einheit:
- Herstellen einer Verbindung mit Daten
- Importieren von Daten in Power BI Desktop
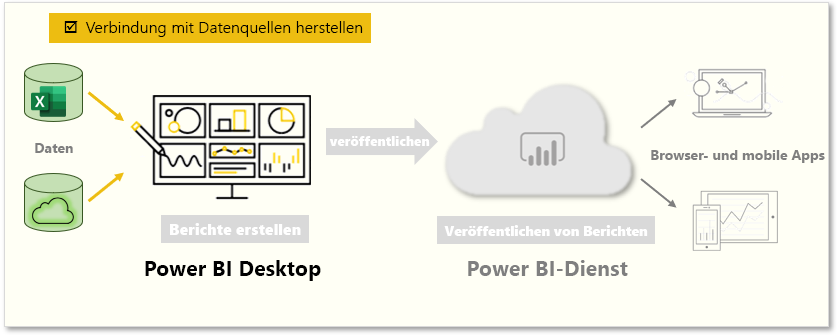
Sie können Power BI Desktop mit verschiedenen Datenquellen verbinden, einschließlich lokaler Datenbanken, Microsoft Excel-Arbeitsmappen und Clouddiensten. Derzeit gibt es etwa 60 Power BI-spezifische Connectors für Clouddienste wie GitHub und Marketo. Sie können auch über XML-Dateien, CSV-Dateien, Textdateien und ODBC Verbindungen mit generischen Quellen herstellen. Power BI kann Tabellendaten sogar direkt aus einer Website-URL extrahieren.
Herstellen einer Verbindung mit Daten
Wenn Sie Power BI Desktop starten, können Sie im Menüband der Registerkarte Start auf die Option Daten abrufen klicken.
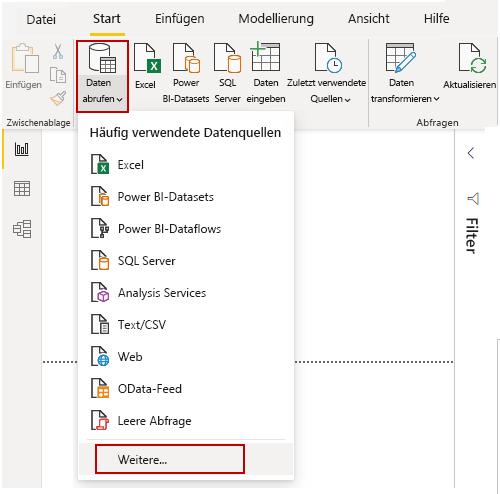
In Power BI Desktop sind unterschiedliche Datenquellen verfügbar. Wählen Sie eine Quelle aus, um eine Verbindung herzustellen. Abhängig von Ihrer Auswahl werden Sie aufgefordert, die Quelle auf dem Computer oder im Netzwerk zu suchen. Möglicherweise werden Sie aufgefordert, sich bei einem Dienst anzumelden, um Ihre Anforderung zu authentifizieren.
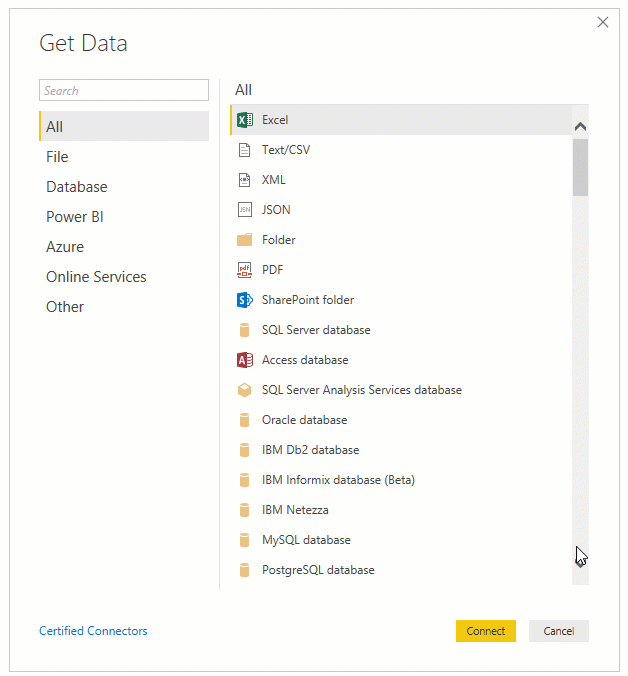
Auswählen der zu importierenden Daten
Nachdem die Verbindung hergestellt wurde, wird zuerst das Fenster Navigator angezeigt. Im Fenster Navigator werden die Tabellen oder Entitäten Ihrer Datenquelle angezeigt. Wenn Sie eine Tabelle oder Entität auswählen, wird eine Vorschau für deren Inhalt angezeigt. Anschließend können Sie die ausgewählten Tabellen oder Entitäten direkt importieren, indem Sie die Option Laden auswählen, oder Sie wählen Daten transformieren aus, um die Daten vor dem Import zu transformieren und zu bereinigen.
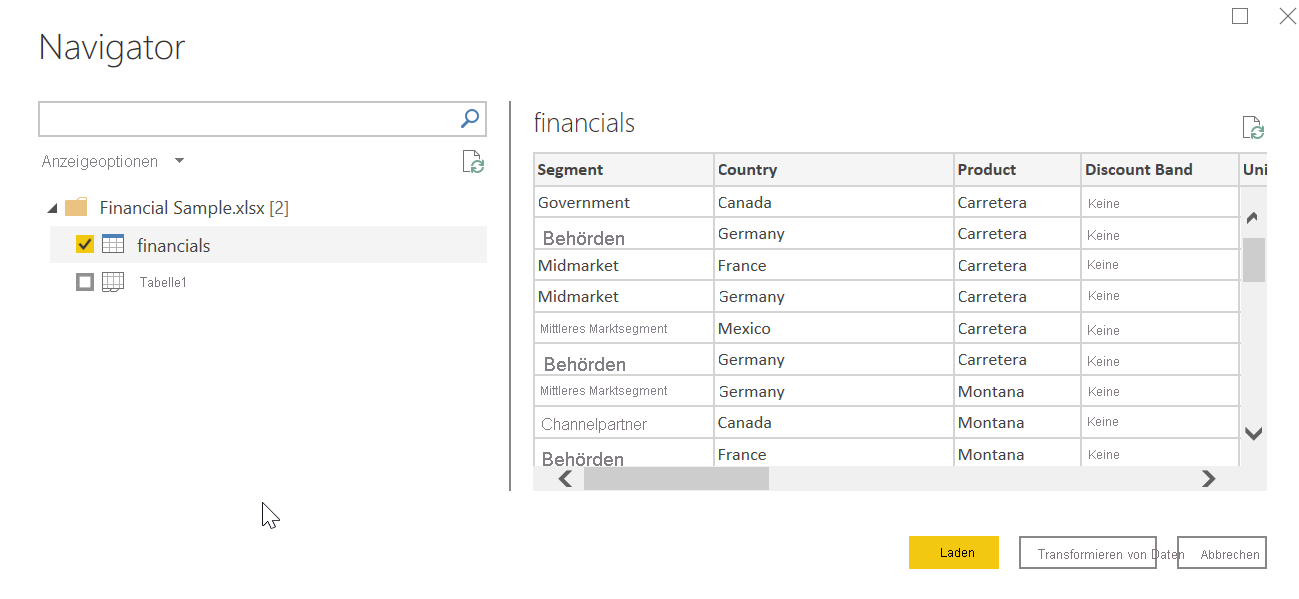
Nachdem Sie alle Tabellen ausgewählt haben, die in Power BI Desktop importiert werden sollen, klicken Sie auf Laden. Davor sollten Sie die Tabellen bei Bedarf anpassen. Wenn z. B. nur eine Teilmenge der Kundschaft oder ein bestimmtes Land oder eine bestimmte Region erforderlich ist, wählen Sie die Schaltfläche Daten transformieren aus, und filtern Sie die Daten vor dem Laden.
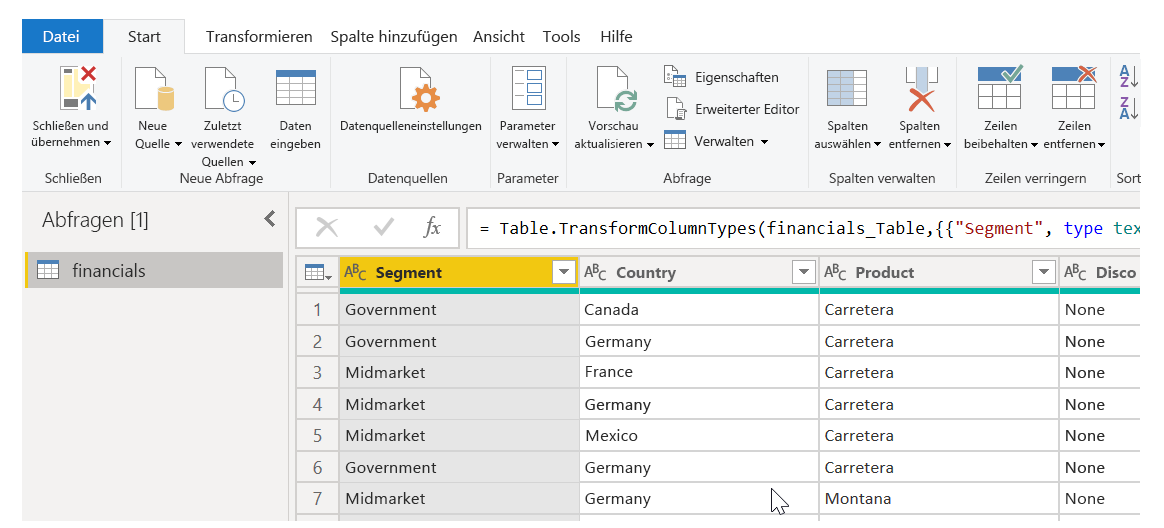
Power BI Desktop stellt umfangreiche Optionen bereit, mit denen Sie nahezu jeden benötigten Datentyp importieren können.