Einen Power Automate-Flow durch Verwenden des ID-Lesers erstellen
Der ID-Leser befindet sich auf der Seite Erkunden in AI Builder.
Wenn Sie sich bei Microsoft Power Automate oder Power Apps anmelden, können Sie im linken Menü zu AI Builder wechseln und dann auf Erkunden klicken.
Die AI Builder-Homepage enthält alle KI-Funktionen, die Sie benötigen. Wählen Sie das vorgefertigte Modell für das Lesegerät für Identitätsdokumente aus, und Sie lernen mehr über diese KI-Funktion. Sie sehen die Ausgabe für einige vorinstallierte Beispiele, aber Sie können auch eine ID hochladen und die extrahierten Daten anzeigen. Beachten Sie, dass der ID-Leser nur mit Reisepässen (alle Reisepässe) und US-Führerscheinen funktioniert (möglicherweise werden weitere Dokumenttypen hinzugefügt).
Mithilfe des ID-Lesers einen automatisierten Flow erstellen
In den folgenden Abschnitten wird beschrieben, wie Sie Ihren ersten Flow erstellen, der den ID-Leser verwendet.
Einen neuen Flow erstellen
In dieser Übung erstellen Sie einen manuell ausgelösten Flow, der Informationen aus einem US-Führerschein oder einem Reisepass extrahiert. Nachdem die Informationen extrahiert wurden, sendet Power Automate Ihnen eine E-Mail-Nachricht mit der Ausgabe.
Melden Sie sich bei Microsoft Power Automate an.
Erstellen Sie einen neuen Flow, indem Sie zum Menü Erstellen auf der linken Seite wechseln und Sofortiger Cloud-Flow auswählen. Benennen Sie Ihren Flow, und wählen Sie dann den Trigger Einen Flow manuell auslösen aus.
Wählen Sie die Schaltfläche Erstellen aus.
Den Trigger konfigurieren
Nachdem Sie den Trigger Einen Flow manuell auslösen überprüft haben, müssen Sie ihn konfigurieren. Wählen Sie den Trigger aus, um ihn zu erweitern, und klicken Sie dann auf Eingabe hinzufügen. Wählen Sie aus der Eingabeliste Datei aus.
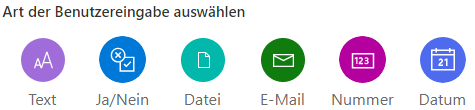
Die Identitätsdokumentdatei scannen
Ihre nächste Aufgabe besteht darin, die AI Builder-Aktion hinzuzufügen, die die Daten extrahiert.
Wählen Sie+ Neuer Schritt aus.
Suchen Sie nach dem Konnektor AI Builder, oder wählen Sie ihn aus der Liste der Konnektoren aus.
Wählen Sie die Aktion Informationen aus Identitätsdokumenten extrahieren* aus.
Wählen Sie Dateiinhalt für das Feld Identitätsdokumentdatei aus (bei dieser Auswahl verarbeitet AI Builder die Datei, die Sie hochladen, wenn Sie den Flow manuell auslösen). An diesem Punkt sollte der Flow nun dem nächsten Bild ähneln.
Fügen Sie die Aktion hinzu, die Ihnen die E-Mail mit den extrahierten Informationen sendet. Wählen Sie + Neuer Schritt und dann die Aktion E-Mail senden aus, bei der Sie Ihre E-Mail-Adresse, den Betreff der E-Mail und den Text der E-Mail angeben können. Füllen Sie für dieses Beispiel die Felder wie folgt aus:
An – Geben Sie steve@contoso.com als E-Mail-Adresse ein, an die die extrahierten Daten gesendet werden sollen.
Betreff – Geben Sie als E-Mail-Betreff Vom Reisepass extrahierte Informationen ein.
Text – Dieses Feld sollte den maschinenlesbaren Bereich, den Vornamen, den Nachnamen und das Land / die Region, das aus dem Dokument extrahiert wird, enthalten.
Ihr Flow sollte nun dem nächsten Bild ähneln.
Wenn Sie mit dem Schreiben des E-Mail-Musters fertig sind, können Sie den Flow Speichern und dann Testen auswählen. Wählen Sie im Bereich Manuell und dann Speichern und testen aus.
Wählen Sie zum Importieren eines Pass‑ oder eines US-Führerscheinbilds, das Sie auf Ihrem PC haben, die Option Importieren aus, und klicken Sie dann auf Flow ausführen.
Die maximal unterstützte Bildgröße beträgt 20 MB. Achten Sie darauf, für die kürzeste Verarbeitungszeit kleine Bilder zu verwenden. Sie müssen nicht angeben, dass Sie einen Reisepass oder einen Führerschein hochladen. Das Modell erkennt jeden Typ.
Wenn Ihr Flow erfolgreich ausgeführt wurde, erhalten Sie eine E-Mail, die der folgenden Abbildung ähnelt.
Sie können diesen Flow jetzt so ändern, dass er z. B. Scans von Microsoft OneDrive oder SharePoint abruft oder so, dass es die Ausgabe in eine Excel-Tabelle schreibt.





