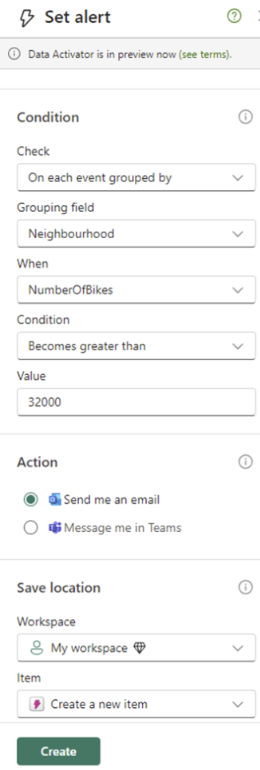Erste Schritte mit dem Data Activator
Dieser Abschnitt führt Sie durch den Einrichtungsprozess von der Aktivierung bis hin zum Verständnis der wesentlichen Elemente.
Hinweis
Überprüfen Sie für die öffentliche Vorschau, ob Ihre Organisation über Arbeitsbereiche mit einer Fabric-Kapazität verfügt und ob Data Activator in Ihrer Region verfügbar ist. Da es sich um eine Vorschaufunktion handelt, ist Data Activator möglicherweise nicht in allen Azure-Regionen verfügbar.
Auswählen der Data Activator-Oberfläche
Um mit der Verwendung von Data Activator in Microsoft Fabric zu beginnen, wählen Sie im Menü Data Activator aus. Mit dieser Option wird die Fabric-Benutzeroberfläche für Data Activator angepasst.

Erstellen eines Reflexes
Genau wie bei anderen Fabric-Oberflächen müssen Sie für Data Activator zuerst ein Element in Ihrem Fabric-Arbeitsbereich einrichten. Die Elemente von Data Activator werden als Reflexes bezeichnet. Ein Reflex-Element enthält alle erforderlichen Details, um eine Verbindung mit Datenquellen herzustellen, Bedingungen zu überwachen und Aktionen zu initiieren. Sie werden wahrscheinlich einen Reflex für alle Geschäftssegmente oder Prozesse einrichten, die Sie überwachen.
Fahren wir fort und erstellen wir ein Reflex-Element in Ihrem Fabric-Arbeitsbereich. Wählen Sie im Menü „Neu“ im Arbeitsbereich das Reflex-Element aus.
Wechseln zwischen dem Daten- und Entwurfsmodus
Nachdem Sie die Option zum Erstellen eines Reflex ausgewählt haben, werden die Schaltflächen Daten abrufen und die Schaltfläche Beispieldaten abrufen im Zeichenbereich angezeigt.
Als Nächstes erfahren Sie, wie Sie eine Verbindung mit Datenquellen herstellen und Trigger erstellen, um Bedingungen zu überwachen und Aktionen zu initiieren.
Auswählen einer Streamingdatenquelle
Wenn Sie get-data auswählen, werden vorhandene Datenstromereignisse angezeigt, denen Sie Aktionen hinzufügen können.
Wählen Sie „Benachrichtigung festlegen“ auf einer Kachel im Real-Time Dashboard aus.
Sie können Data Activator verwenden, um Benachrichtigungen auszulösen, wenn Bedingungen für Daten in einem Echtzeit-Dashboard erfüllt sind. Wenn Sie z. B. über ein Echtzeitdashboard verfügen, das die Verfügbarkeit von Fahrrädern an mehreren Standorten anzeigt, können Sie eine Warnung auslösen, wenn zu wenige Fahrräder an einem beliebigen Ort verfügbar sind. Sie können Benachrichtigungen entweder an sich selbst oder an andere Personen in Ihrer Organisation per E-Mail oder Microsoft Teams senden.
So beginnen Sie mit dem Erstellen eines Triggers aus einem Echtzeitdashboard:
Navigieren Sie zu Ihrem Echtzeitdashboard.
Wechseln Sie in der Symbolleiste von Anzeige- > Bearbeitungsmodus.
Wählen Sie eine Kachel im Echtzeitdashboard für den zu überwachenden Data Activator aus.
Wählen Sie das Menü Mehr (…) oben auf der Kachel aus, und wählen Sie Warnung festlegen aus.

Definieren Sie Warnungsbedingungen
Sobald Sie festgelegt haben, dass Sie benachrichtigt werden möchten, sehen Sie den Bereich Warnung festlegen und können weitere Schritte zur Konfiguration vornehmen:
- In den Dropdown-Menüs Bedingung und Optionsfeldern Aktion geben Sie die Bedingung an und wie Sie die Benachrichtigung erhalten möchten.
- Im Abschnitt Aktion können Sie die Benachrichtigung per E-Mail von Microsoft Teams erhalten.
- Wählen Sie im Speicherort den Arbeitsbereich aus und ob Sie ein vorhandenes Reflexelement verwenden oder ein neues Element erstellen möchten.