Übung: Analysieren von Daten
Wenden wir nun einige der vorgestellten Prinzipien und Techniken der Datenanalyse in der Praxis an. In diesem Lab verwenden Sie Excel Online, um Daten zu analysieren und zu visualisieren.
Sie werden Rosies Limonadenverkäufe analysieren und Visualisierungen erstellen, die Ihnen dabei helfen, Erkenntnisse aus den Daten zu gewinnen.
Vorbereitung
Hinweis
Wenn Sie das vorangehende Modul in diesem Lernpfad bereits bearbeitet haben, können Sie den Abschnitt Bevor Sie beginnen überspringen.
Wenn Sie noch kein Microsoft-Konto haben (z. B. ein hotmail.com-, live.com- oder outlook.com-Konto), registrieren Sie sich unter https://signup.live.com für ein Konto.
Hochladen der Arbeitsmappe auf OneDrive
Navigieren Sie in Ihrem Webbrowser zu https://onedrive.live.com, und melden Sie sich mit den Anmeldeinformationen für Ihr Microsoft-Konto an. Die Dateien und Ordner in Ihrem OneDrive-Ordner sollten wie folgt angezeigt werden:
Wählen Sie im Menü + Neu die Option Ordner aus, um einen neuen Ordner zu erstellen. Sie können den Ordner beliebig benennen, zum Beispiel als DAT101. Wenn Ihr neuer Ordner angezeigt wird, wählen Sie ihn aus, um ihn zu öffnen.
Klicken Sie in Ihrem neuen leeren Ordner im Menü ⤒ Upload auf Dateien. Geben Sie dann bei Aufforderung im Feld Dateiname die folgende Adresse ein (Sie können sie von hier aus kopieren und einfügen):
https://github.com/MicrosoftLearning/mslearn-data-concepts/raw/main/labfiles/Lemonade.xlsxKlicken Sie dann auf Öffnen, um die Excel-Datei mit Rosies Limonadendaten hochzuladen, wie hier gezeigt:
Nach ein paar Sekunden sollte die Datei Lemonade.xlsx wie folgt in Ihrem Ordner angezeigt werden:
Öffnen der Arbeitsmappe in Excel Online
Klicken Sie auf die Datei Lemonade.xlsx in Ihrem OneDrive-Ordner, um sie in Excel Online zu öffnen. Nach dem Öffnen sollte die Datei wie folgt aussehen:
Die Datumswerte in der Spalte A sind möglicherweise zu breit, um angezeigt zu werden, sodass die Zellen wie oben dargestellt Nummernzeichen (#######) enthalten können. Doppelklicken Sie in diesem Fall auf die Linie zwischen den Spaltenüberschriften A und B, um die Datumswerte anzuzeigen. Die Datumswerte werden nun im Format des Gebietsschemas angezeigt, das Ihrem Microsoft-Konto zugeordnet ist. In der folgenden Abbildung werden die Datumsangaben z. B. im UK-Format (dd/MM/yyyyy) angezeigt.
Übung 1: Analysieren von Daten mit einer PivotTable
PivotTables sind eine hervorragende Möglichkeit, um Datenschnitte und Datenwürfel (Slice & Dice) zu erstellen und dabei numerische Measures nach einer oder mehreren Dimensionen zusammenzufassen. In dieser Übung werden Sie eine PivotTable verwenden, um die auf verschiedene Weise aggregierten Limonadendaten anzuzeigen.
Erstellen einer PivotTable
Sofern nicht bereits geschehen, navigieren Sie in Ihrem Webbrowser zu https://onedrive.live.com, und melden Sie sich mit den Anmeldeinformationen für Ihr Microsoft-Konto an. Öffnen Sie dann die Arbeitsmappe Lemonade.xlsx in dem Ordner, in den Sie die Datei im Abschnitt Bevor Sie beginnen hochgeladen haben. Ihre Arbeitsmappe sollte wie folgt aussehen:
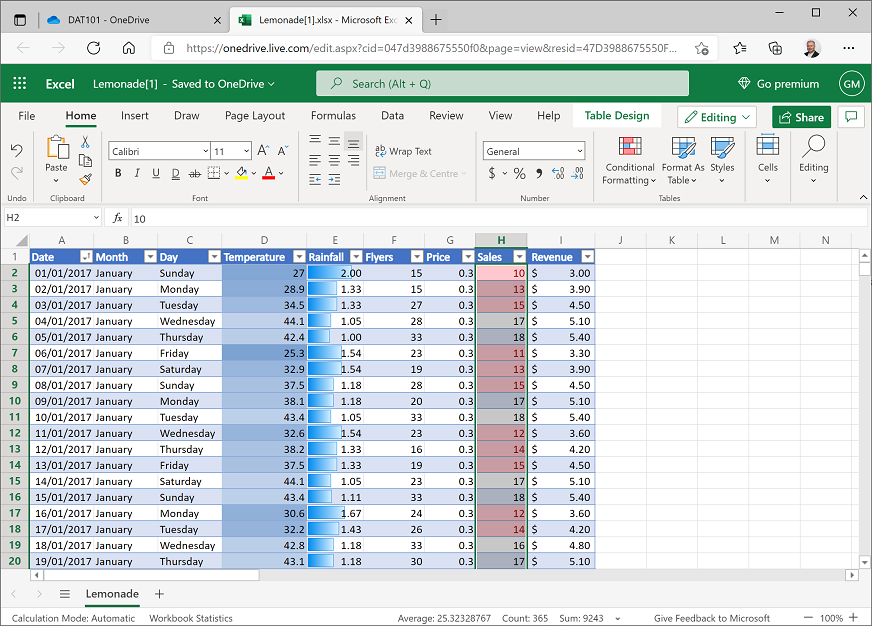
Wählen Sie eine beliebige Zelle in der Datentabelle aus, klicken Sie auf der Registerkarte Einfügen des Menübands auf PivotTable, und erstellen Sie in einem neuen Arbeitsblatt eine PivotTable aus Ihrer Datentabelle. Excel fügt ein neues Arbeitsblatt mit einer PivotTable hinzu, die wie folgt aussieht:
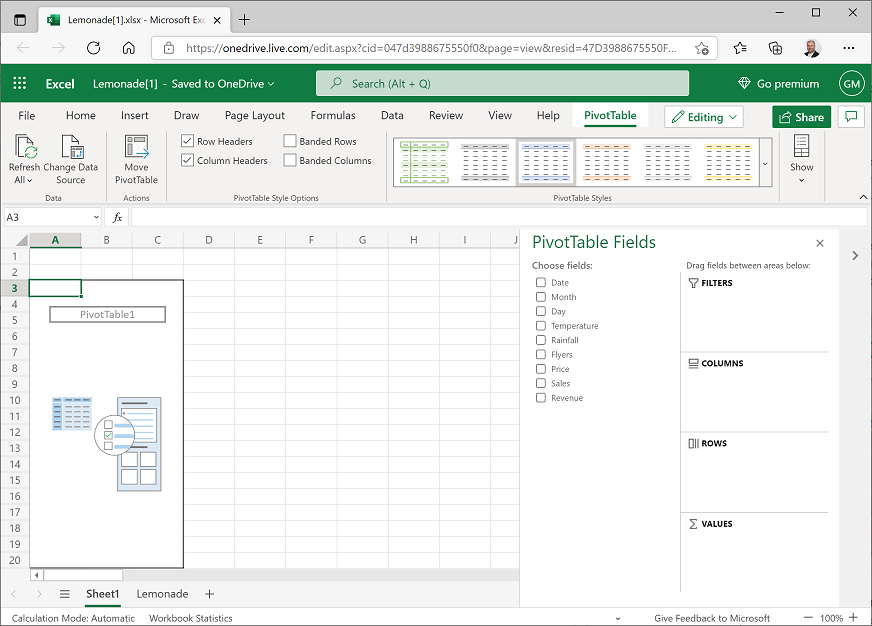
Wählen Sie im Bereich PivotTable-Felder die Option Month aus. Excel fügt automatisch Month in den Bereich Zeilen der PivotTable ein und zeigt die Monatsnamen in chronologischer Reihenfolge an.
Wählen Sie im Bereich PivotTable-Felder die Option Sales aus. Excel fügt automatisch Summe von „Sales“ in den Wertebereich der PivotTable ein und zeigt die Gesamtzahl (Summe) der Limonadenverkäufe für jeden Monat an, etwa so:
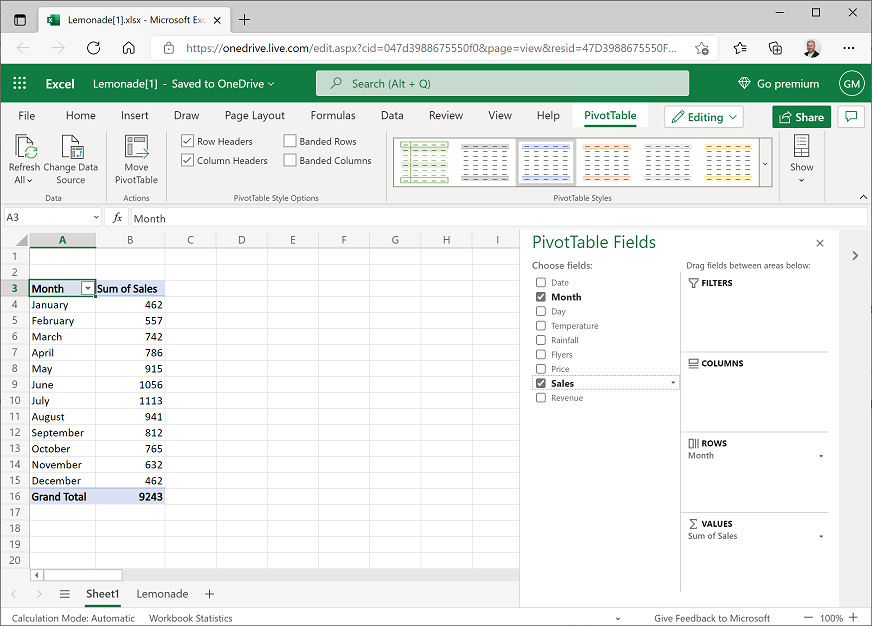
Sie können nun die Verkäufe nach Monat aggregiert anzeigen – so gab es zum Beispiel 1.056 Verkäufe im Juni.
Hinzufügen einer zweiten Dimension
Wählen Sie im Bereich mit den PivotTable-Feldern die Option Day aus. Excel fügt automatisch Day in den Zeilenbereich der PivotTable ein und zeigt die Gesamtzahl (Summe) der Limonadenverkäufe für jeden Wochentag innerhalb jedes Monats an, etwa so:
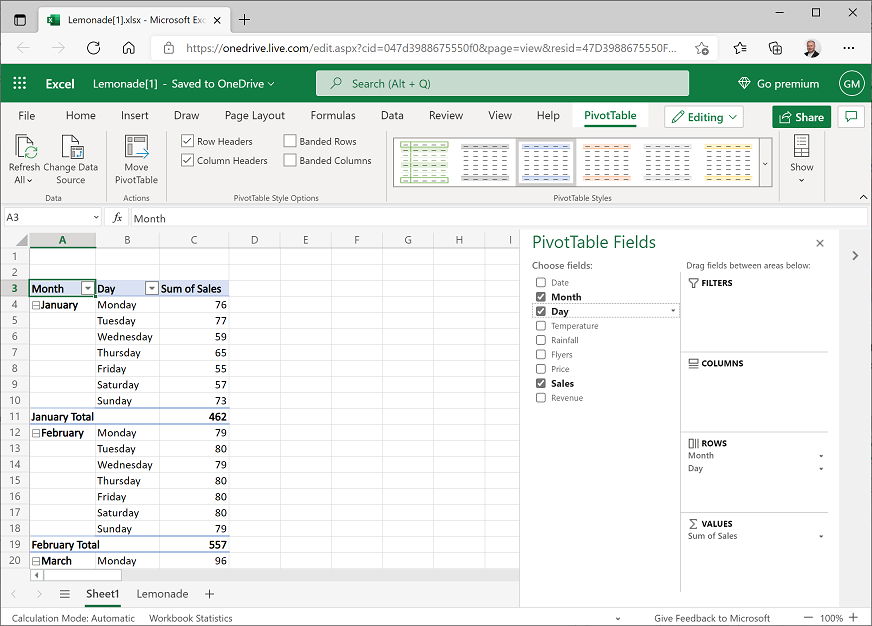
Jetzt können Sie die monatlichen Verkäufe nach Wochentagen aggregiert anzeigen. Zum Beispiel wurden 57 der Verkäufe im Januar an einem Samstag getätigt. Sie können die Monate auch aufklappen/zuklappen, um einen Drillup/Drilldown in den Hierarchieebenen durchzuführen.
Ziehen Sie im Bereich PivotTable-Felder den Eintrag Day aus dem Zeilenbereich in den Spaltenbereich. Excel zeigt nun die Gesamtverkäufe für jeden Monat in Zeilen an, aufgeschlüsselt nach Wochentagen in Spalten, etwa so:
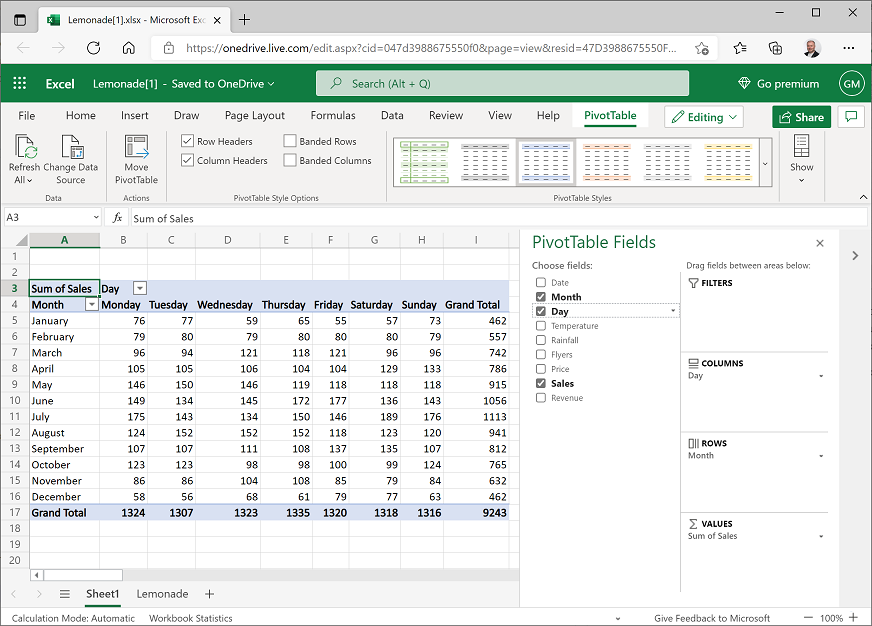
Die monatlichen Verkäufe sind nach wie vor nach Wochentagen aufgeschlüsselt, aber Sie können auch (in der unteren Zeile) die Gesamtsummen für jeden Wochentag über das gesamte Jahr hinweg sehen. Beispielsweise wurden insgesamt 1.324 Verkäufe an einem Montag getätigt.
Ändern der Aggregation
Klicken Sie in der Leiste PivotTable-Felder im Wertebereich auf den Dropdownpfeil neben Summe von „Sales“ und dann auf Wertefeldeinstellungen.
Wählen Sie im Dialogfeld Wertfeldeinstellungen die Option Durchschnitt aus, wie hier gezeigt:
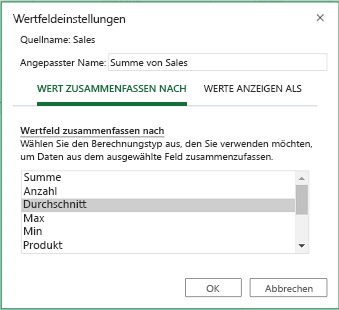
Die Datentabelle zeigt nun die durchschnittliche Anzahl von Verkäufen für jeden Monat und jeden Wochentag, wie hier gezeigt:
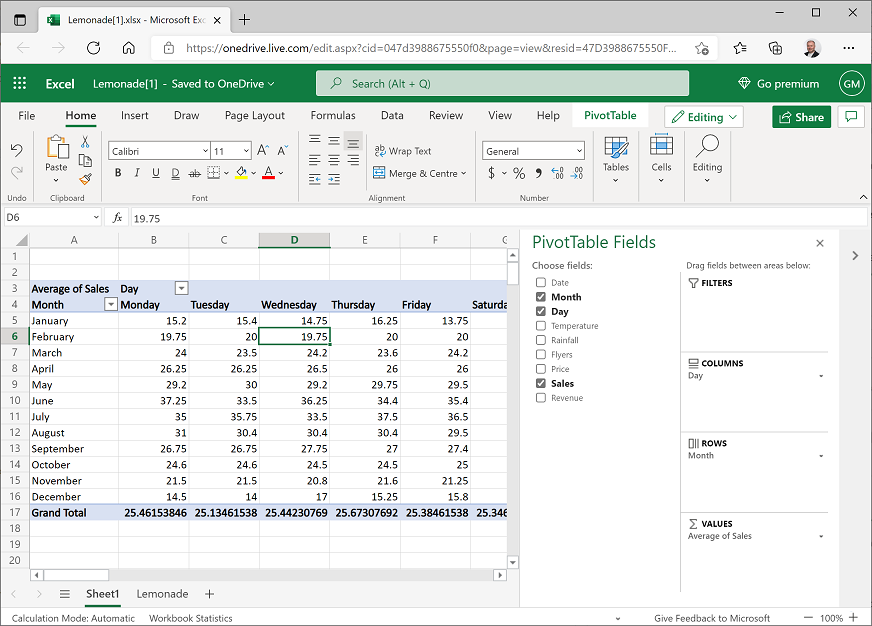
Sie können jetzt die durchschnittliche Anzahl von Verkäufen für jeden Wochentag nach Monat anzeigen. Zum Beispiel liegt die durchschnittliche Anzahl von Verkäufen an einem Mittwoch im Februar bei 19,75.
Herausforderung: PivotTable-Analyse
- Ändern Sie die Felder in der PivotTable, um die folgenden Informationen zu erhalten:
- Die Gesamtsumme der Einnahmen für August.
- Die Temperatur am heißesten Samstag im Juli.
- Die niedrigste Anzahl von Flyern, die an einem Tag im November verteilt wurden.
Übung 2: Visualisieren von Daten mit Diagrammen
Trends und Beziehungen in Daten lassen sich oft leichter erkennen, wenn Sie Datenvisualisierungen wie beispielsweise Diagramme erstellen.
Anzeigen der Verkaufstrends für das Jahr
Ändern Sie die in der vorherigen Übung erstellte PivotTable so ab, dass Date im Zeilenbereich und die Summe von Sales sowie die Summe von Temperature (in dieser Reihenfolge) im Wertebereich angezeigt werden:
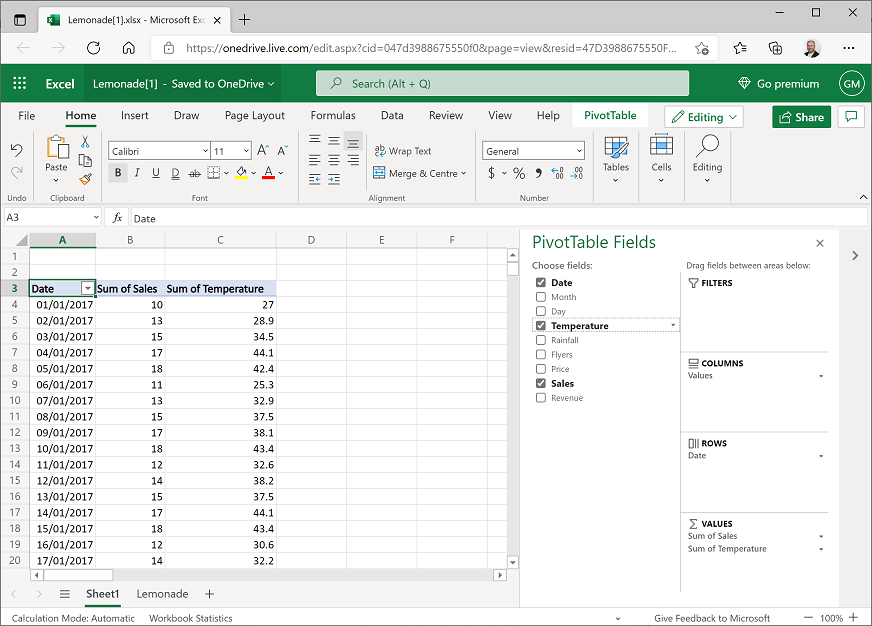
Stellen Sie sicher, dass Ihre Tabelle wie die abgebildete aussieht, bevor Sie fortfahren (beachten Sie, dass das Datum für Ihren Standort möglicherweise anders formatiert ist).
Wählen Sie anhand der folgenden Anweisungen nur die Zellen aus, die die Werte für Datum, Tagesverkäufe und Temperatur enthalten, aber nicht die Überschriftenzellen Date, Summe von „Sales“ und Summe von „Temperature“ oder die Fußzeilenzellen Gesamtsumme:
- Klicken Sie auf Zelle A4, die den Datumswert für den 1. Januar 2017 enthalten sollte.
- Drücken Sie dann UMSCHALT + STRG + ⇨ (UMSCHALT + ⌘ + ⇩ unter Mac OS X), um die Auswahl um die Verkaufs- und Temperaturwerte zu erweitern.
- Drücken Sie dann UMSCHALT + STRG + ⇩ (UMSCHALT + ⌘ + ⇩ unter Mac OS X), um die Zeilen unterhalb der aktuellen Auswahl auszuwählen.
- Drücken Sie schließlich UMSCHALT+ ⇧, um die Auswahl der Gesamtsummen aufzuheben.
Klicken Sie auf der Registerkarte Start des Menübands auf die Schaltfläche Kopieren (🗐), um die ausgewählten Zellen in die Zwischenablage zu kopieren.
Klicken Sie unter dem Arbeitsblatt auf die Schaltfläche Neues Blatt (+), um der Arbeitsmappe ein neues Arbeitsblatt hinzuzufügen.
Wählen Sie im neuen Blatt die Zelle A2 aus, und klicken Sie dann auf der Registerkarte Start auf die Schaltfläche Einfügen (📋), um die kopierten Zellen in das neue Arbeitsblatt einzufügen. Möglicherweise müssen Sie die Spalte A erweitern, um die Datumswerte zu sehen.
Fügen Sie in den Zellen A1 bis C1 die Spaltenüberschriften Date, Sales und Temperature hinzu. Ihr neues Arbeitsblatt sollte wie folgt aussehen:
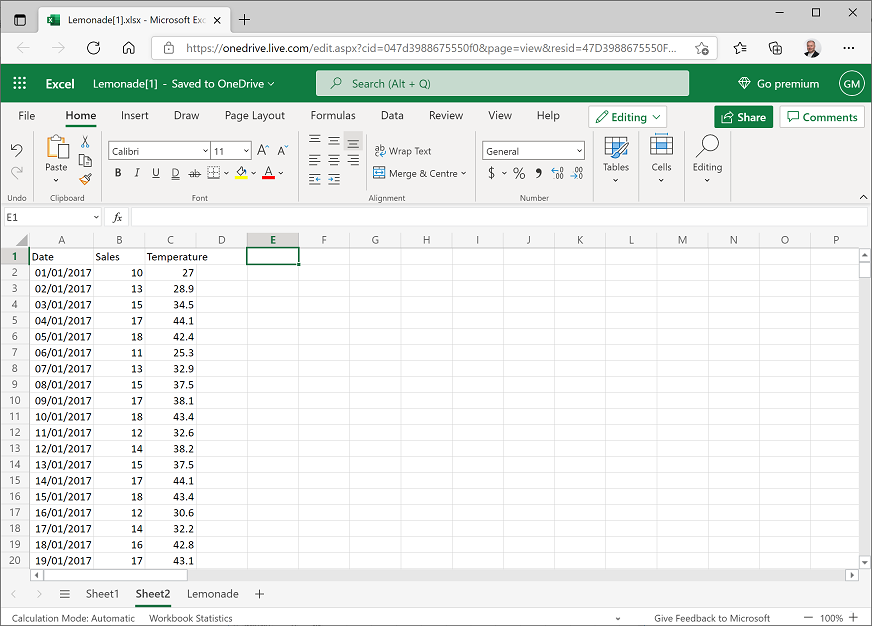
Wählen Sie die Daten Date und Sales aus, einschließlich der Überschriften (aber ohne die Temperaturdaten). Klicken Sie dann auf der Registerkarte Einfügen des Menübands in der Dropdownliste „Linie“ auf das erste Liniendiagrammformat. Excel fügt ein Liniendiagramm wie dieses ein:
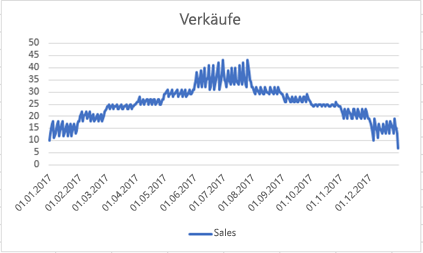
Beachten Sie, dass das Liniendiagramm tägliche Schwankungen der Verkäufe zeigt, aber der allgemeine Trend scheint darauf hinzuweisen, dass die Verkäufe in den Sommermonaten höher und zu Beginn und Ende des Jahres niedriger sind.
Löschen Sie das Diagramm, wählen Sie dann alle Daten und Überschriften aus (einschließlich Temperature), und fügen Sie ein neues Liniendiagramm ein. Auf diese Weise wird ein Diagramm wie dieses eingefügt:
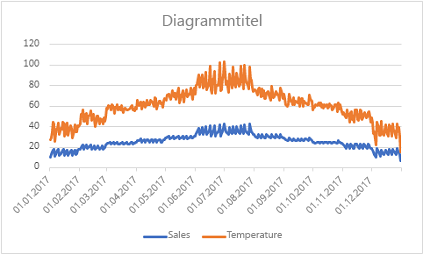
Dieses Mal enthält das Diagramm separate Reihen für Sales und Temperature. Beide Datenreihen zeigen ein ähnliches Muster. Offenbar steigen sowohl die Verkäufe als auch die Temperatur in den Sommermonaten an.
Wählen Sie das Diagramm aus, und doppelklicken Sie auf den Titel des Diagramms. Erweitern Sie dann auf der Registerkarte Format im Bereich Diagramm die Option Diagrammtitel, und ändern Sie den Diagrammtitel in Verkäufe und Temperatur:
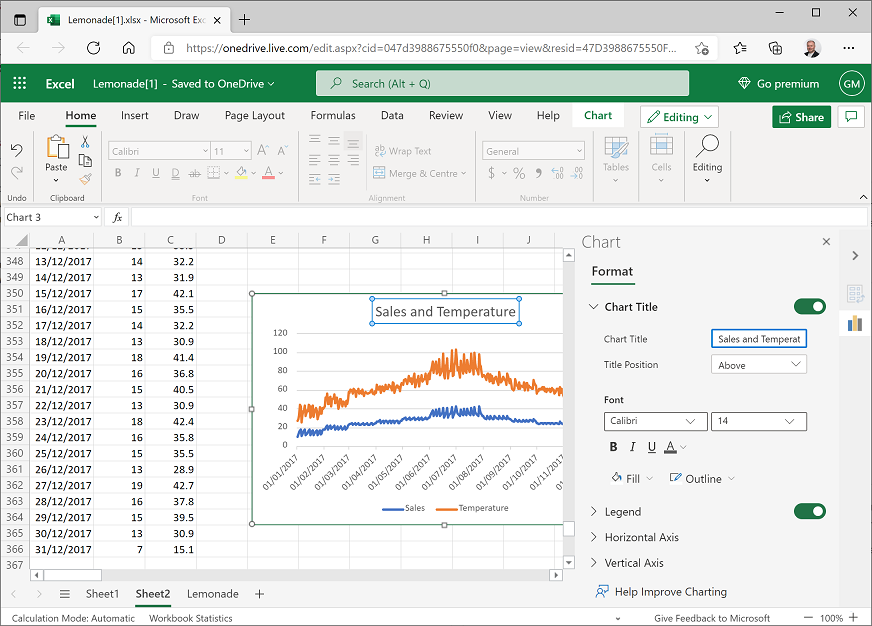
Schließen Sie den Bereich Diagramm.
Anzeigen der Einnahmen nach Wochentag
Kehren Sie zu dem Arbeitsblatt zurück, das die PivotTable enthält, und ändern Sie diese so, dass Day in Zeilen mit dem Durchschnitt von Revenue angezeigt wird. Ihr Ergebnis sollte wie folgt aussehen, auch wenn Ihre Wochentage möglicherweise nicht geordnet sind:
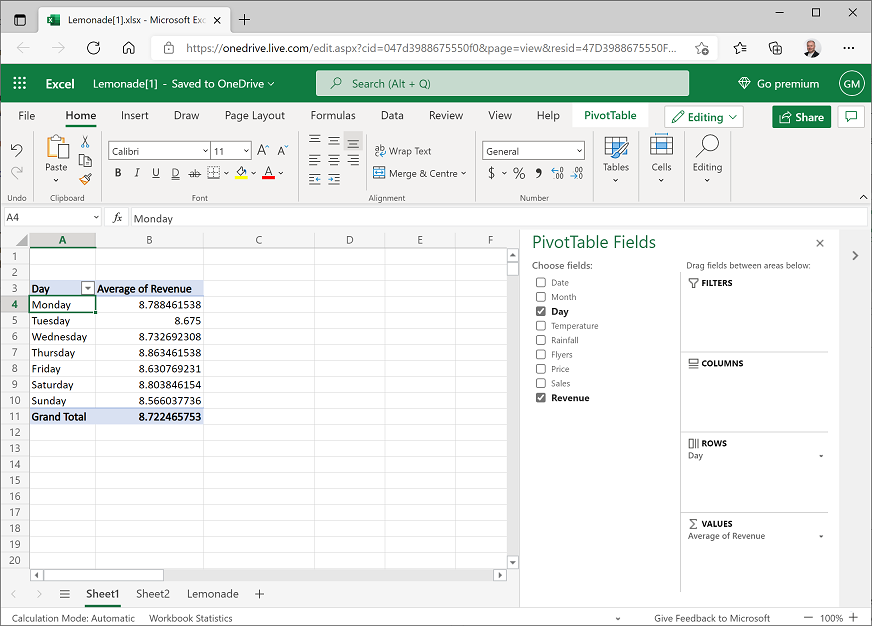
Kopieren Sie die Werte für den Tag und die durchschnittlichen Einnahmen (aber nicht die Überschriften oder die Gesamtsumme) in die Zwischenablage, und fügen Sie dann ein neues Arbeitsblatt hinzu. Fügen Sie die kopierten Daten in die Zelle A2 ein, und fügen Sie die Überschriften Day und Mittelwert von „Revenue“ wie folgt hinzu:
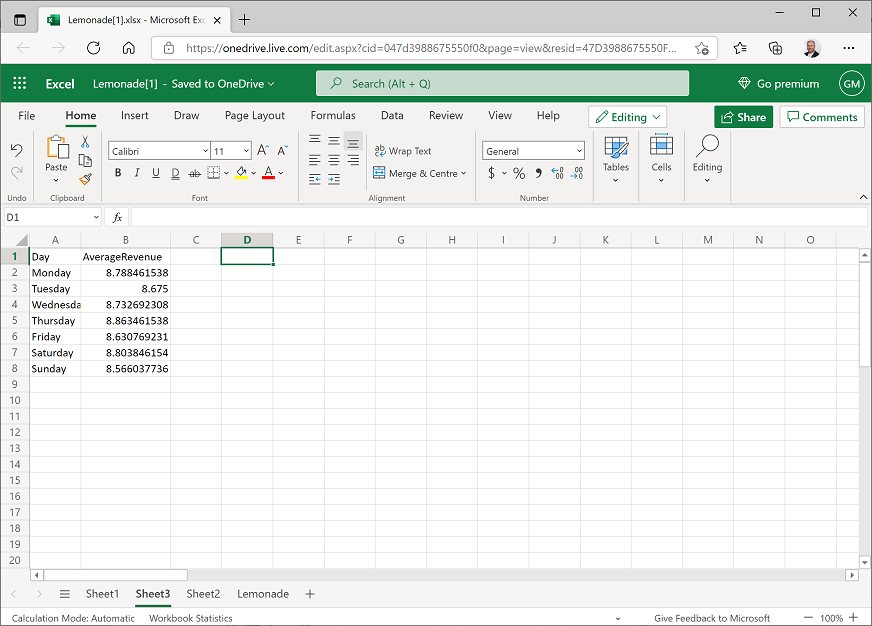
Wählen Sie die Spaltenüberschrift B aus, und verwenden Sie auf der Registerkarte Start des Menübands das Menü $, um die Daten zu den Einnahmen im Format $ Englisch (Vereinigte Staaten) zu formatieren, etwa so:
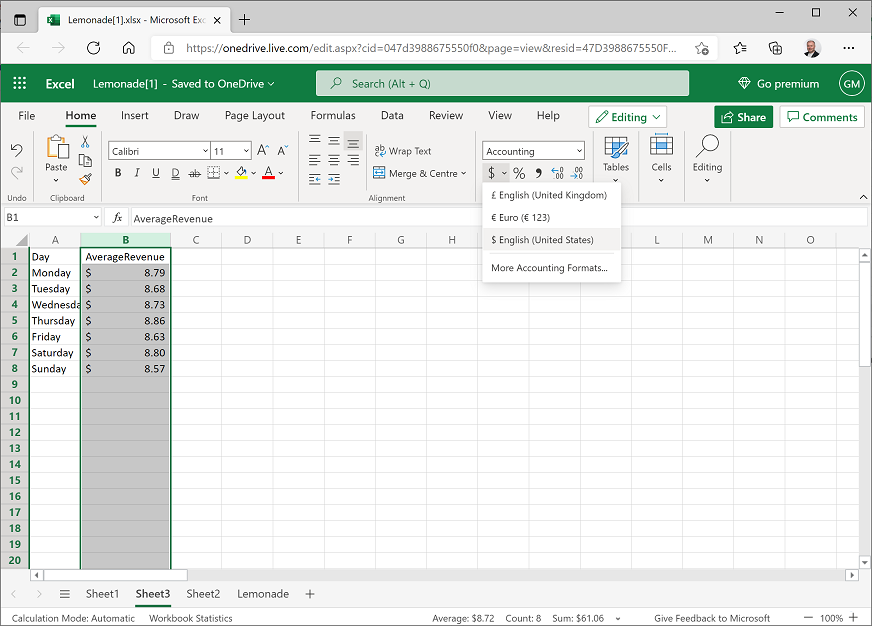
Wählen Sie alle Daten aus, einschließlich der Überschriften Day und Mittelwert von „Revenue“, und wählen Sie auf der Registerkarte Einfügen des Menübands in der Dropdownliste Säule das erste Säulendiagrammformat. Es wird ein Diagramm wie dieses erstellt:
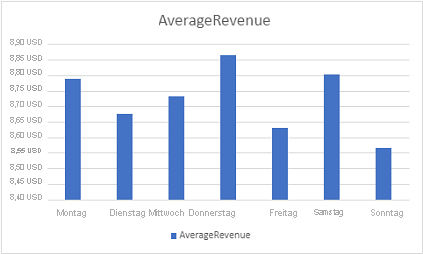
Auf den ersten Blick scheint dieses Diagramm erhebliche Unterschiede zwischen den durchschnittlichen Einnahmen an verschiedenen Wochentagen zu zeigen, wobei die Einnahmen an Donnerstagen viel höher sind als an Sonntagen. Schauen Sie sich jedoch die Skala auf der vertikalen (Y) Achse genauer an – der Unterschied beträgt weniger als 30 Cent.
Markieren Sie das Säulendiagramm, und wählen Sie auf der Registerkarte Diagramm des Menübands in der Dropdownliste Kreis das Format 2D-Kreisdiagramm aus. Das Diagramm wird in ein Kreisdiagramm wie dieses umgewandelt:
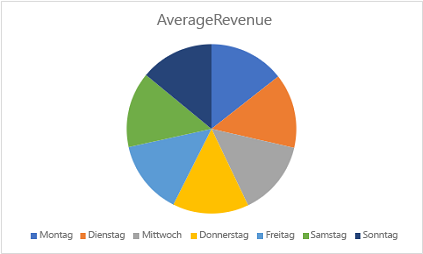
Beachten Sie, dass die Kreissegmente für jeden Tag mehr oder weniger gleich groß sind.
Markieren Sie das Kreisdiagramm, und wählen Sie auf der Registerkarte Diagramm in der Dropdownliste Datenbeschriftungen die Option Am Ende innerhalb aus. Dadurch werden die tatsächlichen Datenmengen im Diagramm angezeigt:
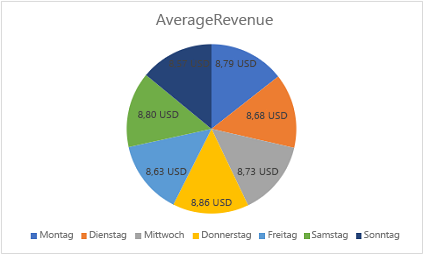
Jetzt wird deutlicher, dass es bei den durchschnittlichen Einnahmen an den verschiedenen Wochentagen kaum Unterschiede gibt.
Anzeigen von Verkäufen nach Flyern
Kehren Sie zu dem Arbeitsblatt zurück, das die PivotTable enthält, und ändern Sie diese so, dass Date in Zeilen mit der Summe von Flyers und der Summe von Sales angezeigt wird:
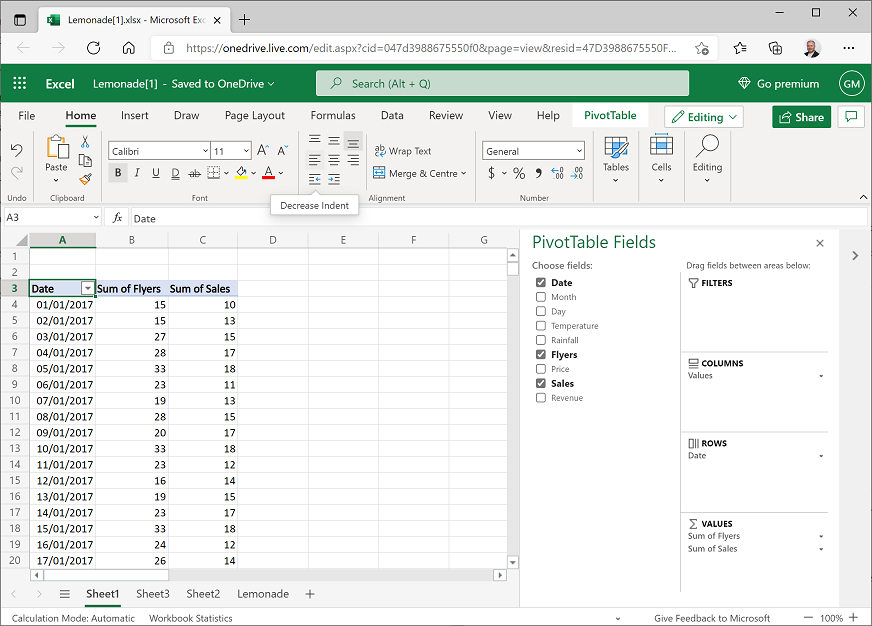
Kopieren Sie die Werte für Datum, Flyer und Verkäufe (aber nicht die Überschriften oder Gesamtsummen) in ein neues Arbeitsblatt, und fügen Sie die Überschriften Date, Flyers und Sales wie folgt hinzu:
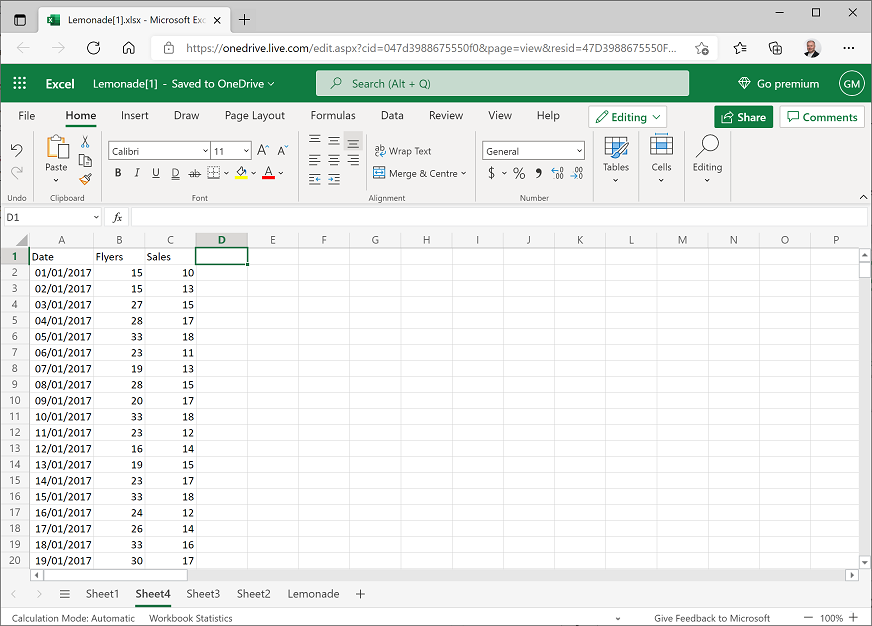
Wählen Sie die Daten und Überschriften von Flyers und Sales (aber nicht die Datumsangaben) aus. Wählen Sie dann auf der Registerkarte Einfügen in der Dropdownliste Punkt das erste Punktdiagrammformat aus. Dadurch wird ein Punktdiagramm wie dieses erstellt:
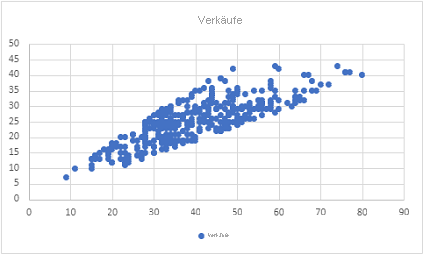
Hinweis
Das Diagramm zeigt die Anzahl der täglich verteilten Flyer auf der horizontalen (X) Achse und die Anzahl von Verkäufen pro Tag auf der vertikalen (Y) Achse aus. Das Diagramm bildet eine annähernd diagonale Linie (mit einer gewissen Abweichung), die auf einen allgemeinen Trend hindeutet, bei dem die Anzahl von Verkäufen tendenziell mit der Anzahl der verteilten Flugblätter ansteigt.
Verkäufe nach Niederschlag
Kehren Sie zu dem Arbeitsblatt zurück, das die PivotTable enthält, und ändern Sie diese so, dass Date in Zeilen mit der Summe von Rainfall und der Summe von Sales angezeigt wird:
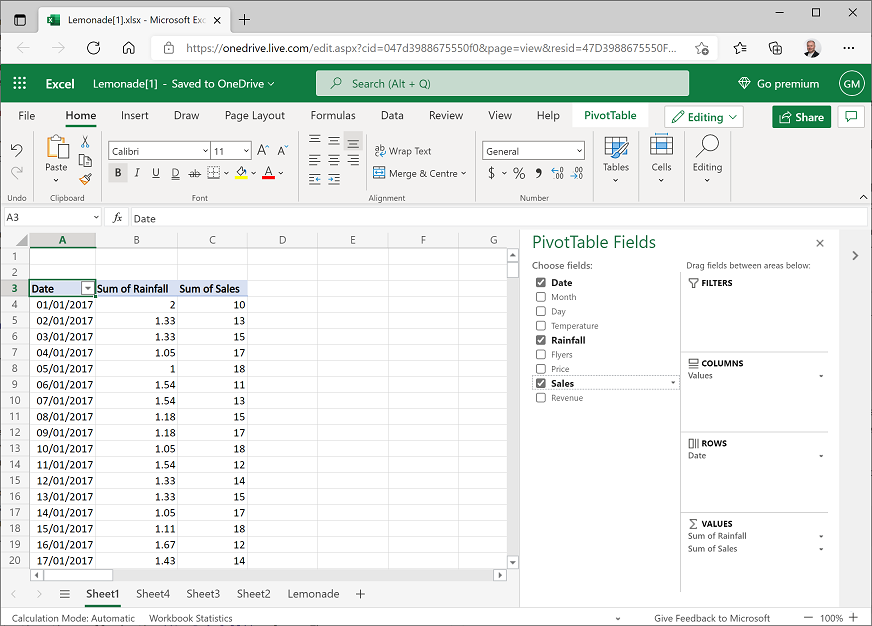
Kopieren Sie die Werte für Datum, Niederschlag und Umsatz (aber nicht die Überschriften oder Gesamtsummen) in ein neues Arbeitsblatt, und fügen Sie die Überschriften Date, Rainfall und Sales wie folgt hinzu:
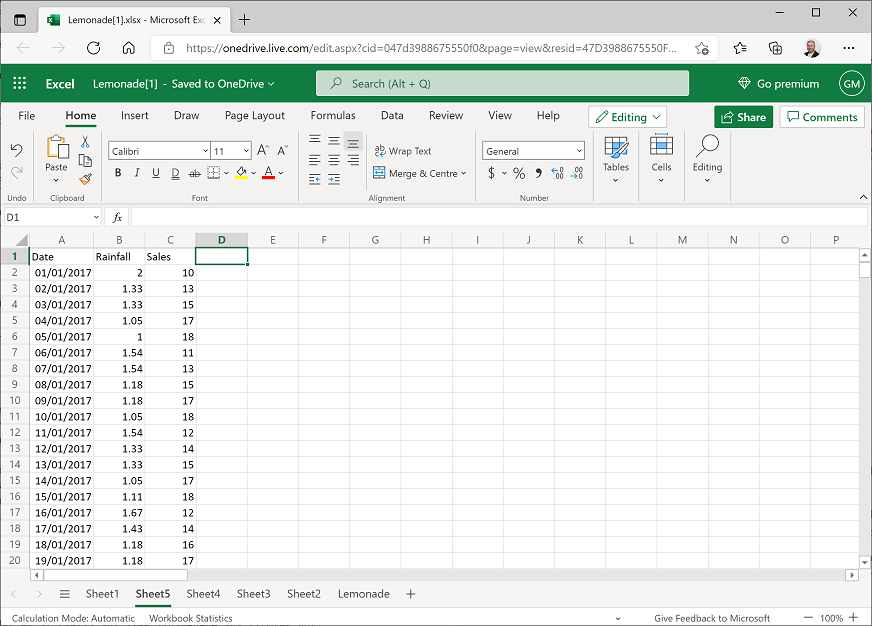
Wählen Sie die Daten und Überschriften von Rainfall und Sales (aber nicht die Datumsangaben) aus. Wählen Sie dann auf der Registerkarte Einfügen in der Dropdownliste Punkt das erste Punktdiagrammformat aus. Dadurch wird ein Punktdiagramm wie dieses erstellt:
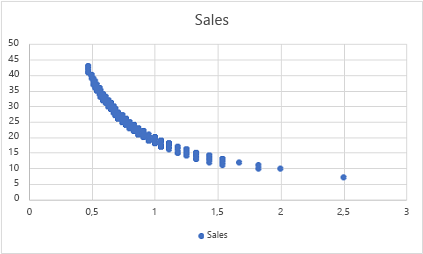
Dieses Diagramm scheint auf eine Art Beziehung zwischen Niederschlag und Verkäufen hinzuweisen, wobei die Verkäufe mit zunehmendem Niederschlag abnehmen. Allerdings ist die Linie, die durch die Punkte gebildet wird, gekrümmt. Das lässt oft auf eine nicht lineare, möglicherweise logarithmische Beziehung schließen.
Löschen Sie das Diagramm, damit Sie die leeren Spalten D und E nach den täglichen Niederschlagsmengen und Verkaufsdaten anzeigen können.
Fügen Sie in D1 die Spaltenüberschrift LogRainfall ein. Wählen Sie dann die Zelle D2 aus, und geben Sie die folgende Formel in das Feld fx oberhalb des Arbeitsblatts ein, um den Logarithmus zur Basis 10 des Niederschlagswerts zu berechnen:
=log(B2)Kopieren Sie die Formel in die übrigen Zellen in der Spalte LogRainfall. Dies geht am einfachsten, indem Sie die Zelle mit der Formel auswählen und auf den kleinen quadratischen Ziehpunkt (▪) unten rechts in der ausgewählten Zelle doppelklicken.
Fügen Sie in E1 die Spaltenüberschrift LogSales ein. Wählen Sie dann die Zelle E2 aus, und geben Sie die folgende Formel in das Feld fx oberhalb des Arbeitsblatts ein, um den Logarithmus zur Basis 10 des Verkaufswerts zu berechnen:
=log(C2)Kopieren Sie die Formel in die übrigen Zellen in der Spalte LogSales.
Wählen Sie die Daten und Überschriften von LogRainfall und LogSales aus. Wählen Sie dann auf der Registerkarte Einfügen in der Dropdownliste Punkt das erste Punktdiagrammformat aus. Dadurch wird ein Punktdiagramm wie dieses erstellt:
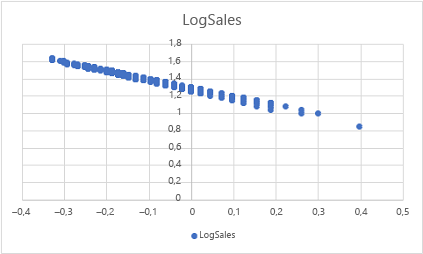
Beachten Sie, dass dieses Diagramm eine lineare Beziehung zwischen dem Logarithmus des Niederschlags und dem Logarithmus der Verkäufe zeigt. Dies kann nützlich sein, wenn Sie die Beziehungen in den Daten untersuchen, da es einfacher ist, eine lineare Gleichung zu berechnen, die den Niederschlag mit den Verkäufen in Beziehung setzt, anstatt für die gleiche Aufgabe eine logarithmische Gleichung zu definieren.
Herausforderung: Visualisieren von Daten
- Erstellen Sie ein Säulendiagramm mit der Summe der an jedem Wochentag verteilten Flugblätter, und ermitteln Sie die Tage, an denen die höchste und die niedrigste Anzahl von Flugblättern verteilt wurde.
- Erstellen Sie ein Punktdiagramm mit der Tagestemperatur und der Niederschlagsmenge, und untersuchen Sie die offensichtliche Beziehung zwischen diesen Feldern.




