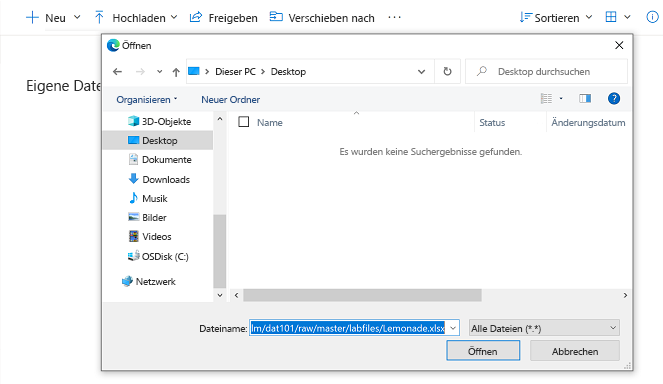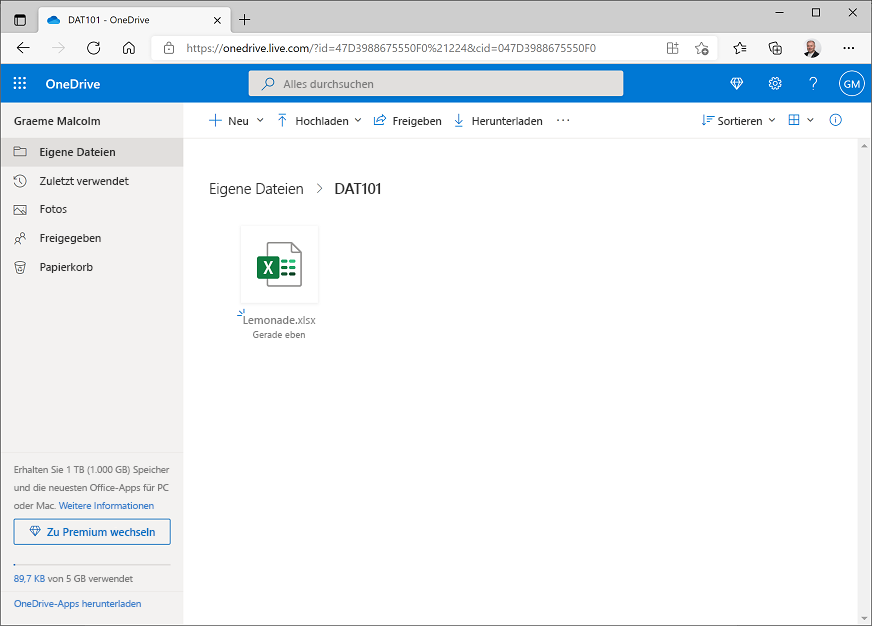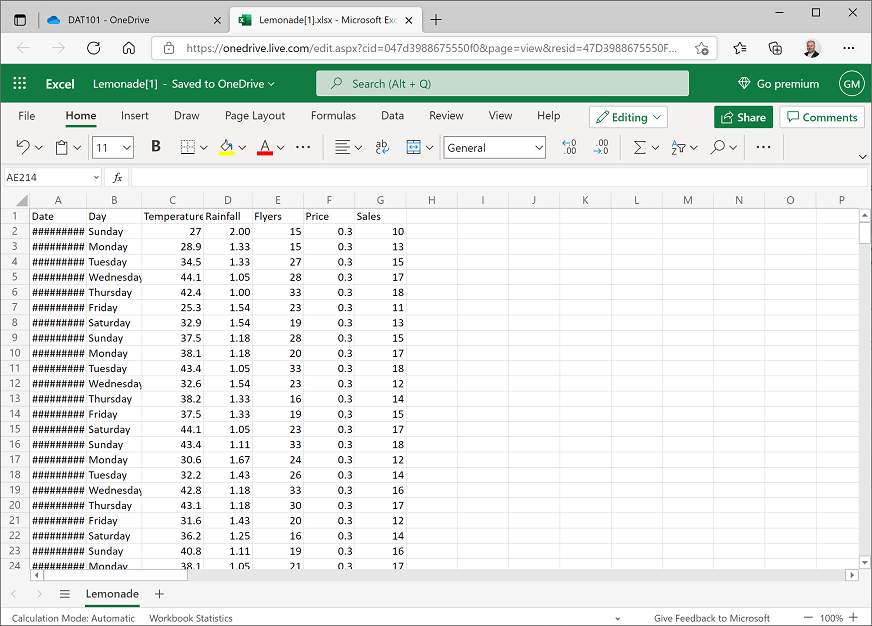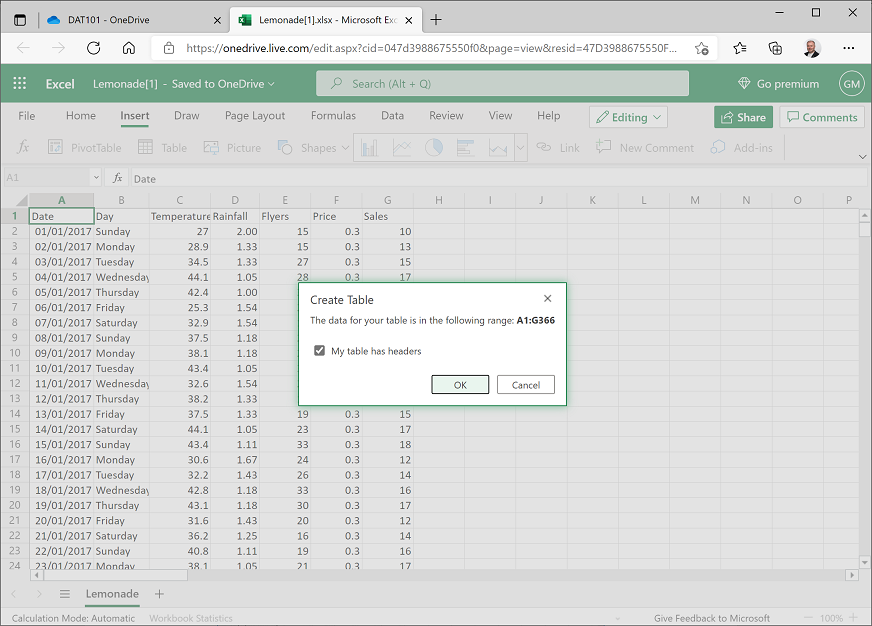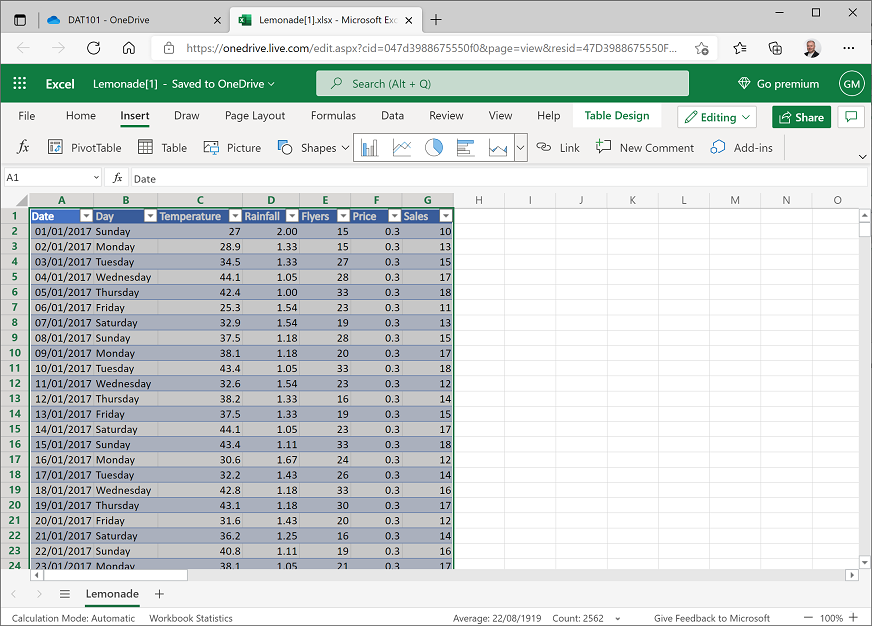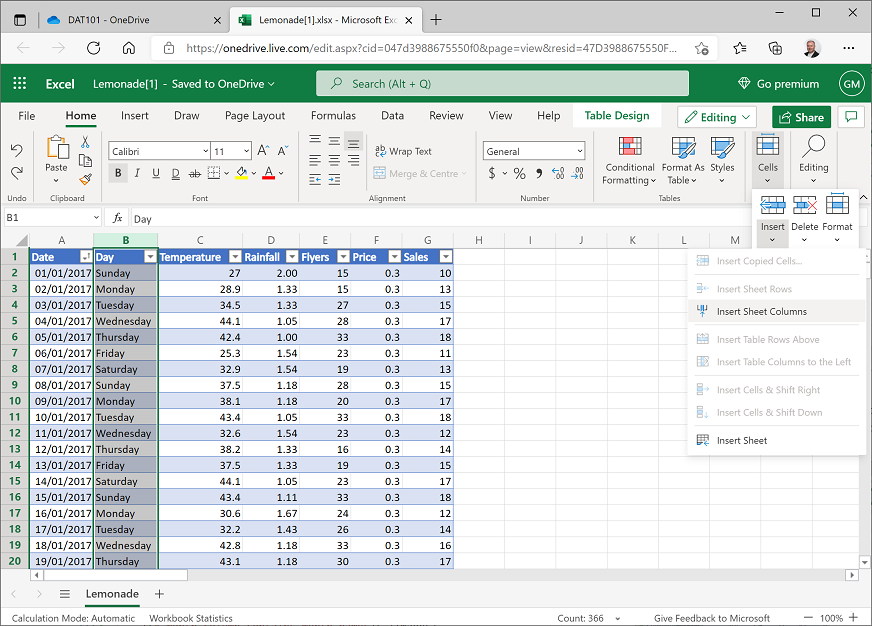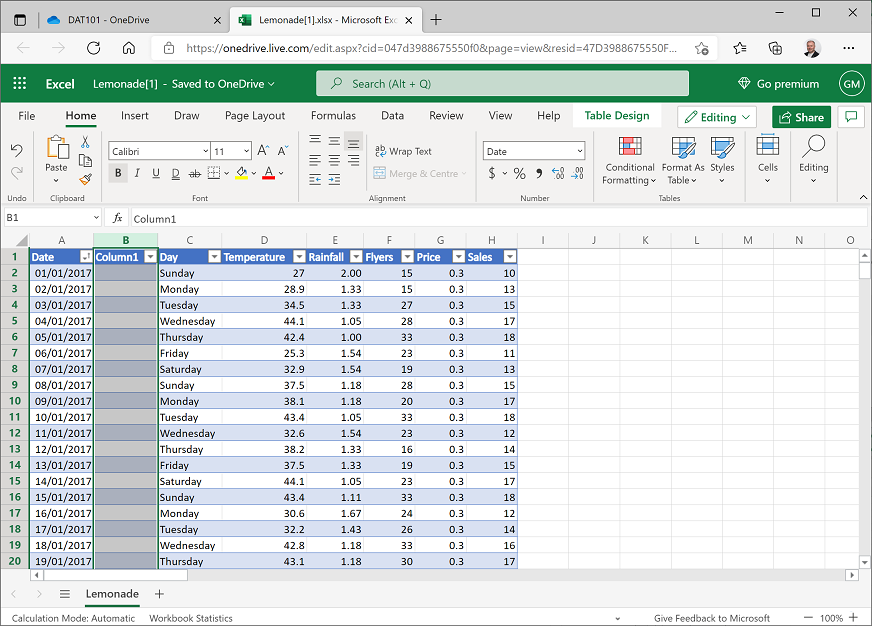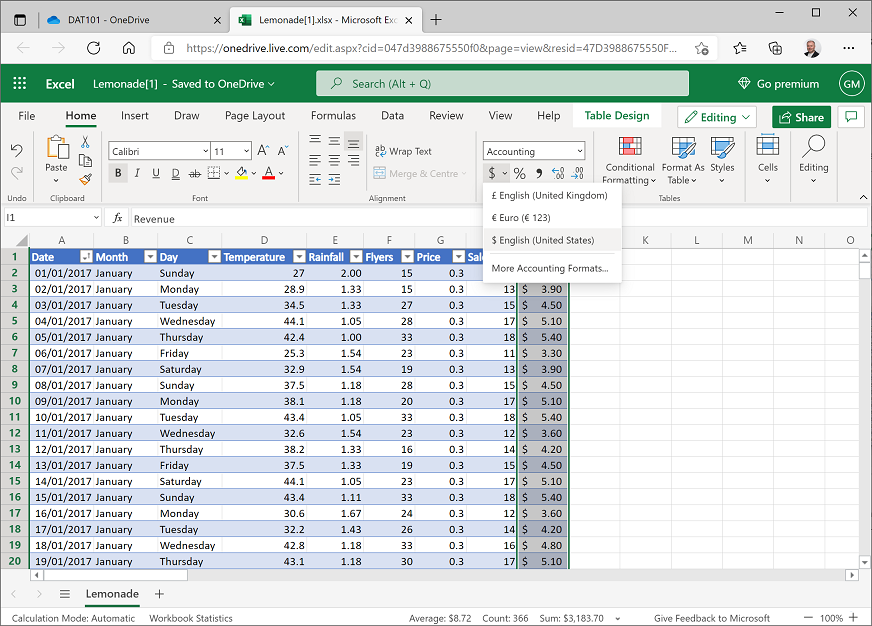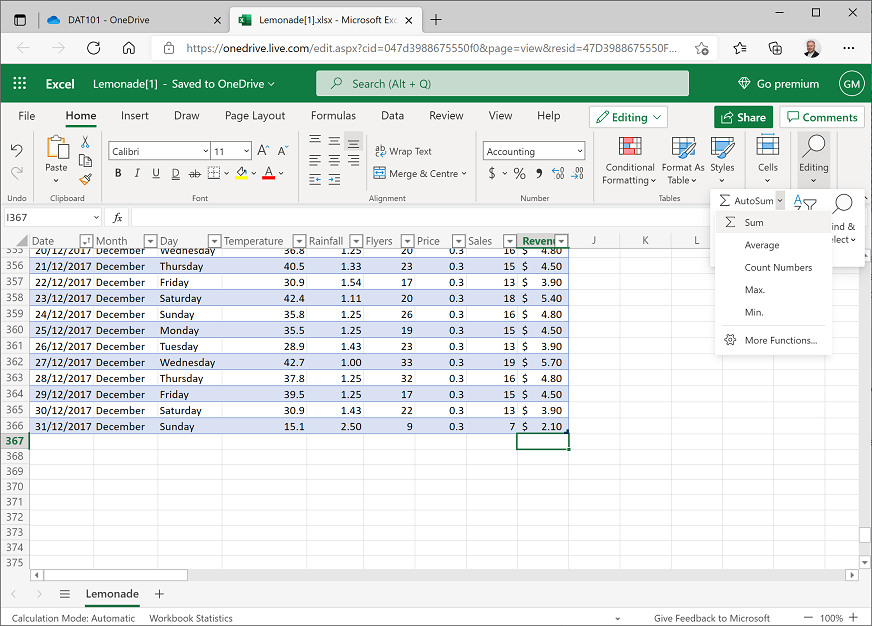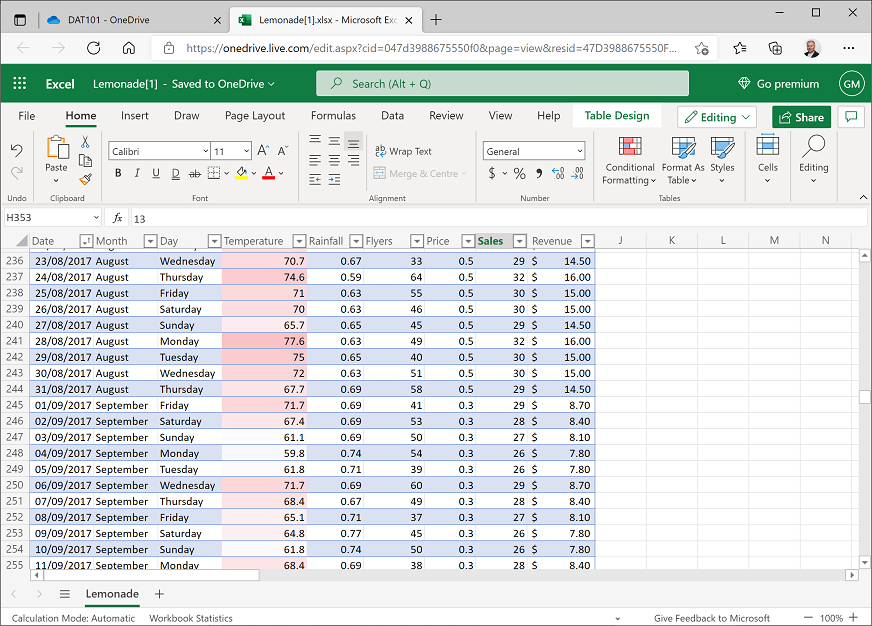Übung: Verwenden von Excel zum Erkunden von Daten
Jetzt haben Sie die Chance, praxisorientiert mit Daten zu arbeiten. In diesem Lab verwenden Sie Microsoft Excel Online, um ein einfaches Dataset zu erkunden.
Vorbereitung
Wenn Sie noch kein Microsoft-Konto haben (z. B. ein hotmail.com-, live.com- oder outlook.com-Konto), registrieren Sie sich unter https://signup.live.com für ein Konto.
Übersicht über das Lab
Rosie Reeves ist eine Schülerin mit Unternehmensgeist, die an einem Stand im Park selbstgemachte Limonade verkauft, nicht weit weg von zu Hause. Um Werbung für ihren Limostand zu machen, verteilt sie im Park Flyer. Rosie schreibt jeden Tag auf, wie viel Limonade sie verkauft und wie viele Flyer sie verteilt hat. Außerdem notiert sie Wetterdaten wie Temperatur und Niederschlag.
In diesem Lab werden Sie die aufgezeichneten Daten von Rosie erkunden und visualisieren.
Übung 1: Anzeigen einer Datentabelle in Excel
In dieser Übung laden Sie die Excel-Arbeitsmappe mit den Daten von Rosie in das OneDrive-Cloudspeicherkonto hoch, das Ihrem Microsoft-Konto zugeordnet ist, und erkunden dann die Daten in Microsoft Excel Online.
Hochladen der Arbeitsmappe auf OneDrive
Navigieren Sie in Ihrem Webbrowser zu https://onedrive.live.com, und melden Sie sich mit den Anmeldeinformationen für Ihr Microsoft-Konto an. Die Dateien und Ordner in Ihrem OneDrive-Ordner sollten wie folgt angezeigt werden:
Wählen Sie im Menü + Neu die Option Ordner aus, um einen neuen Ordner zu erstellen. Sie können den Ordner beliebig benennen, zum Beispiel DataFund. Wenn Ihr neuer Ordner angezeigt wird, wählen Sie ihn aus, um ihn zu öffnen.
Wählen Sie in Ihrem neuen leeren Ordner im Menü ⤒ Hochladen die Option Dateien aus. Geben Sie dann bei Aufforderung im Feld Dateiname die folgende Adresse ein (Sie können sie von hier aus kopieren und einfügen):
https://github.com/MicrosoftLearning/mslearn-data-concepts/raw/main/labfiles/Lemonade.xlsxWählen Sie dann Öffnen aus, um die Excel-Datei mit Rosies Limonadendaten hochzuladen, wie hier gezeigt:
Nach ein paar Sekunden sollte die Datei Lemonade.xlsx wie folgt in Ihrem Ordner angezeigt werden:
Öffnen der Arbeitsmappe in Excel Online
Wählen Sie die Datei Lemonade.xlsx in Ihrem OneDrive-Ordner aus, um sie in Excel Online zu öffnen. Nach dem Öffnen sollte die Datei wie folgt aussehen:
Die Datumswerte in der Spalte A sind möglicherweise zu breit, um angezeigt zu werden, sodass die Zellen wie oben dargestellt Nummernzeichen (#######) enthalten können. Doppelklicken Sie in diesem Fall auf die Linie zwischen den Spaltenüberschriften A und B, um die Datumswerte anzuzeigen. Die Datumswerte werden dann im Format des Gebietsschemas angezeigt, das Ihrem Microsoft-Konto zugeordnet ist. In der folgenden Abbildung werden die Datumsangaben z. B. im UK-Format (dd/MM/yyyyy) angezeigt.
Filtern und Sortieren der Daten
Wählen Sie die Zelle A1 und dann auf der Registerkarte Einfügen des Menübands oberhalb des Arbeitsblatts Tabelle aus. Vergewissern Sie sich, dass Excel die Daten im Bereich A1:G366 automatisch erkannt hat und dass das Kontrollkästchen Tabelle hat Überschriften aktiviert ist, und wählen Sie dann OK aus, wie hier gezeigt:
Excel formatiert die Daten automatisch als Tabelle und fügt Dropdownschaltflächen zur Überschriftenzeile hinzu, wie hier gezeigt:
Wählen Sie eine beliebige Zelle aus, um die Auswahl der Tabelle aufzuheben, und wählen Sie dann die Dropdownschaltfläche für die Spalte Day aus. Deaktivieren Sie das Kontrollkästchen (Alle auswählen), und aktivieren Sie dann nur die Kontrollkästchen Saturday und Sunday, wie hier gezeigt, bevor Sie Anwenden auswählen:
Die Datentabelle wird gefiltert, um nur die Datensätze für die Wochenendtage (Samstag und Sonntag) anzuzeigen.
Wählen Sie den Dropdownpfeil der Spalte Rainfall und dann Nach Größe sortieren (absteigend) aus. Die Datentabelle wird in absteigender Reihenfolge der Niederschlagsmenge sortiert, sodass die erste Zeile die Daten für den Wochenendtag mit dem meisten Niederschlag enthält. Dies war ein Sonntag, an dem 2,50 cm Regen fiel, wie hier gezeigt:
Wählen Sie erneut den Dropdownpfeil für die Spalte Day und dann Filter entfernen aus „Day“ aus. Die Tabelle zeigt jetzt alle Daten an.
Wählen Sie den Dropdownpfeil für Date und anschließend Nach Datum sortieren (aufsteigend) aus, um die Daten in chronologischer Reihenfolge neu zu sortieren.
Herausforderung: Suchen nach dem Wochentag mit der niedrigsten Temperatur
- Verwenden Sie die Filter- und Sortierfunktionen in Excel Online, um die Daten so zu filtern, sodass nur Wochentage (Montag bis Freitag) angezeigt werden. Sortieren Sie dann die Daten so, dass die erste Zeile Daten für den Wochentag mit der niedrigsten Temperatur enthält.
- Notieren Sie sich den Tag und die Temperatur, entfernen Sie den Filter, und sortieren Sie die Daten wieder in chronologischer Reihenfolge.
Übung 2: Verwenden von Formeln zum Erkunden von Daten in Excel
In dieser Übung verwenden Sie Formeln zum Erstellen abgeleiteter Spalten, um die von Rosie aufgezeichneten Daten zu erweitern.
Hinzufügen abgeleiteter Spalten
Wählen Sie auf der Registerkarte Start ganz rechts im Menübereich die Schaltfläche Menübänder wechseln (v) aus, um das Menüband zu erweitern und die gesamte Symbolleiste Klassisches Menüband anzuzeigen:
Wählen Sie die Spaltenüberschrift B aus, um die gesamte Spalte B auszuwählen. Wählen Sie anschließend auf der Registerkarte Start des Menübands im Abschnitt Zellen das Dropdownmenü Einfügen und dann Blattspalten einfügen aus (je nach Größe Ihres Browserfensters müssen Sie das Menü Zellen möglicherweise erweitern, um das Menü Einfügen anzuzeigen).
Dadurch wird eine neue Spalte Spalte1 zwischen den Spalten Date und Day eingefügt, wie hier gezeigt:
Ändern Sie in Zelle B1 die Benennung Spalte1 zu Month. Geben Sie dann bei ausgewählter Zelle B2 im Feld fx oberhalb der Daten die folgende Formel ein:
=TEXT(A2, "mmmm")Nachdem Sie die Formel eingegeben haben, sollte sie automatisch in alle anderen Zellen der Spalte Month in der Tabelle kopiert werden, und der Name des Monats für jeden Datensatz sollte wie hier gezeigt angezeigt werden:
Geben Sie in der Zelle I1 den Text Revenue ein, um der Tabelle eine neue Spalte namens Revenue hinzuzufügen. Geben Sie dann bei ausgewählter Zelle I2 im Feld fx oberhalb der Daten die folgende Formel ein:
=G2*H2Auch diese Formel wird automatisch in die restlichen Zeilen in der Tabelle kopiert, und in der Spalte Revenue werden die Einnahmen angezeigt (berechnet als Multiplikation der Spalten Price und Sales):
Wählen Sie die Spaltenüberschrift I aus, um die gesamte Spalte auszuwählen. Wählen Sie dann auf der Registerkarte Start des Menübands im Abschnitt Zahl in der Dropdownliste $ den Eintrag $ Englisch (USA) aus. Damit werden die Einnahmen als US-Dollar formatiert:
Scrollen Sie ans Ende der Datentabelle, und wählen Sie die Zelle I367 (in der Spalte Revenue) aus. Wählen Sie anschließend auf der Registerkarte Start des Menübands im Abschnitt Bearbeiten im Dropdownmenü AutoSumme (Σ) die Option Σ Summe aus.
Damit wird die folgende Formel eingegeben:
=SUBTOTAL(109,[Revenue])Diese Formel bezieht sich auf Revenue als benannte Spalte in der Tabelle und berechnet die Summe der Werte in dieser Spalte. Sie können das gleiche Ergebnis erzielen, indem Sie
=SUM(I2:I366)eingeben, aber bei Verwendung der Funktion AutoSumme ist der resultierende Wert in der Definition der Tabelle enthalten (möglicherweise müssen Sie die Spalte I erweitern, um den Wert anzuzeigen):Filtern Sie die Spalte Month, um nur die Datensätze für July anzuzeigen, und sehen Sie sich dann die Zwischensumme unten in der Spalte Revenue an (möglicherweise müssen Sie ein bisschen scrollen, um sie zu finden). Die Tabelle zeigt jetzt die Gesamteinnahmen für Juli an.
Deaktivieren Sie den Filter für Month, um alle Daten anzuzeigen, und überprüfen Sie, ob die Gesamtsumme der Einnahmen wieder alle Monate widerspiegelt.
Herausforderung: Suchen nach der Gesamtzahl der verteilten Flyer
- Fügen Sie unter der Spalte Flyers, die die Gesamtanzahl der von Rosie verteilten Flyer enthält, eine Zelle hinzu. Formatieren Sie diese Spalte als Zahlenformat mit der Option 1.000er-Trennzeichen (.), sodass die Summe so formatiert wird: 00.000,00.
- Notieren Sie sich die Gesamtanzahl für das Jahr, und filtern Sie dann die Daten, um die Anzahl der im Januar verteilten Flyer zu finden. Vergessen Sie nicht, den Filter zu entfernen, wenn Sie fertig sind!
Übung 3: Verwenden der bedingten Formatierung zum Erkunden von Daten
In dieser Übung wenden Sie die bedingte Formatierung auf Daten an, um wichtige Werte von Interesse hervorzuheben.
Hervorheben von Extremwerten und Ausreißern
Wählen Sie Zelle D2 aus. Halten Sie dann die UMSCHALTTASTE und die STRG-TASTE gedrückt, und drücken Sie die NACH-UNTEN-TASTE, um alle Werte in der Spalte Temperature auszuwählen (wenn Sie einen Mac OSX-Computer verwenden, halten Sie die Tasten UMSCHALT und ⌘ gedrückt, und drücken Sie die NACH-UNTEN-TASTE).
Zeigen Sie auf der Registerkarte Start des Menübands in der Dropdownliste Bedingte Formatierung auf Farbskalen, und wählen Sie die Rot-Weiß-Blau-Farbskala aus (Rot oben, Weiß in der Mitte, Blau unten). Die Zellen Temperature werden neu formatiert: Die wärmsten Tage werden intensiv rot und die kühlsten Tage tiefblau gefärbt. Wenn Sie jetzt durch die Daten scrollen, können Sie besonders warme oder kühle Tage einfacher finden.
Wählen Sie alle Werte in der Spalte Rainfall aus, zeigen Sie in der Dropdownliste Bedingte Formatierung auf Datenbalken, und wählen Sie den Farbverlauf Hellblauer Datenbalken aus. Die Zellen werden mit einem visuellen Hinweis auf die Niederschlagsmenge für jeden Tag formatiert.
Wählen Sie alle Werte in der Spalte Sales aus, zeigen Sie in der Dropdownliste Bedingte Formatierung auf Regeln für oberste/unterste Werte, und wählen Sie Obere 10 % aus. Wählen Sie dann im Dialogfeld Obere 10 % die Option Grüne Füllung mit dunkelgrünem Text und dann Fertig aus. Die Zellen mit Verkaufswerten im Bereich der oberen 10 % werden grün hervorgehoben (möglicherweise müssen Sie scrollen, um sie anzuzeigen), und der Bereich Bedingte Formatierung bleibt geöffnet.
Wählen Sie die Werte in der Spalte Sales erneut aus, (falls Sie die Auswahl aufgehoben hatten), und wählen Sie dann im Bereich Bedingte Formatierung die Option + aus, um eine neue Regel mit den folgenden Einstellungen hinzuzufügen:
- Anwenden auf Bereich: H2:H366
- Beenden, falls zutreffend: Nicht ausgewählt
- Regeltyp: Oben/Unten
- Unterer Wert: 10 Prozent
- Formatieren mit: Hellrote Füllung mit dunkelrotem Text
Wählen Sie Fertig aus, um die Formatierung anzuwenden, und schließen Sie dann den Bereich Bedingte Formatierung mit dem Symbol x rechts oben. Die Zellen mit Verkaufswerten im Bereich der unteren 10 % werden rot hervorgehoben (möglicherweise müssen Sie scrollen, um sie anzuzeigen).
Herausforderung: Vergleichen von Temperatur, Niederschlag und Verkaufszahlen
Nachdem Sie die Zellen hervorgehoben haben, können Sie Temperatur, Niederschlag und Verkaufszahlen einfacher visuell miteinander vergleichen.
Scrollen Sie durch die Daten, und versuchen Sie, ob Sie nur anhand der visuellen Formatierung eine Beziehung zwischen Temperatur, Niederschlag und Verkaufszahlen erkennen können, die die Grundlage einer Hypothese bilden, die Sie genauer untersuchen möchten.