Übung – Wiederkehrende Flows erstellen
In dieser Lerneinheit erstellen Sie mithilfe des Triggers Wiederholung vorab geplante Flows. Contoso hält jährlich eine Veranstaltung ab, und Sie erhalten Telefonanrufe, bei denen sich über die Details erkundigt wird. Das Contoso-Team, das die Telefonanrufe entgegennimmt, speichert die Kontaktinformationen in einer Microsoft Excel-Arbeitsmappe auf Microsoft OneDrive. Sie erstellen einen Flow für das Veranstaltungsteam von Contoso, der automatisch Kunden-E-Mail-Adressen aus einer Microsoft Excel-Arbeitsmappe auf Microsoft OneDrive abruft. Anschließend richten Sie den Flow so ein, dass alle der Arbeitsmappe neu hinzugefügten E-Mail-Adressen einmal pro Tag eine E-Mail mit Informationen zu der Veranstaltung erhalten.
Voraussetzungen
Für dieses Szenario müssen Sie eine Excel-Datei mit einer Tabelle erstellen, die die folgenden Spalten enthält: ContactEmail, FirstName und LastName. Speichern Sie die Excel-Datei in OneDrive for Business. Sie stellen in Schritt 9 eine Verbindung zu dieser Datei her. Nutzen Sie die E-Mail-Adresse Ihrer Organisation als ContactEmail, dies macht das Testen des Flows einfacher.
Hinweis
Stellen Sie sicher, dass Sie Ihre Excel-Daten als Tabelle formatieren. Es handelt sich um die Tabelle, auf die in Schritt 11 verwiesen wird.
Die Excel-Tabelle sieht folgendermaßen aus:
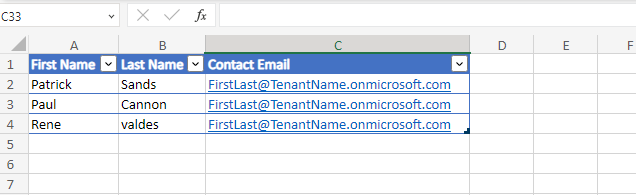
Geplanten Flow erstellen
Melden Sie sich mit Ihrem Organisationskonto bei Power Automate an.
Wählen Sie die richtige Umgebung aus.
Wählen Sie Meine Flows aus.
Wählen Sie Neu und dann Geplanter Cloud-Flow aus.
Standardmäßig haben Sie die Möglichkeit, jede Minute zu wiederholen, Sie können dies jedoch ändern. Die verfügbaren Optionen sind Minute, Woche, Tag, Stunde und Sekunde.
Hinweis
Achten Sie darauf, welches sich wiederholende Modul Sie auswählen und wie häufig die Flows ausgeführt werden sollen.
Benennen Sie Ihren Flow, und legen Sie unter Flowausführung fest, dass er einmal am Tag wiederholt wird.
Wählen Sie Erstellen aus.
Wählen Sie die Schaltfläche Neuen Schritt einfügen und dann Aktion hinzufügen aus.
Geben Sie in das Suchfeld excel ein, und klicken Sie auf die Aktion Excel Online (Business)-Listenzeilen in einer Tabelle action.
Wählen Sie Anmelden aus, und melden Sie sich mit Ihren Organisations-Anmeldeinformationen an, wenn Sie dazu aufgefordert werden.
Klicken Sie im Feld Standort auf den Dropdownpfeil, und wählen Sie OneDrive for Business aus.
Klicken Sie im Feld Dokumentbibliothek auf den Dropdownpfeil, und wählen Sie OneDrive aus.
Klicken Sie im Feld Dateiname auf die Ordnerschaltfläche und dann auf die zu verwendende Excel-Datei.
Wählen Sie den Dropdownpfeil im Feld Tabellenname aus, suchen Sie nach dem gewünschten Arbeitsblatt, und wählen Sie es aus.
Wählen Sie die Schaltfläche Neuen Schritt einfügen und dann Aktion hinzufügen aus.
Suchen Sie nach Office 365, senden Sie eine E-Mail, und wählen Sie dann Office 365 – E-Mail senden (V2) aus.
Klicken Sie auf das Feld „An“, und wählen Sie Benutzerdefinierten Wert eingeben aus.
Geben Sie „/“ ein, und klicken Sie dann auf Dynamischen Inhalt eingeben.
Wählen Sie Kontakt-E-Mail aus.
Ihre Aktion E-Mail senden (V2) wird automatisch in For Each hinzugefügt. Dies trat auf, weil mehrere E-Mails gesendet werden mussten.
Geben Sie als Betreff Contoso Event-Informationen ein.
Geben Sie Sehr geehrte(r) im Text und dann „/“ ein. Wählen Sie dann die Schaltfläche Dynamischen Inhalt einfügen aus.
Wählen Sie im Bereich „Dynamischer Inhalt“ First Name aus.
Drücken Sie die EINGABETASTE, und geben Sie dann Vielen Dank für Ihr Interesse an der jährlichen Veranstaltung von Contoso. Sobald Informationen verfügbar sind, erhalten Sie sie zuerst! ein.
Der Schritt „E-Mail senden“ sollte nun wie im Bild unten aussehen.
Wählen Sie Speichern aus, und warten Sie dann, bis der Flow gespeichert wurde.
Ihr Cloud-Flow sollte nun wie im Bild unten aussehen. Wählen Sie Testen aus.
Wählen Sie die Option Manuell und dann die Schaltfläche Testen aus.
Wählen Sie Flow ausführen aus.
Wählen Sie Fertig aus.
Der Flow sollte erfolgreich ausgeführt werden.
Sie sollten eine E-Mail wie unten angezeigt erhalten.
Das war‘s schon!
Dieser Flow wird jetzt einmal täglich ausgeführt. Er wird Folgendes tun:
Neue Positionen aus dem Excel-Arbeitsblatt abrufen
Die E-Mail-Adresse und den Namen aus jeder Position herausholen
Geben Sie im E-Mail-Schritt die E-Mail-Adresse und den Namen ein, und senden Sie ihnen eine E-Mail mit Veranstaltungsinformationen
Sparen Sie es sich, manuell für jeden interessierten Anrufer eine E-Mail verfassen zu müssen.