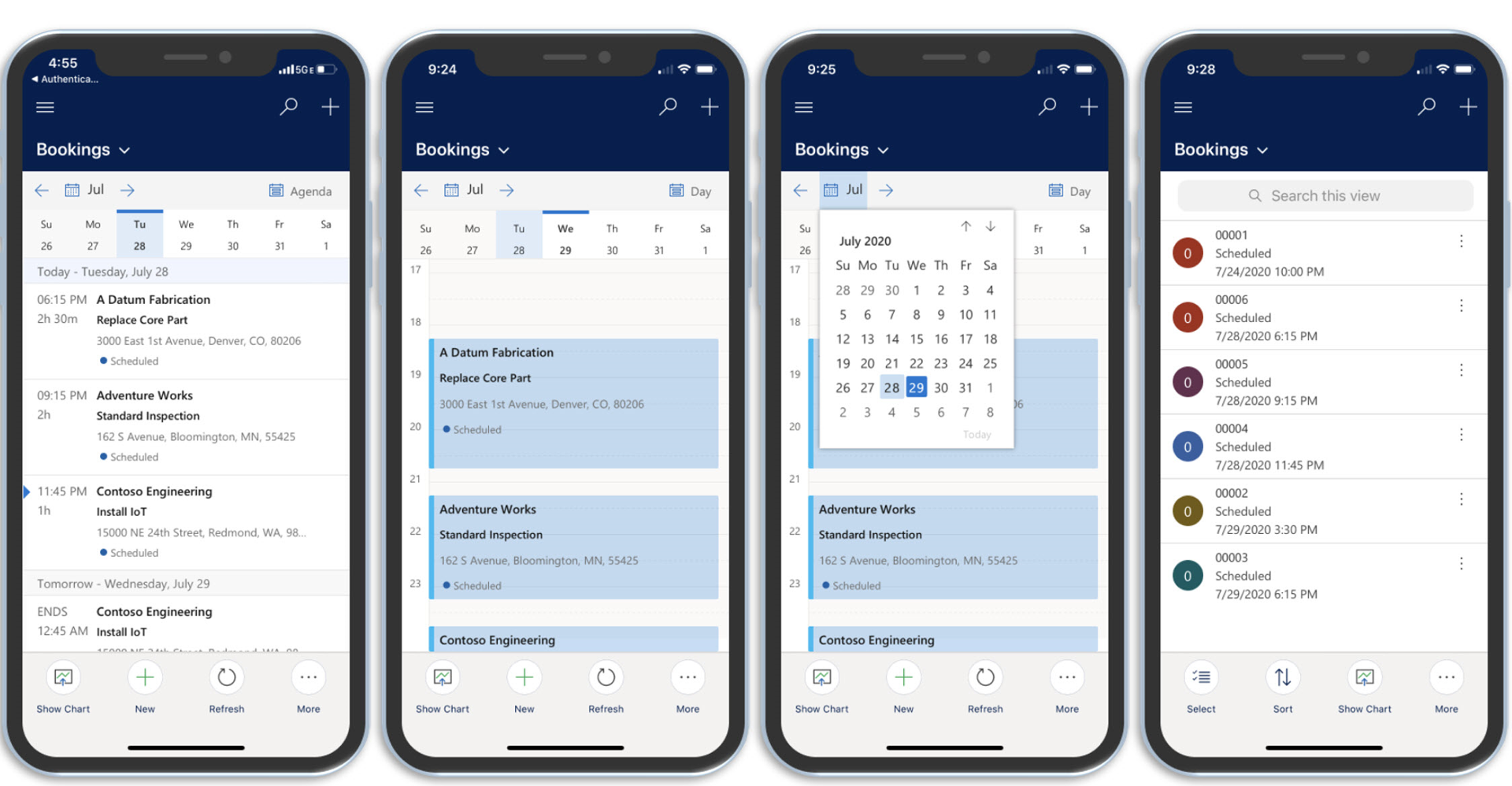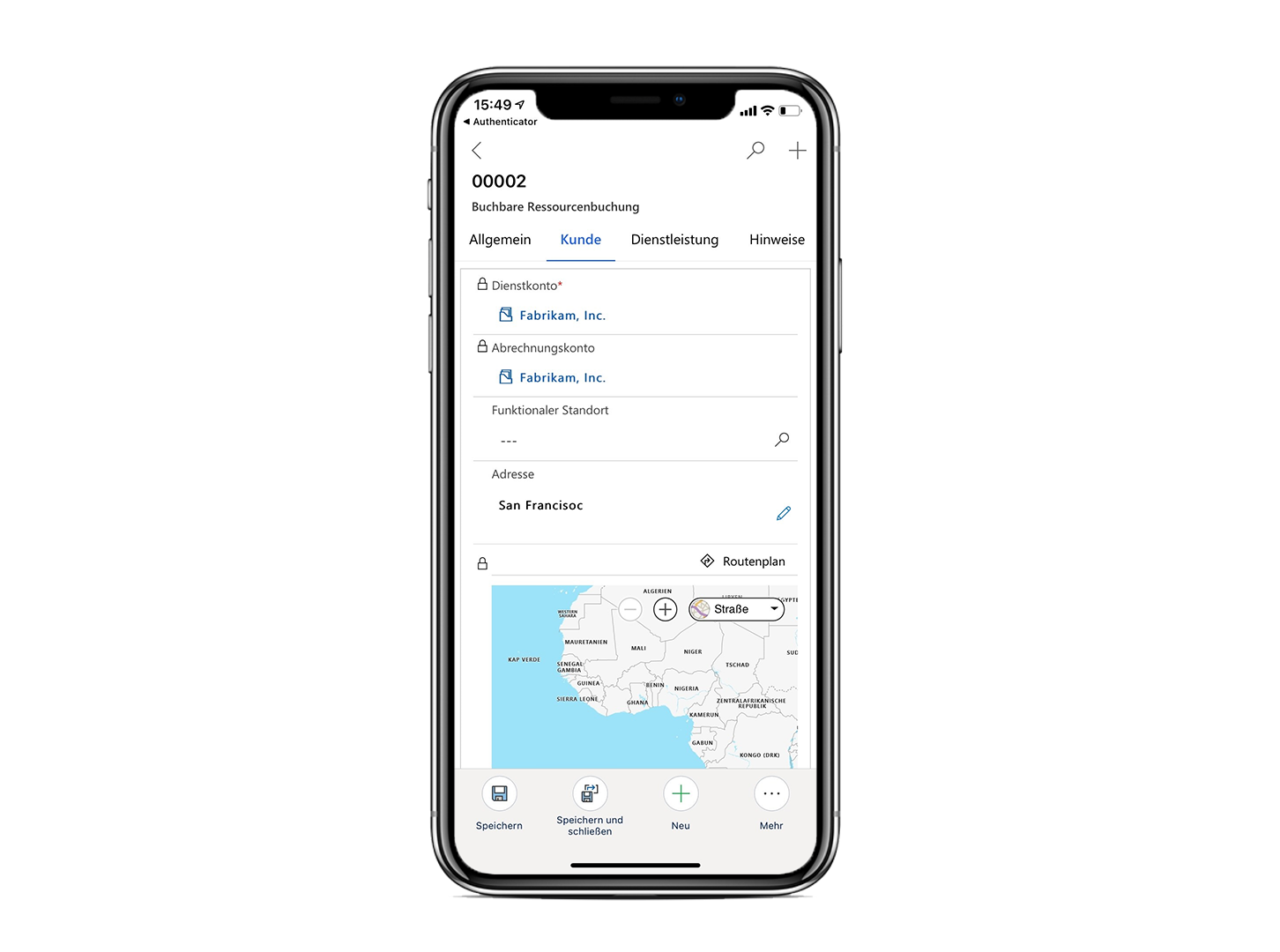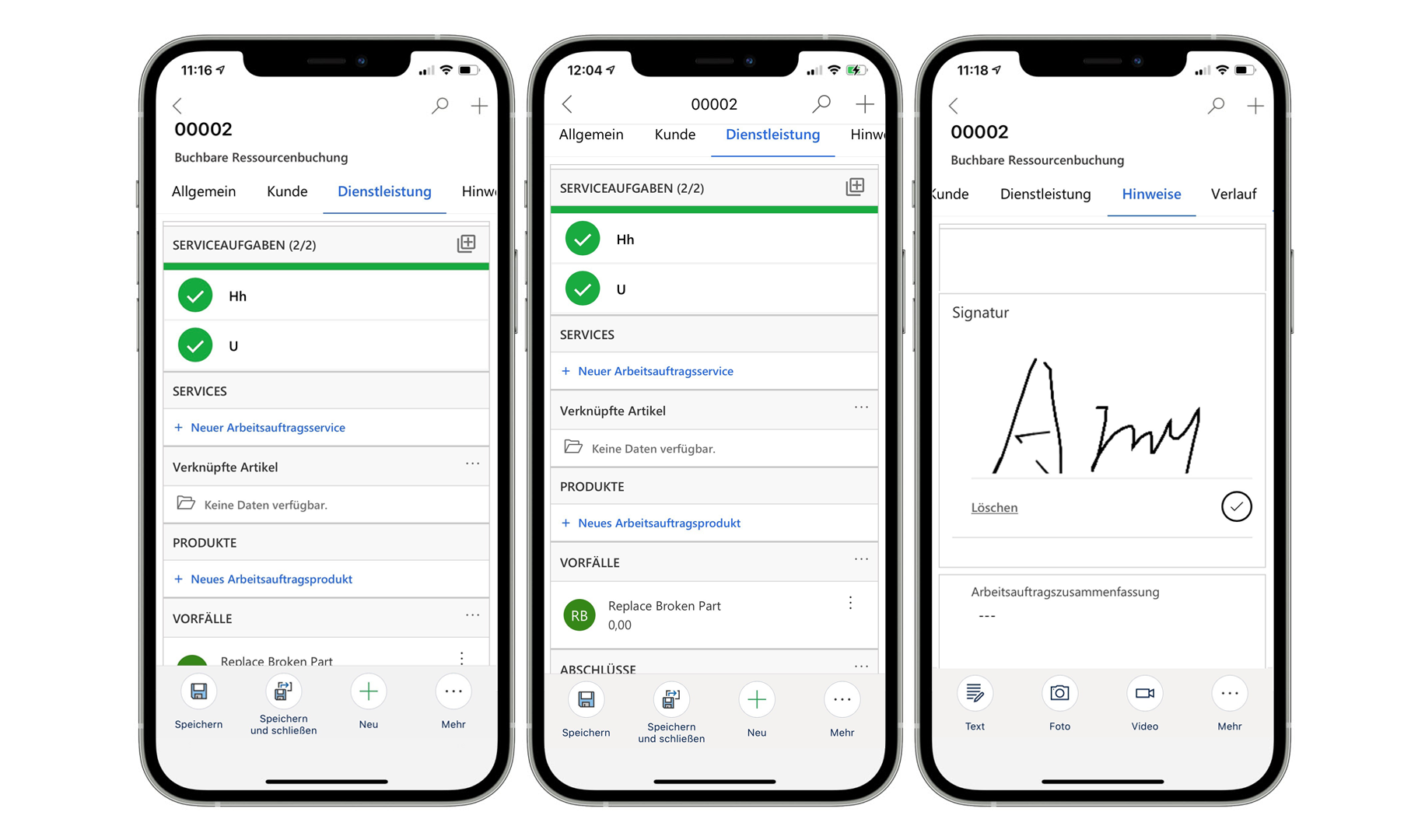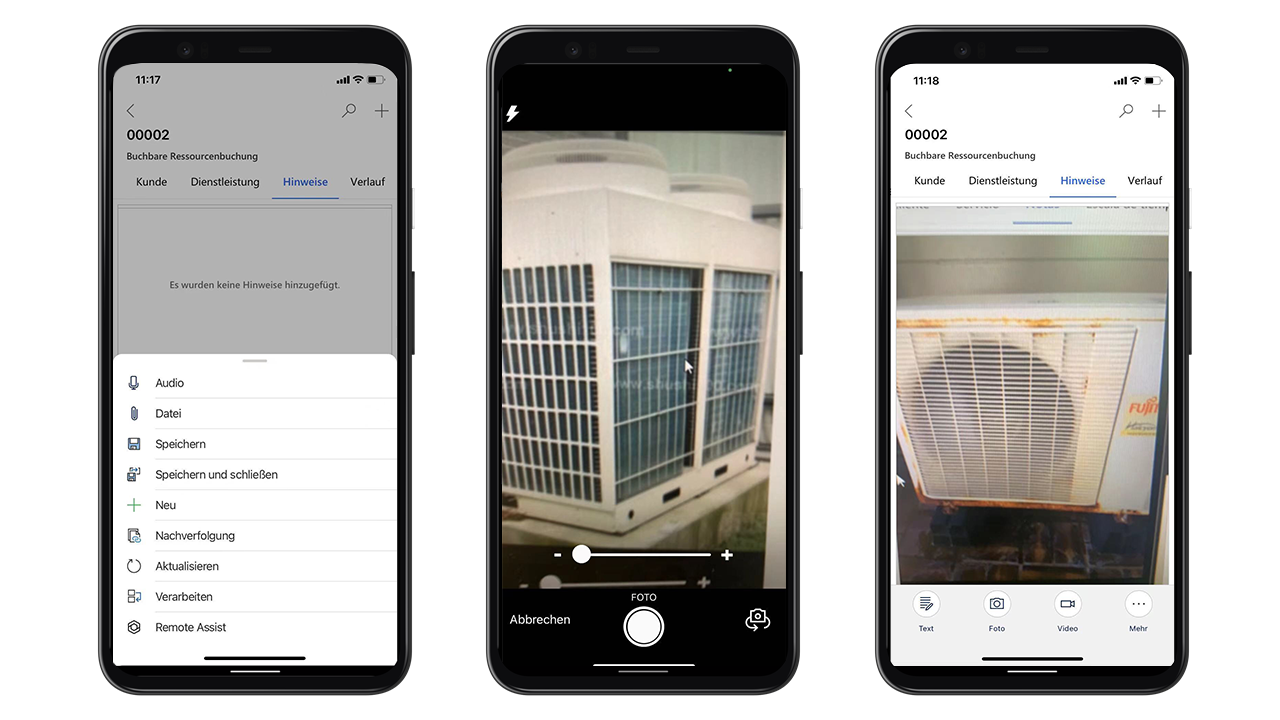Mit der mobilen Anwendung arbeiten
Nach Ihrer Anmeldung bei der Anwendung werden Sie zum Startbildschirm weitergeleitet. Auf dem Startbildschirm erhalten Sie täglich einen Überblick über alle Buchungen, die Ihnen zugewiesen wurden. Darüber hinaus können Sie zu verschiedenen Tagen wechseln, um bestimmte Buchungen anzuzeigen.
In der mobilen Anwendung navigieren
Die mobile Anwendung enthält auch eine Siteübersicht, mit der Sie zu verschiedenen Informationen wie Konten, Kontakten und Kundenanlagen navigieren können. Sie können auf die Siteübersicht zugreifen, indem Sie das Menüsymbol in der Kalenderansicht auswählen.
Anfänglich ist die Siteübersicht der mobilen Anwendung so konfiguriert, dass sie Elemente enthält, auf die Mitarbeiter im Außendienst zugreifen müssen, während sie im Außendienst arbeiten.
Die Siteübersicht ist standardmäßig in fünf Gruppen unterteilt:
Start – Navigiert zum Startbildschirm-Kalender, in dem Außendienstmitarbeiter mit ihren Buchungen arbeiten können.
Meine Arbeit – Enthält Informationen, die für Außendienstmitarbeiter relevant sind, dazu gehören z. B. ihre Buchungen, Aktivitäten und zugewiesenen Arbeitsaufträge.
Kunden – Bietet Zugriff auf Konto‑ und Kontaktdatensätze.
Anlagen – Wird mit Dynamics 365 Field Service-Anlagenverwaltungs‑ und Internet of Things (IoT)-Funktionen verwendet.
Zeitberichterstellung – Bietet Zugriff auf Zeitverwaltungsfunktionen, einschließlich Urlaubsanfragen und Zeiteintrag.
Die vorstehenden Elemente entsprechen möglicherweise nicht den Bedürfnissen jeder Organisation. Organisationen können bearbeiten, welche Informationen Außendienstmitarbeitern zur Verfügung stehen, während sie in der Anwendung arbeiten. In diesem Modul wird das Bearbeiten der Anwendung nicht behandelt, sie finden jedoch weitere Informationen dazu unter Die mobile App anpassen.
Die Optionen „Zuletzt verwendet“ und „Anheften“ verwenden
Verwenden Sie die Option Zuletzt verwendet im Hauptmenü, um schnell zu kürzlich angezeigten Elementen wie Arbeitsaufträgen, Anlagen, Zeiteinträgen und weiteren zu gelangen. Sie können zudem wichtige Datensätze anheften, um schnell auf sie zugreifen zu können. Durch Auswahl des Symbols Anheften können Sie alle angehefteten Elemente anzeigen.
Geplante Arbeitsaufträge anzeigen
Der erste Bildschirm, der angezeigt wird, ist eine Kalenderansicht, die Ihre geplanten Arbeitsaufträge anzeigt. Es wird standardmäßig das heutige Datum verwendet, Sie können jedoch mithilfe der Navigation zwischen verschiedenen Tagen, Wochen und Monaten wechseln.
Der Kalender bietet Ihnen zwei Möglichkeiten zum Anzeigen geplanter Informationen:
Agenda – Zeigt geplante Buchungen in einem aufgelisteten Agenda-Format an, nach Datum gruppiert. Diese Methode ist hilfreich, wenn Sie möglicherweise mehr Elemente auf dem Bildschirm anzeigen möchten.
Tag – Zeigt geplante Buchungen in einer täglichen Kalenderansicht an. In diesen Blöcken werden Zeitrahmen und geplante Elemente angezeigt.
Außendienstmitarbeiter können nach Bedarf zwischen Agenda‑ und Tagesansicht wechseln, indem sie den Agenda‑ oder Tagestext auswählen und auf die Option klicken, mit der sie arbeiten möchten.
Die App bietet Außendienstmitarbeitern auch eine Liste mit verschiedenen verfügbaren Optionen, z. B. mit der Möglichkeit, den Kalender zu aktualisieren oder eine neue Buchung zu erstellen. Außerdem bietet die Schaltfläche Mehr eine Liste anderer Elemente, die implementiert werden können, z. B. Anzeigen als > Schreibgeschütztes Raster, um die Buchungen als Liste anzuzeigen, wie auf der rechten Seite des vorherigen Screenshots zu sehen.
Zum Arbeitsort reisen
Sie erhalten weitere Details zum Buchungszeitpunkt und zum einzelnen Arbeitsauftrag, wenn Sie eine im Kalender aufgeführte Buchung auswählen. Nachdem Sie beispielsweise einen vorherigen Arbeitsauftrag abgeschlossen haben, können Sie den Status der nächsten Buchung auf Reisen aktualisieren, um anzuzeigen, dass Sie sich auf dem Weg zum Kundenstandort befinden. Es stehen Ihnen mehrere Registerkarten für den Zugriff auf wichtige Informationen zum Arbeitsauftrag zur Verfügung, um Ihnen das Auffinden und Arbeiten mit Informationen in einem Arbeitsauftragsdatensatz zu erleichtern. Mit der Registerkarte Kunde können Sie z. B. den Standort des Arbeitsauftrags auf einer Karte anzeigen. Auf dieser Registerkarte können Sie Wegbeschreibungen von einer GPS-App wie Bing Karten, Apple Maps oder Google Maps auf Ihrem Smartphone auslösen.
Häufig wird ein Mitarbeiter im Außendienst entsandt, um an einem bestimmten Element an einem bestimmten Ort zu arbeiten. So muss er z. B. möglicherweise an einem Drucker arbeiten, der sich in einem Computerraum in einer bestimmten Etage eines Gebäudes befindet. In diesen Fällen reicht eine Adresse allein wahrscheinlich nicht aus. Der Mitarbeiter benötigt weitere Informationen. Das Feld Funktionaler Standort über der Adresse sagt dem Arbeiter genau, wohin er an einer Adresse gehen soll. Diese Funktion stellt sicher, dass der Mitarbeiter nach seiner Ankunft vor Ort den genauen Standort identifizieren kann, zu dem er sich begeben muss, um das Problem zu lösen.
Arbeit ausführen und aufzeichnen
Häufig installieren Außendienstmitarbeiter ein bestimmtes Produkt oder implementieren einen Dienst. Es ist wichtig, dass Sie genau wissen, was zu tun ist, während Sie an dem Element arbeiten. Wenn Sie einen Arbeitsauftrag in der mobilen App öffnen, bietet ihnen die Registerkarte Service die erforderlichen Arbeitsauftragsdetails, wie z. B. die Arbeitsauftrags-Serviceaufgaben, Produkte und Services. Mit einem einmaligen Tippen können Sie einen Service oder eine Serviceaufgabe als abgeschlossen markieren und die verwendeten Produkte angeben. Sie können die Produkteinheiten und die Servicezeiten nach Bedarf anpassen. Wenn Sie die Serviceaufgabe, den Service oder den Produktnamen auswählen, wird das Formular mit den vollständigen Informationen geöffnet, in dem Sie spezifische Details zu dem ausgewählten Element anzeigen können.
Notizen mit angehängten Bildern, Videos und Dateien machen
Mitarbeiter müssen dokumentieren können, was sie tun oder sehen, während sie vor Ort sind. Die Dokumentation der Informationen hilft dem Mitarbeiter, ist aber auch in Situationen nützlich, in denen jemand nachfragt, ob die Arbeit erledigt wurde oder nicht. Durch das Hinzufügen von Notizen zu ihren Aktivitäten und das Aufnehmen von Bildern können Mitarbeiter in Zukunft auf diese Daten verweisen. Auf der Registerkarte Hinweise können Sie mehrere Textzeilen und einen Foto‑, Audio‑ oder Videohinweis erfassen und diese dann mit der Buchung verknüpfen. Zudem können Sie auch Dateien anhängen und Kundensignaturen erfassen. Die Registerkarte Zeitskala ist zusätzlich für andere historische Daten verfügbar, die mit der Buchung verbunden sind, z. B. zugehörige E-Mails, Telefonanrufe, Beiträge usw.
Nachverfolgungsarbeitsaufträge erstellen
Während der Arbeit vor Ort müssen Mitarbeiter im Außendienst möglicherweise weitere Arbeiten notieren, die zu einem späteren Zeitpunkt erledigt werden müssen. Die Field Service Mobile App erleichtert es Ihnen, nach Abschluss des aktuellen Arbeitsauftrags Folgearbeitsaufträge anzulegen. Mit dieser Funktion werden mehrere Spalten des aktuellen Arbeitsauftrags vorab ausgefüllt, was die Aufgabe des Mitarbeiters im Außendienst vereinfacht, den neuen Arbeitsauftrag schnell zu erstellen.
Weitere Informationen finden Sie unter Nachverfolgungsarbeitsaufträge erstellen.