Connected Field Service installieren
Jede Übung besteht aus einem Szenario und Lernzielen. Das Szenario beschreibt dabei den Zweck der Übungen, während die Ziele aufgelistet sind und über Aufzählungspunkte verfügen.
Erstellen Sie eine Testversion, nutzen Sie Demomandanten oder setzen Sie eine bestehende Testumgebung zurück und konfigurieren Sie diese für Field Service. Damit wird die Dynamics 365 Field Service-Anwendung installiert. Von dieser Basisinstallation aus konfigurieren Sie das Add-On Connected Field Service. Stellen Sie sicher, dass in Ihrer Übungsumgebung Beispieldaten aktiviert sind.
Für die Übungsumgebungen ist auch ein Azure-Abonnement erforderlich. Es ist am einfachsten, wenn Sie sich im selben Mandanten wie Ihre Dynamics 365-Umgebung befinden. Es ist möglich, ein Abonnement zu verwenden, das sich in einem anderen Mandanten befindet. Dies erfordert jedoch zusätzliche Schritte, die in den Übungen nicht dokumentiert sind.
Es ist wichtig, dass Sie diese Übungen nicht in Ihrer Produktionsumgebung durchführen. Führen Sie diese Übungen immer in einer Demo- oder Sandboxinstanz durch.
Dies kann bis zu 30 Minuten dauern.
Hinweis
Lesen Sie Onboarding-Optionen, um eine Umgebung zu erhalten, und wählen Sie die modellbasierten Anwendungen in der Dynamics 365-Testoption aus.
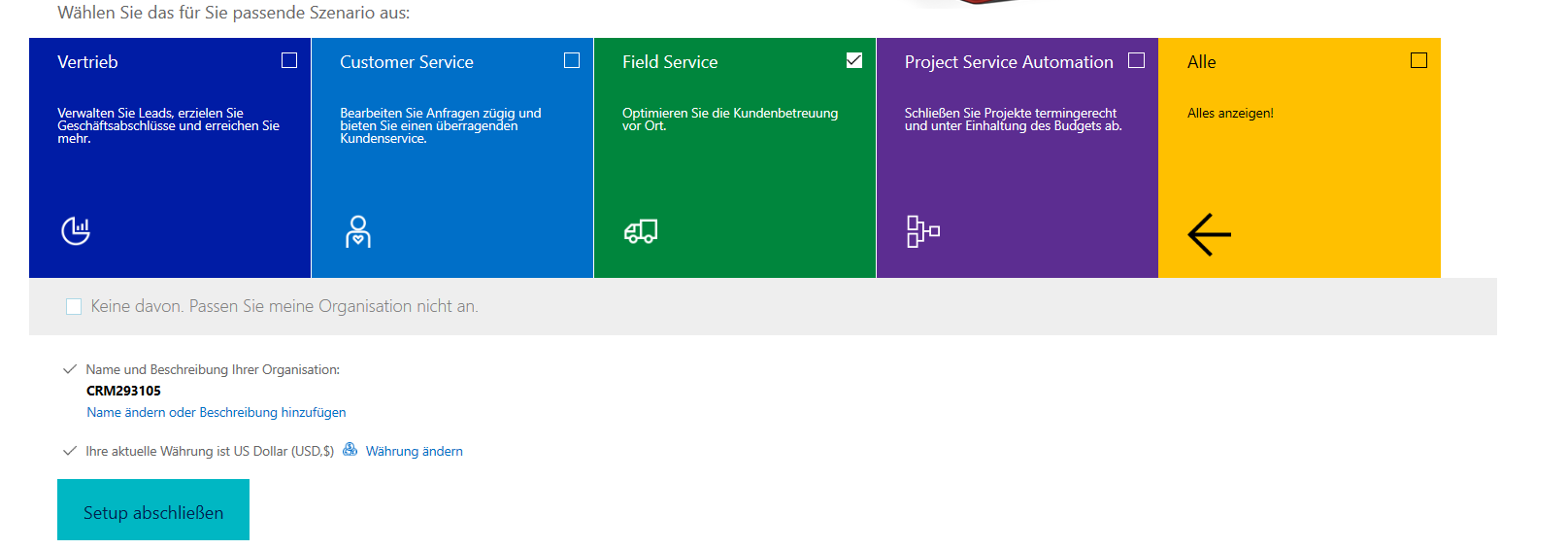
Jede Übung besteht aus einem Szenario und Lernzielen. Das Szenario beschreibt dabei den Zweck der Übungen, während die Ziele aufgelistet sind und über Aufzählungspunkte verfügen.
Navigieren Sie zu Power Apps und stellen Sie sicher, dass Sie sich NICHT in der Standardumgebung befinden. Die Standardumgebung hat Ihren Umgebungsnamen mit (Standard) als Suffix. Sie sollten die andere Umgebung auswählen, die Sie gerade konfiguriert haben. In einigen Fällen kann es eine Weile dauern, bis die neue Umgebung in der Liste erscheint.
Klicken Sie auf Apps, um die Anwendung Connected Field Service zu öffnen.
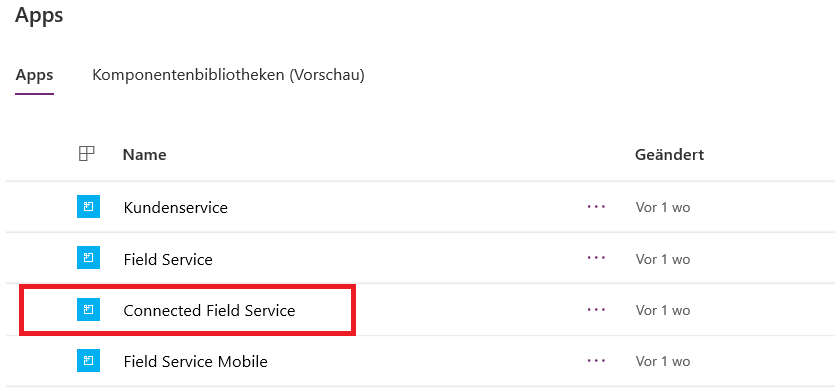
Sie sollten ein Popup mit Willkommen bei Connected FieldService-Meldung sehen. Klicken Sie auf Integrieren.
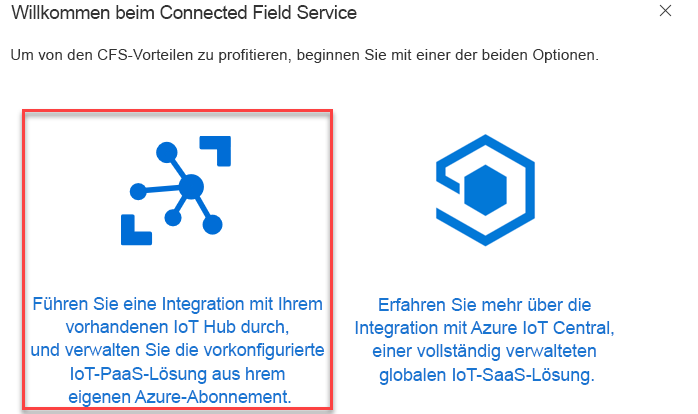
Geben Sie Ihre Azure-Anmeldedaten an, und melden Sie sich an.
Klicken Sie auf Annehmen.
Lesen Sie die Servicebedingungen und Datenschutzerklärung und nehmen Sie diese an, wenn Sie damit einverstanden sind.
Wählen Sie Ihre Organisation aus, und klicken Sie auf Weiter.
Wählen Sie Ihr Azure-Abonnement aus, und klicken Sie Weiter.
Hinweis
Wenn Sie die Meldung erhalten, dass es keine Abonnements gab, können Sie sich direkt von dort aus für die Testversion anmelden, oder Sie können sich mit einem anderen Konto anmelden, wenn Sie ein Azure-Abonnement in einem anderen Mandanten nutzen möchten.
Geben Sie FieldServiceIoT als Ressourcengruppenname ein, wählen Sie Gruppenstandort aus, und klicken Sie auf Weiter.
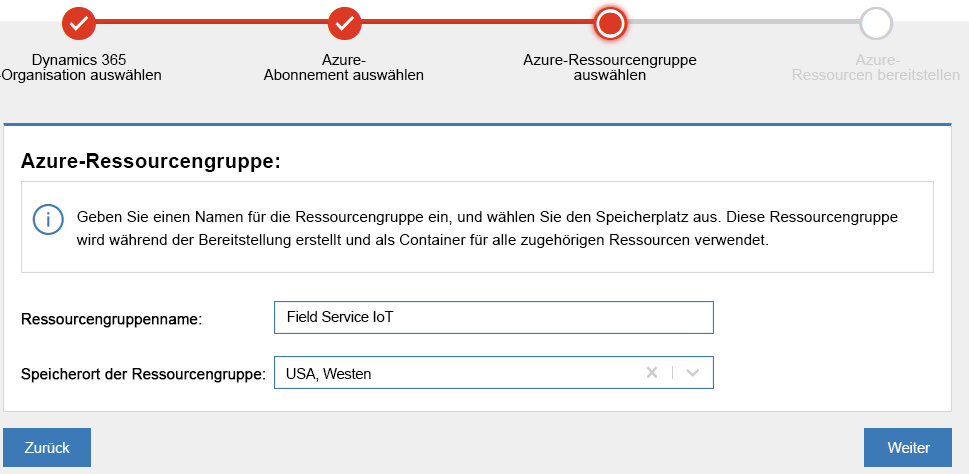
Klicken Sie auf Bereitstellen.
Die Bereitstellung sollte beginnen.
Warten Sie auf den Abschluss der Bereitstellung. Sie sollten ein Fortschrittsstatus-Update erhalten. Klicken Sie auf „Details anzeigen“. Dies kann bis zu 10 Minuten dauern.
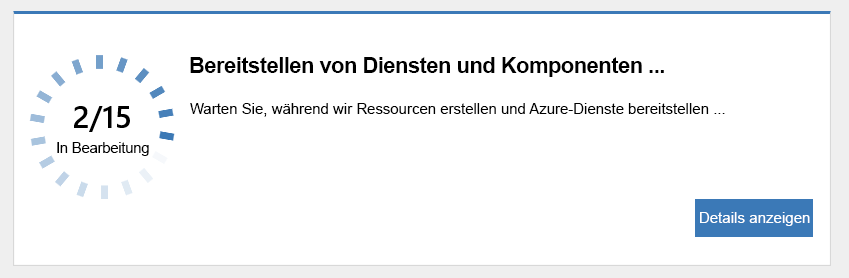
Prüfen Sie, ob die Bereitstellung erfolgreich war, bevor Sie mit den nächsten Schritten fortfahren.
Klicken Sie auf Konnektor in Azure autorisieren.
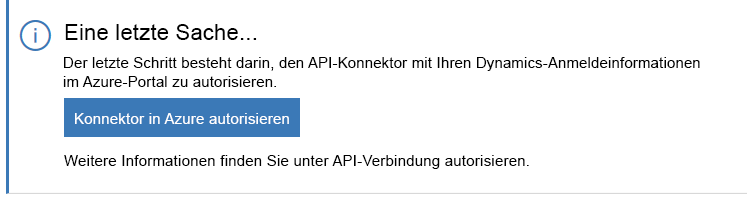
Melden Sie sich mit Ihren Azure-Zugangsdaten an. Sie werden zum Azure-Portal geleitet.
Klicken Sie im linken Navigationsbereich auf API-Verbindung bearbeiten.
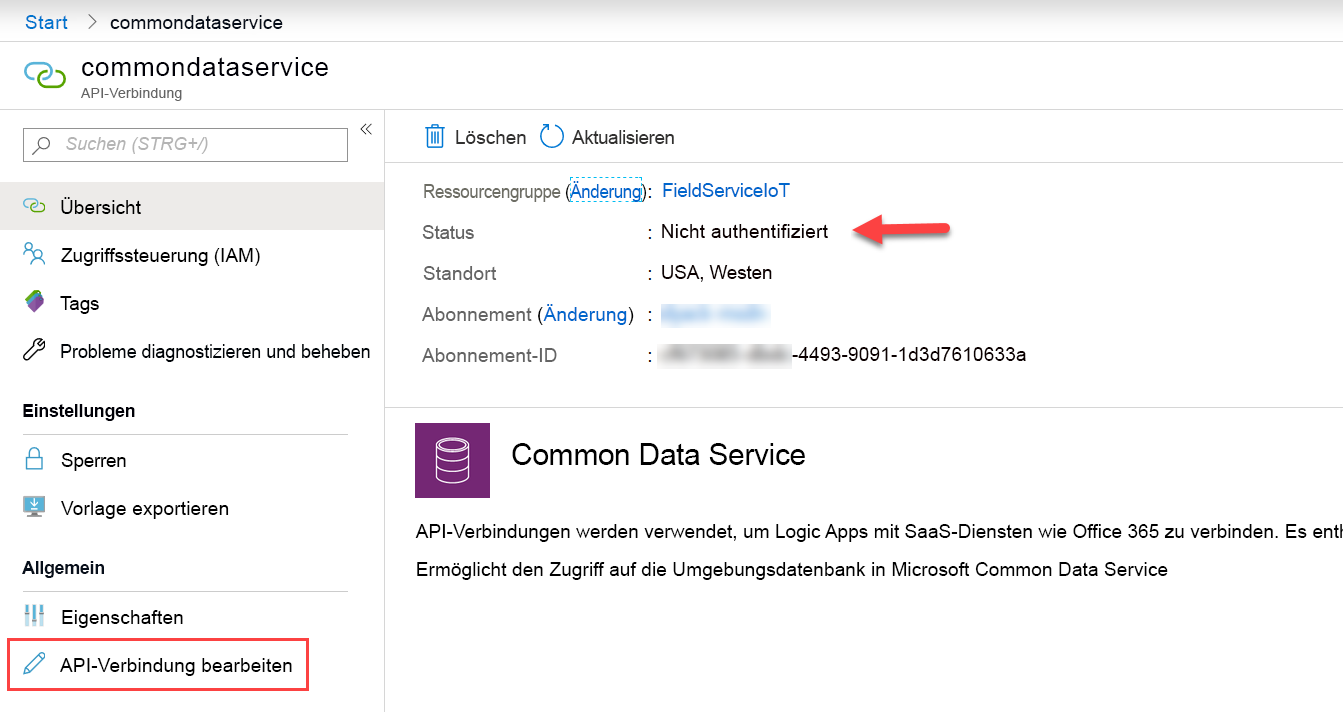
Klicken Sie auf Autorisieren.
Melden Sie sich mit Ihren Dynamics 365-Anmeldeinformationen an.
Klicken Sie auf Speichern.
Sie haben nun Ihre Connected Field Service-Installation abgeschlossen. Sie können nun einige Demodaten herunterladen und bereitstellen.