Entfernen von Artefakten, Erstellen von Statusbadges und Konfigurieren des Umgebungsschutzes
In dieser Lektion lernen Sie, wie Sie Workflow-Artefakte aus GitHub entfernen und die standardmäßige Aufbewahrungsfrist ändern. Als nächstes erfahren Sie, wie Sie einen Workflow-Status-Badge erstellen und zu Ihrer README.md-Datei hinzufügen. Schließlich lernen Sie einige wichtige Schutzmaßnahmen für die Workflow-Umgebung kennen und erfahren, wie Sie diese aktivieren können.
Entfernen von Workflowartefakten aus GitHub
Standardmäßig speichert GitHub alle Build-Protokolle und hochgeladenen Artefakte für 90 Tage, bevor es sie löscht. Sie können diesen Aufbewahrungszeitraum auf Grundlage des Repositorytyps und des für Ihr spezifisches GitHub-Produkt festgelegten Nutzungslimits anpassen. Es gibt noch viele weitere Informationen über Grenzwerte für die Nutzung und die Aufbewahrung von Artefakten. Weitere Informationen finden Sie unter Grenzwerte, Abrechnung und Verwaltung.
Aber nehmen wir an, Sie erreichen den Grenzwert für den Speicherplatz für GitHub-Artefakte und -Pakete in Ihrer Organisation. Sie möchten alte Artefakte entfernen, ohne Ihre Grenzwerte für die Nutzung zu erhöhen und Ihre Workflows zu blockieren. Sie können verwendeten GitHub Actions-Speicher freigeben, indem Sie Artefakte löschen, bevor diese auf GitHub ablaufen. Sie können dies auf zwei Arten erreichen, wie in den folgenden Abschnitten beschrieben. Beide Methoden erfordern Schreibzugriff auf das Repository.
Warnung
Denken Sie daran, dass ein einmal gelöschtes Artefakt nicht wiederhergestellt werden kann.
Manuelles Löschen von Artefakten aus Ihrem Repository
Zum manuellen Löschen eines Artefakts auf GitHub navigieren Sie zur Registerkarte Actions und wählen den Workflow auf der linken Randleiste und dann die Ausführung aus, die Sie anzeigen möchten.
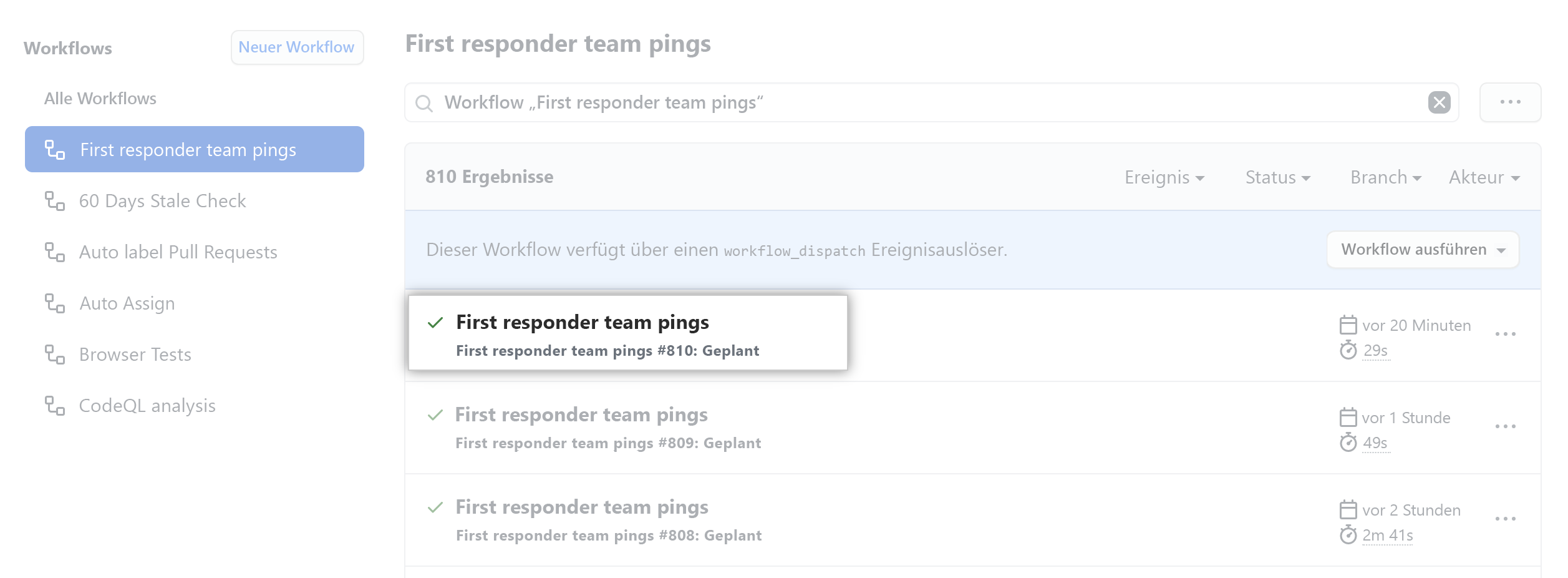
Löschen Sie unter Artifacts (Artefakte) das Artefakt, das Sie entfernen möchten.
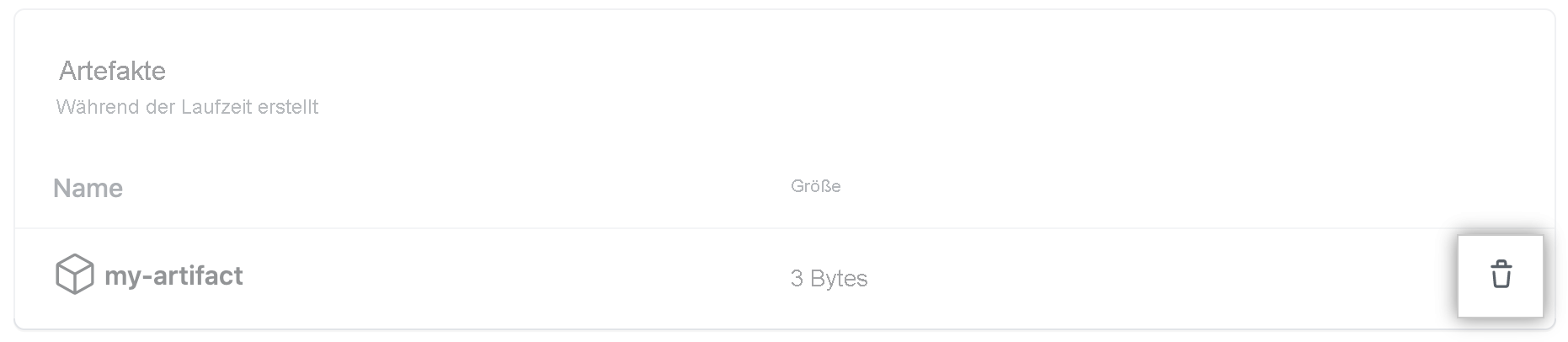
Sie können Artefakte auch mit der Artefakte-REST-API löschen. Mit dieser API können Sie auch Informationen über Arbeitsartefakte herunterladen und abrufen.
Ändern des Standardaufbewahrungszeitraums
Sie können die Standardaufbewahrungsdauer für Artefakte und Protokolle für Ihr Repository, Ihre Organisation oder Ihr Unternehmenskonto anpassen. Beachten Sie, dass die Änderung der Aufbewahrungsfrist nur für neue Artefakte und Protokolldateien gilt. Sie gilt nicht für bestehende Objekte. Die Konfiguration dieser Einstellungen unterscheidet sich geringfügig für Repositorys, Organisationen oder Unternehmen. Weiterführende Ressourcen zur Konfiguration des Aufbewahrungszeitraums von Artefakten und Protokollen finden Sie in der Zusammenfassung am Ende dieses Moduls.
Zusätzlich zu den für ein Repository, eine Organisation oder ein Unternehmen konfigurierten Einstellungen können Sie einen benutzerdefinierten Aufbewahrungszeitraum für einzelne Artefakte direkt in der Workflowdatei definieren. Diese Vorgehensweise eignet sich für einzelne Anwendungsfälle, in denen Sie für ein bestimmtes Artefakt eine andere Aufbewahrungszeit als die Standard- oder konfigurierte Einstellung wünschen. Sie können dies mit einem retention-days-Wert innerhalb des Schritts mit der upload-artifact-Aktion tun.
Im folgenden Beispiel wird ein Artefakt hochgeladen, das 10 Tage statt der standardmäßigen 90 Tage aufbewahrt wird:
- name: 'Upload Artifact'
uses: actions/upload-artifact@v2
with:
name: my-artifact
path: my_file.txt
retention-days: 10
Hinzufügen eines Workflowstatusbadge zu Ihrem Repository
Es ist nützlich, den Status eines Workflows zu kennen, ohne die Registerkarte Actions aufrufen zu müssen, um zu sehen, ob er erfolgreich abgeschlossen wurde. Wenn Sie der README.md-Datei Ihres Repositorys einen Workflowstatusbadge hinzufügen, können Sie schnell herausfinden, ob Ihre Workflows erfolgreich beendet werden oder fehlschlagen. Obwohl es üblich ist, der README.md-Datei eines Repositorys einen Statusbadge hinzuzufügen, können Sie ihn auch zu jeder Webseite hinzufügen. Standardmäßig zeigen Statusbadges die Workflowstatus Ihrer Standardbranches an. Sie können Badges für Workflowstatus mithilfe der Parameter branch und event jedoch auch für andere Branches anzeigen.
Hier sehen Sie ein Beispiel dafür, was Sie zu einer Datei hinzufügen müssen, um einen Workflow-Status-Badge zu sehen:

Wenn Sie z. B. den Parameter branch zusammen mit dem Namen des gewünschten Branches am Ende der URL hinzufügen, wird der Workflow-Status-Badge für diesen Branch anstelle des Standard-Branches angezeigt. Auf diese Weise können Sie ganz einfach eine tabellenähnliche Ansicht in Ihrer README.md-Datei erstellen, um den Workflow-Status auf der Grundlage von Branches, Ereignissen, Services oder Umgebungen, um nur einige zu nennen, anzuzeigen.
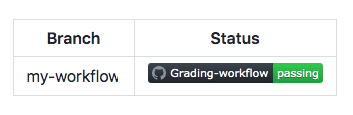
Sie haben auch die Möglichkeit, mithilfe von GitHub einen Statusbadge zu erstellen. Navigieren Sie zum Abschnitt Workflows auf der Registerkarte Aktionen und wählen Sie eine bestimmte Workflow aus. Mit der Option Status-Badge erstellen können Sie den Markdown für diese Workflow erstellen und die Parameter branch und event festlegen.
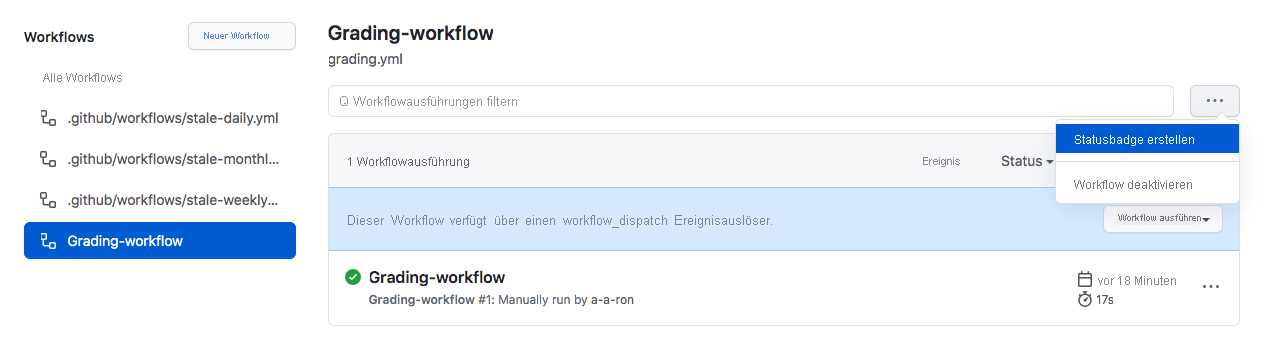
Hinzufügen von Schutzmechanismen für Workflowumgebungen
Sicherheit ist unabdingbar. Daher ist es sinnvoll, Ihre Workflowumgebung mit Schutzregeln und Geheimnissen zu konfigurieren. Wenn diese Elemente vorhanden sind, kann ein Auftrag erst dann gestartet werden oder auf definierte Geheimnisse in der Umgebung zugreifen, wenn alle Schutzregeln der Umgebung erfüllt sind. Derzeit gelten Schutzregeln und Umgebungsgeheimnisse nur für öffentliche Repositorys.
Es gibt zwei Schutzregeln für Umgebungen, die Sie auf Workflows in öffentlichen Repositorys anwenden können: erforderliche Reviewer und Wait Timer (Wartetimer).
- Mit Erforderliche Reviewer können Sie eine bestimmte Person oder ein bestimmtes Team ernennen, das Workflowaufträge genehmigen darf, die auf die Umgebung des Auftrags verweisen.
- Mit der Schutzregel Wartetimer kann ein Auftrag um einen bestimmten Zeitraum verzögert werden, nachdem der Auftrag ausgelöst wurde.
Angenommen, Sie müssen eine Workflow für eine Produktivumgebung erstellen, die das Entwicklerteam vor der Bereitstellung genehmigen muss. Führen Sie die folgenden Schritte durch:
- Erstellen einer Produktionsumgebung innerhalb des Repositorys
- Konfigurieren des erforderlichen Umgebungsschutzes für erforderliche Prüfer, sodass eine Genehmigung durch das spezifische Entwicklungsteam erforderlich ist
- Konfigurieren des spezifischen Auftrags innerhalb des Workflows, um nach der Produktionsumgebung zu suchen
Sie können neue Repositoryumgebungen auf der Registerkarte Settings (Einstellungen) des Repositorys unter Environments (Umgebungen) erstellen und konfigurieren.