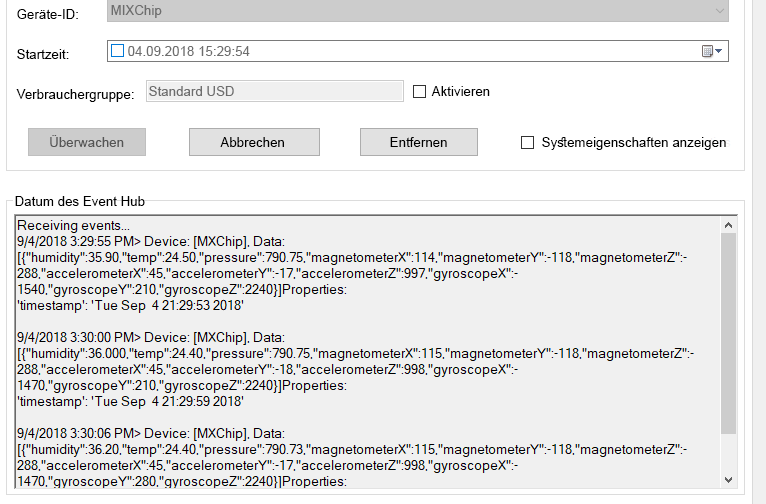Mit einem Gerät verbinden
Übung 1: Konfigurieren des physischen Geräts
In dieser Übung richten Sie das MXChip IoT DevKit ein. Das MXChip IoT DevKit (auch DevKit) ist ein All-in-One-IoT-Gerätekit, das Sie für die Entwicklung und Prototyperstellung von IoT-Lösungen verwenden können, die die Vorteile von Microsoft Azure-Diensten nutzen.
Es umfasst eine mit Arduino kompatible Entwicklungsplatine mit umfangreichen Peripheriegeräten und Sensoren, ein Open Source-Platinenpaket und einen ständig wachsenden Projektkatalog.
Weitere Informationen dazu, wie Sie ein MXChip IoT DevKit erwerben, finden Sie unter https://aka.ms/iot-devkit/. Klicken Sie anschließend auf „Get a Kit“.
Aufgabe 1: Erstellen und erfassen Sie das Gerät.
In dieser Aufgabe erstellen Sie eine neue Kundenanlage und registrieren sie.
Navigieren Sie zu Power Apps, und stellen Sie sicher, dass Sie sich in der richtigen Umgebung befinden.
Klicken Sie auf Apps, um die Anwendung Connected Field Service zu öffnen.
Wählen Sie Kundenanlagen aus, und klicken Sie auf +Neu.
Geben Sie „MxChip IoT“ unter Name ein, wählen Sie „Adventure Works“ unter „Konto“ aus, und klicken Sie auf „Speichern“.
Scrollen Sie nach unten, geben Sie MxChip für Geräte-ID ein, und klicken Sie erneut auf Speichern.
Klicken Sie auf Geräte registrieren.
Klicken Sie auf „OK“.
Aufgabe 2: Flash für Firmware ausführen
Laden Sie die neueste vordefinierte Microsoft IoT Central-Firmware für den MXChip von der Versionsseite in GitHub herunter.
Wählen Sie AZ3166-IoT-Central-x.x.x.bin aus.
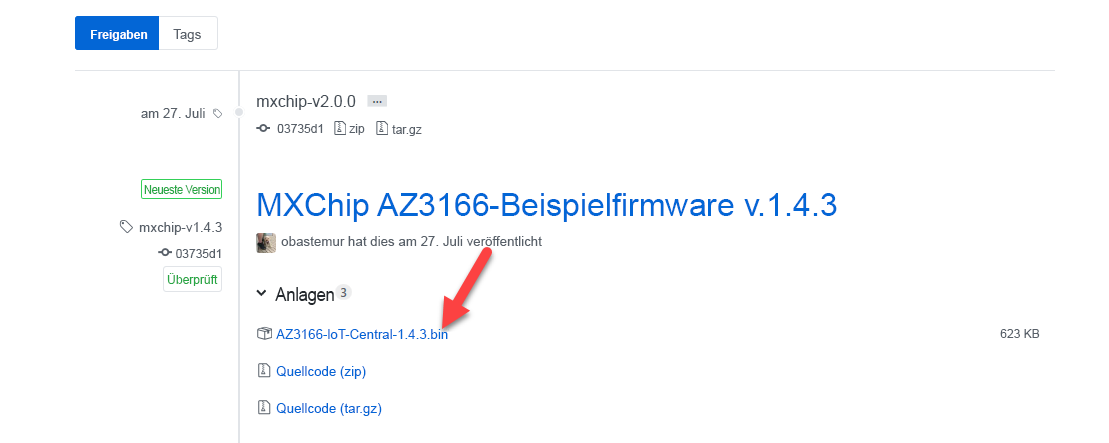
Speichern Sie die Datei lokal ab.
Verbinden Sie das DevKit-Gerät über ein USB-Kabel mit Ihrem Entwicklungscomputer.
In Windows wird ein Datei-Explorer-Fenster zu einem Laufwerk geöffnet, das dem Speicher im DevKit-Gerät zugeordnet ist. Das Laufwerk könnte beispielsweise „AZ3166 (E:)“ genannt werden.
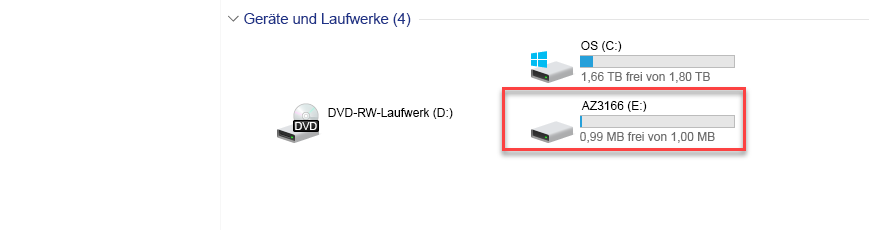
Ziehen Sie die Datei „AZ3166-IoT-Central-X.X.X.bin“ in das Laufwerkfenster.
Wenn der Kopiervorgang abgeschlossen ist, wird das Gerät mit der neuen Firmware neu gestartet.
Aufgabe 3: WLAN konfigurieren
Nach dem Neustart des Geräts müssen Sie das WLAN für das Gerät konfigurieren.
Halten Sie die Schaltfläche „B“ gedrückt. Drücken Sie, während Sie die Schaltfläche „B“ gedrückt halten, die Schaltfläche „Zurücksetzen“, und lassen Sie sie wieder los. Lassen Sie dann die Taste „B“ los.
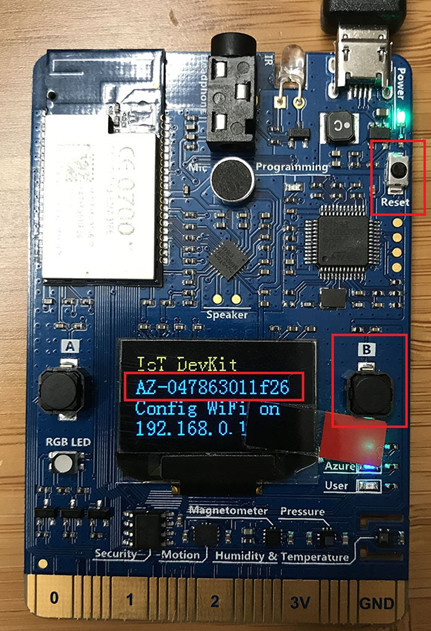
Das DevKit schaltet zur Konfiguration des WLAN in den AP-Modus. Der Bildschirm zeigt die SSID des DevKit und die IP-Adresse des Konfigurationsportals an:
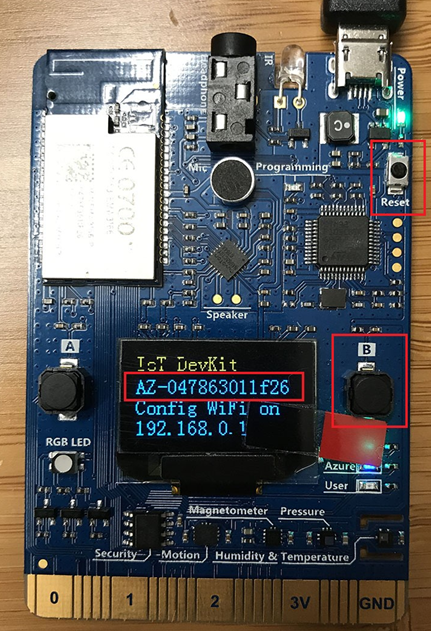
Wenn nach Anwendung der Firmware Ihre WLAN-SSID mit „AZ“ und nicht mit „AZ3166“ beginnt, müssen Sie die folgenden Schritte ausführen, um sicherzustellen, dass die Firmware richtig angewendet wird.
Fehler – Firmware wurde nicht richtig angewendet
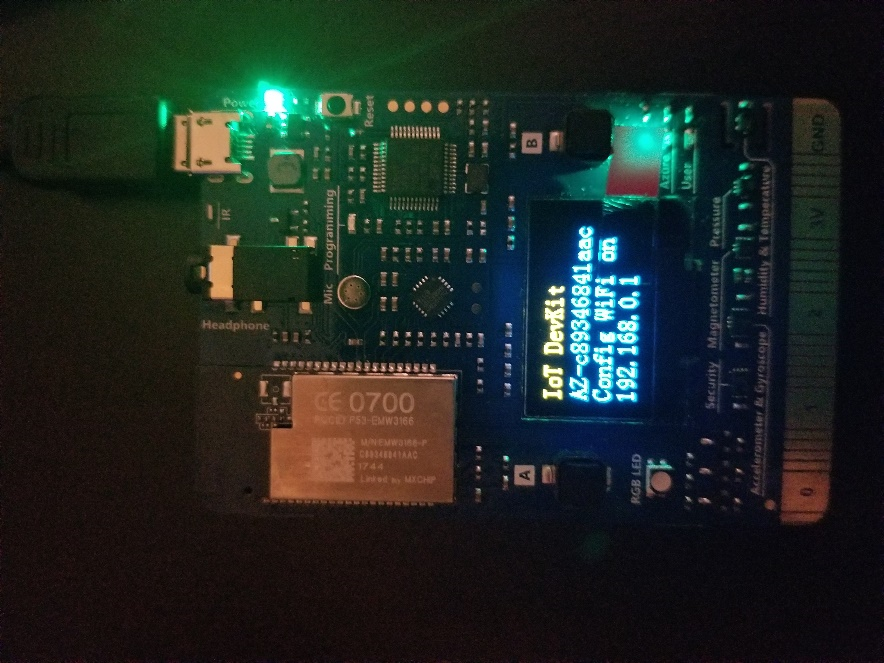
Erfolg – Firmware wurde richtig angewendet
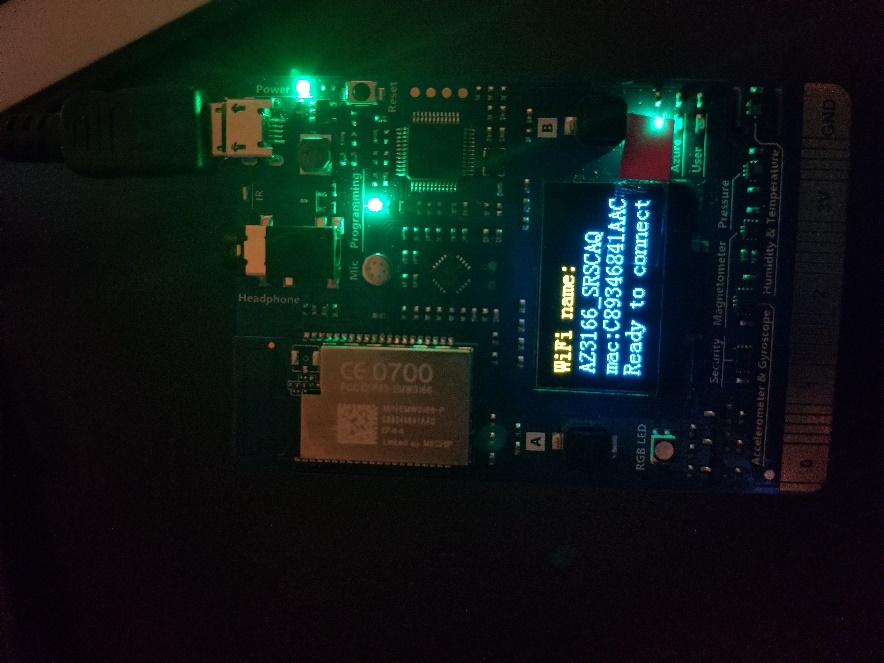
Auf dem AZ3166-Gerät „Zurücksetzen“ auswählen
Indem Sie die Schaltflächen „A“ und „B“ gedrückt halten, führt AZ3166 eine Vollrückstellung durch
„Zurücksetzen“ drücken
Von der Stromversorgung trennen
AZ3166 in den AP-Modus versetzen
Wenn die SSID „AZ3166_XXXXXX“ ist, wurde die Firmware richtig angewendet
Wenn die SSID immer noch „AZ-XXXXXXXXXX“ anzeigt, finden Sie hierzu Informationen unter: IoT DevKit, und verwenden Sie SSH, um die IoT Hub-Verbindungszeichenfolge zu aktualisieren.
Wechseln Sie zu Ihrem Azure-Portal, wählen Sie Alle Ressourcen aus, und klicken Sie, um den IoT Hub zu öffnen.
Wählen Sie IoT-Geräte aus, und öffnen Sie das Gerät, das Sie registriert haben.
Kopieren Sie die Primäre Verbindungszeichenfolge.
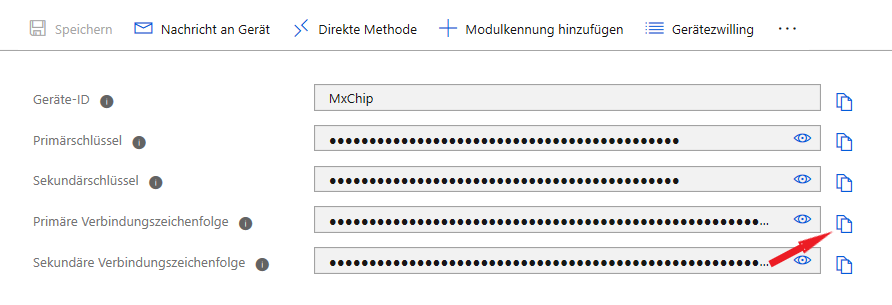
Verwenden Sie ein anderes WLAN-Gerät (beispielsweise einem Computer oder einem Mobiltelefon), um eine Verbindung mit der DevKit-SSID herzustellen. Suchen Sie AZ3166, und klicken Sie auf „Verbinden“.
Warten Sie, bis das Gerät verbunden ist.
Fügen Sie in Ihren Browser
http://192.168.0.1/startund<enter>ein.Wählen Sie das WLAN-Netzwerk aus, zu dem Sie eine Verbindung herstellen möchten, und geben Sie das WLAN-Kennwort ein.
Fügen Sie die Verbindungszeichenfolge ein, die Sie kopiert haben.
Rufen Sie den PIN-Code vom Gerät ab, und geben Sie ihn im Feld „Geräte-PIN-Code“ ein.
Wählen Sie alle Telemetrieoptionen aus, und wählen Sie „Gerät konfigurieren“ aus.
Sie werden aufgefordert, das Gerät zurückzusetzen.
Drücken Sie die Schaltfläche Zurücksetzen auf dem Gerät.
Das Gerät wird daraufhin zurückgesetzt und stellt eine Verbindung her. Warten Sie, bis Sie die Nachrichten sehen, die an den IoT-Hub gesendet werden.

Das physische Gerät ist nun so konfiguriert, dass eine Verbindung mit Azure IoT Hub hergestellt wird.
Übung 2: Verwenden von Device Explorer
Aufgabe 1: Device Explorer herunterladen und installieren
Navigieren Sie zu Microsoft Azure IoT-Hub SDK für C# Release 2019-9-12.
Navigieren Sie nach unten, um die Datei SetupDeviceExplorer.msi zu suchen, und wählen klicken Sie darauf.
Klicken Sie auf Ausführen.
Klicken Sie auf Weiter.
Schließen Sie die Installation ab, und klicken Sie auf „Schließen“.
Aufgabe 2: Stellen Sie eine Verbindung her.
Wechseln Sie zu Ihrem Azure-Portal, und öffnen Sie erneut den IoT-Hub.
Wählen Sie Richtlinie für den gemeinsamen Zugriff aus, und klicken Sie auf iothubowner.
Kopieren Sie den Verbindungszeichenfolge – Primärschlüssel.
Starten Sie den Device Explorer, den Sie auf Ihrem Computer installiert haben.
Fügen Sie die Verbindungszeichenfolge ein, und klicken Sie auf „Aktualisieren“.
Klicken Sie auf „OK“.
Wählen Sie die Registerkarte Daten aus, und klicken Sie auf Überwachen.
Die Sensordaten Ihres Geräts sollten im JSON-Format angezeigt werden.