Erstellen und Verwalten von Aufbewahrungsrichtlinien
Die Menge und Komplexität der Daten von Organisationen nimmt täglich zu – E-Mails, Dokumente, Chatnachrichten und vieles mehr.
Standardmäßig werden Chat-, Kanal- und Dateidaten von Teams unbegrenzt aufbewahrt, es sei denn, es wird versucht, den Inhalt über Aufbewahrungsrichtlinien, Benutzerlöschungen, Administratorlöschungen usw. zu löschen.
Aufbewahrungsrichtlinien und Aufbewahrungsbezeichnungen von Microsoft 365 helfen Ihnen, die Informationen in Ihrer Organisation effektiver zu verwalten. Teams unterstützt Aufbewahrungsrichtlinien für Chat- und Kanalnachrichten, so dass Sie als Administrator proaktiv entscheiden können, ob Sie diese Daten aufbewahren, löschen oder für einen bestimmten Zeitraum aufbewahren und dann löschen möchten.
Aufbewahrungsspeicherorte
Aufbewahrungsrichtlinien können auf die folgenden Speicherorte angewendet werden:
Exchange-E-Mail
SharePoint-Website
OneDrive-Konten
Microsoft 365-Gruppen
Skype for Business
Öffentliche Exchange-Ordner
Teams-Kanalnachrichten
Teams-Chats
Nachrichten in der Yammer-Community
Benutzernachrichten in Yammer
Obwohl eine Aufbewahrungsrichtlinie mehrere Speicherorte unterstützt, können Sie keine einzelne Aufbewahrungsrichtlinie erstellen, die alle unterstützten Speicherorte umfasst.
Teams erfordert eine Aufbewahrungsrichtlinie, die von anderen Arbeitslasten getrennt ist. Das heißt, dass Sie bestimmte Aufbewahrungsrichtlinien für Teams-Chats oder Kanalnachrichten erstellen müssen.
Sie können eine Aufbewahrungsrichtlinie für Teams auf Ihre gesamte Organisation anwenden.
Sie können eindeutige Richtlinien konfigurieren, die für bestimmte Benutzer oder Teams in Ihrer Organisation gelten.
Sie können auch separate Aufbewahrungsrichtlinien für private Chats (1:1- oder 1:Viele-Chats) und Kanalnachrichten einrichten.
Die folgenden Aufbewahrungsrichtlinienspeicherorte sind Teams zugeordnet:
Teams-Kanalnachrichten: Nachrichten von Standardkanälen oder Kanalbesprechungsnachrichten. Bei Teams-Kanalnachrichten können Sie auswählen, für welche Teams die Richtlinie gilt.
Private Teams-Kanal-Nachrichten: Nachrichten aus Chats und Besprechungen im privaten Kanal.
Teams-Chats: Private Chats (1:1-Chats) oder Gruppenchats oder spontane Besprechungsnachrichten. Bei Teams-Chats können Sie auswählen, für welche Benutzer die Richtlinie gilt.
Microsoft 365-Gruppen: Teams bietet mehr als nur Chats und Kanalnachrichten. Wenn Sie Teams haben, die aus einer Microsoft 365-Gruppe erstellt wurden, sollten Sie zusätzlich eine Aufbewahrungsrichtlinie konfigurieren, die diese Microsoft 365-Gruppe einschließt. Diese Aufbewahrungsrichtlinie gilt für Inhalte in Postfach, Website und Dateien der Gruppe.
Skype for Business: Wenn der Unterhaltungsverlauf für Skype for Business aktiviert ist, und dieser Verlauf von der Skype for Business-Clientseite aus in einem Postfach gespeichert wird, werden diese Chatdaten nicht von einer Aufbewahrungsrichtlinie für Microsoft Teams verarbeitet. Verwenden Sie für diesen Inhalt eine für Skype for Business konfigurierte Aufbewahrungsrichtlinie.
SharePoint-Website: In Kanälen freigegebene Dateien werden auf der SharePoint-Website für das Team gespeichert.
OneDrive-Konten: Dateien, die im Chat freigegeben werden, werden im OneDrive-Konto des Benutzers gespeichert, der die Datei freigegeben hat.
Eine Aufbewahrungsrichtlinie, die auf Microsoft 365 Gruppen, SharePoint-Websites oder OneDrive-Konten angewendet wird, kann Dateien löschen, auf die in einer Teams-Chat- oder Kanalnachricht verwiesen wird.
In diesem Fall wird die Datei weiterhin in der Teams-Nachricht angezeigt, aber sie erhalten den Fehler „Datei nicht gefunden“, wenn Benutzer die Datei auswählen. Dieses Verhalten ist nicht spezifisch für Aufbewahrungsrichtlinien. Dies kann auch passieren, wenn ein Benutzer eine Datei aus SharePoint oder OneDrive manuell löscht.
Die Aufbewahrungsrichtlinien, die auf die Benutzer- oder Gruppenpostfächer in den Speicherorten von Exchange- oder Microsoft 365-Gruppen angewendet werden, wirken sich nicht auf Teams-Chat- und Kanalnachrichten aus. Obwohl Teams-Chat- und -Kanalnachrichten in Exchange gespeichert werden, sind sie nur von einer Aufbewahrungsrichtlinie betroffen, die auf den Teams-Speicherort angewendet wird.
Aufbewahrungseinstellungen
Verwenden Sie Aufbewahrungsrichtlinien, um Daten zu speichern, die erforderlich sind, um die internen Richtlinien, Branchenvorschriften oder gesetzlichen Anforderungen Ihrer Organisation zu erfüllen, und um Daten zu löschen, die als Belastung angesehen werden, die Sie nicht mehr aufbewahren müssen oder die keinen rechtlichen oder geschäftlichen Wert haben. Zum Verwalten von Inhalten sind häufig zwei Aktionen erforderlich:
Aufbewahrung von Inhalten, sodass sie nicht vor dem Ende des Aufbewahrungszeitraums dauerhaft gelöscht werden.
Wenn Sie eine Teams-Aufbewahrungsrichtlinie zum Aufbewahren von Chat- oder Kanalnachrichten konfigurieren, können Benutzer ihre Nachrichten weiterhin in ihrer Teams-App bearbeiten und löschen. Obwohl Benutzer ihre zuvor bearbeiteten oder gelöschten Nachrichten nicht mehr in Teams sehen, werden Daten aus diesen Nachrichten an einem sicheren Speicherort gespeichert, der für eDiscovery-Suchvorgänge durch Complianceadministratoren konzipiert ist. Das endgültige Löschen dieser Daten erfolgt nicht vor dem Ende des konfigurierten Aufbewahrungszeitraums, wenn eine andere Aufbewahrungsrichtlinie für die Aufbewahrung dieser Daten konfiguriert ist oder einer eDiscovery-Aufbewahrung unterliegt.
Endgültiges Löschen von Inhalten am Ende des Aufbewahrungszeitraums.
Wenn eine Aufbewahrungsrichtlinie zum Löschen von Chat- und Kanalnachrichten konfiguriert ist, können diese Nachrichten automatisch gelöscht werden. Wenn die Nachrichten weiterhin in der Teams-App angezeigt werden, werden sie von dort ausgeblendet, und Benutzer werden darüber informiert, dass diese Nachrichten durch eine Aufbewahrungsrichtlinie gelöscht wurden. Wenn die Nachrichten zuvor einer Aufbewahrungsaktion unterzogen wurden und von Benutzern bearbeitet oder gelöscht wurden, werden diese Nachrichten jetzt vom gesicherten Speicherort gelöscht und nicht mehr in eDiscovery-Suchvorgängen zurückgegeben.
Mit diesen beiden Aufbewahrungsaktionen können Sie Aufbewahrungseinstellungen für die folgenden Ergebnisse konfigurieren:
Aufbewahren und Löschen: Inhalte für einen bestimmten Zeitraum aufbewahren und dann löschen. Wählen Sie für diese Konfiguration Elemente für einen bestimmten Zeitraum aufbewahren und Am Ende des Aufbewahrungszeitraums: Elemente automatisch löschen.
Nur aufbewahren: Inhalte für immer oder für einen bestimmten Zeitraum aufbewahren. Wählen Sie für diese Konfiguration Elemente für einen bestimmten Zeitraum aufbewahren und Am Ende des Aufbewahrungszeitraums: Nichts unternehmen aus. Oder wählen Sie Elemente für immer aufbewahren aus.
Nur löschen: Inhalt nach einem angegebenen Zeitraum löschen. Wählen Sie für diese Konfiguration Elemente erst löschen, wenn sie ein bestimmtes Alter erreichen aus.
Die Grundsätze der Aufbewahrung
Es können mehrere Aufbewahrungsrichtlinien auf dieselben Inhalte angewendet werden. Jede Aufbewahrungsrichtlinie kann zu einer Aufbewahrungsaktion und einer Löschaktion führen. Wenn Sie mehrere Aufbewahrungsrichtlinien für Teams mit unterschiedlichen Aufbewahrungseinstellungen einrichten, klären die Grundsätze der Aufbewahrung alle Konflikte.
Aufbewahrung hat Vorrang vor Löschen: Inhalt wird nicht dauerhaft gelöscht, wenn für ihn zusätzlich Aufbewahrungseinstellungen gelten.
Der längste Aufbewahrungszeitraum hat Vorrang: Wenn Inhalte mehreren Aufbewahrungseinstellungen unterliegen, die Inhalte für verschiedene Zeiträume aufbewahren, wird der Inhalt bis zum Ende des längsten Aufbewahrungszeitraums aufbewahrt.
Explizites Löschen hat Vorrang vor implizitem Löschen: Wenn eine Aufbewahrungsrichtlinie einen bestimmten Speicherort wie das Postfach oder OneDrive for Business-Konto eines bestimmten Benutzers umfasst, hat diese Richtlinie Vorrang vor einer anderen Aufbewahrungsrichtlinie, die für alle Postfächer oder OneDrive for Business-Konten von Benutzern gilt, aber nicht das Postfach dieses Benutzers speziell einschließt.
Der kürzeste Löschzeitraum hat Vorrang: Ebenso gilt, dass wenn Inhalte mehreren Aufbewahrungsrichtlinien zur Löschung (ohne Aufbewahrung) unterliegen, sie am Ende des kürzesten Aufbewahrungszeitraums gelöscht werden.
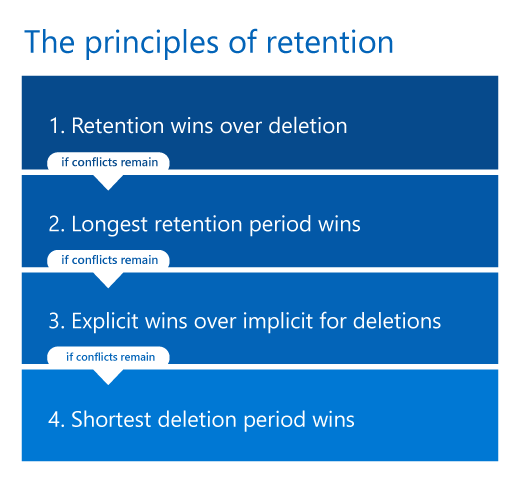
Erstellen einer Aufbewahrungsrichtlinie für Teams-Speicherorte
Um Teams Aufbewahrungsrichtlinien zu erstellen und zu verwalten, können Sie das Microsoft Purview-Complianceportal oder PowerShell verwenden. Führen Sie die folgenden Schritte aus, um eine Aufbewahrungsrichtlinie für Teams-Chats und Kanalnachrichten zu erstellen:
Wählen Sie im Microsoft Purview-Complianceportal die Option Verwaltung des Datenlebenszyklus > Aufbewahrungsrichtlinien aus.
Wählen Sie + Neue Aufbewahrungsrichtlinie aus, um den Assistenten zum Erstellen einer Aufbewahrungsrichtlinie zu starten, und benennen Sie die neue Aufbewahrungsrichtlinie.
Wählen Sie auf der Seite Typ die Option Statisch aus, um Speicherorte von Inhalten auszuwählen, die aufbewahrt werden sollen.
Wählen Sie für die Seite Speicherorte auswählen, an denen die Richtlinie anzuwenden ist einen oder alle Speicherorte für Teams aus. Standardmäßig sind alle Teams und alle Benutzer ausgewählt. Sie können diese Einstellung jedoch verfeinern, indem Sie die Optionen Auswählen und ausschließen auswählen.
Teams-Kanalnachricht: Nachrichten von Standardkanalchats und Standardkanalbesprechungen, aber nicht von privaten Kanälen, die über einen eigenen Richtlinienspeicherort verfügen.
Teams-Chats: Nachrichten aus privaten 1:1-Chats, Gruppenchats und Besprechungschats.
Private Teams-Kanal-Nachrichten: Nachrichten aus Chats und Besprechungen im privaten Kanal.
Geben Sie auf der Assistentenseite Entscheiden, ob Inhalte beibehalten werden, gelöscht werden oder beides die Konfigurationsoptionen für das Beibehalten und Löschen von Inhalten an. Sie können eine Aufbewahrungsrichtlinie mit den folgenden Optionen erstellen:
Behält Inhalte bei, ohne sie zu löschen.
Speichert Inhalte und löscht sie nach einem bestimmten Zeitraum.
Löscht Inhalte nach einem bestimmten Zeitraum.
Schließen Sie den Assistenten ab, damit Ihre Einstellungen gespeichert werden.
Erstellen einer Aufbewahrungsrichtlinie mit PowerShell
Um Aufbewahrungsrichtlinien über Exchange PowerShell zu erstellen und zu verwalten, müssen Sie das PowerShell-Modul Security & Compliance verwenden. Die folgenden Cmdlets sind für die Verwaltung von Aufbewahrungsrichtlinien verfügbar:
Weitere Informationen finden Sie unter:

