Übung: Erstellen von Service Bus-Warteschlange und -Thema
0% Die Sandboxverfügbarkeit wird geprüft...
Das Vertriebsteam in Ihrem global aktiven Unternehmen nutzt eine spezielle App. Jedes Teammitglied hat Ihre App auf einem mobilen Gerät installiert, das für den Vertrieb verwendet wird. Ein Azure-Webdienst hostet die für Ihre Anwendung implementierte Geschäftslogik und speichert Informationen in Azure SQL-Datenbank. Jede geografische Region verfügt über eine eigene Instanz des Webdiensts.
Sie haben die folgenden Szenarios für den Nachrichtenaustausch zwischen der mobilen App und dem Webdienst identifiziert:
- Nachrichten, die sich auf einzelne Verkäufe beziehen, müssen an die Webdienstinstanz in der Region der Benutzer*innen gesendet werden.
- Nachrichten, die sich auf die Vertriebsleistung beziehen, müssen an alle Instanzen des Webdiensts gesendet werden.
Sie haben sich dafür entschieden, eine Service Bus-Warteschlange für den ersten Anwendungsfall und ein Service Bus-Thema für den zweiten Anwendungsfall zu implementieren.
In dieser Übung erstellen Sie einen Service Bus-Namespace, der im Azure-Portal eine Warteschlange, ein Thema und Abonnements enthält.
Erstellen eines Service Bus-Namespace
Beginnen Sie, indem Sie den Namespace erstellen. In Azure Service Bus ist ein Namespace ein Container für Warteschlangen und Themen. Jeder Namespace verfügt über einen eindeutigen, vollqualifizierten Domänennamen mit primären und sekundären SAS-Verschlüsselungsschlüsseln (SAS, Shared Access Signature). Eine sendende oder empfangende Komponente muss einen SAS-Schlüssel bereitstellen, um Zugriff auf Objekte in einem Namespace zu erhalten.
Melden Sie sich beim Azure-Portal mit den Anmeldeinformationen an, die Sie zum Aktivieren der Sandbox verwendet haben.
Wählen Sie unter Azure-Dienste die Option Ressource erstellen aus.
Geben Sie im Bereich Ressource erstellen in der globalen Suche Service Bus ein. Wählen Sie in den Suchergebnissen unter Service Bus, veröffentlicht von Microsoft für Azure, Erstellen aus.
Geben Sie im Bereich Namespace erstellen auf der Registerkarte Grundlagen die folgenden Werte für jede Einstellung ein, oder wählen Sie sie aus:
Einstellung Wert BESCHREIBUNG Projektdetails Subscription Concierge-Abonnement Das Abonnement, in dem diese neue App erstellt wird. Ressourcengruppe [Sandbox-Ressourcengruppenname] Der Name der Ressourcengruppe, in der der Service Bus-Namespace erstellt werden soll. In dieser Übung erstellen Sie den Namespace in der Ressourcengruppe, die beim Aktivieren der Sandbox zugewiesen wurde. Instanzendetails Namespacename [Global eindeutiger Name] Geben Sie einen Namen ein, der in Azure eindeutig ist.
Wenn Sie das Format „salesteamapp<Unternehmen><Jahr>“ wählen, sieht der Name Ihres Namespace wie im Beispiel salesteamappContoso2022 aus.Standort In der Dropdownliste auswählen Wählen Sie eine der kostenlosen Sandboxregionen aus, welche nach dieser Tabelle aufgelistet sind. Tarif Standard Der empfohlene Tarif für diese Übung. Mit der kostenlosen Sandbox können Sie Ressourcen in einem Teil der globalen Azure-Regionen erstellen. Wählen Sie eine Region aus der folgenden Liste aus, wenn Sie Ressourcen erstellen:
- USA, Westen 2
- USA Süd Mitte
- USA (Mitte)
- East US
- Europa, Westen
- Asien, Südosten
- Japan, Osten
- Brasilien, Süden
- Australien, Südosten
- Indien, Mitte
Klicken Sie auf Überprüfen + erstellen.
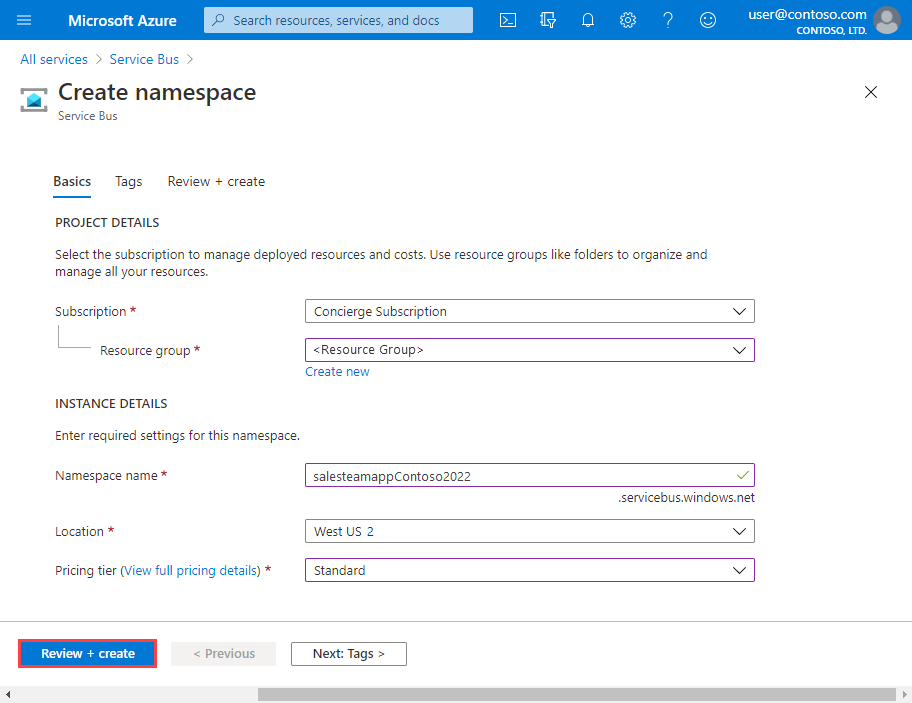
Wählen Sie nach erfolgreicher Überprüfung Erstellen aus, um Ihren Service Bus-Namespace zu erstellen.
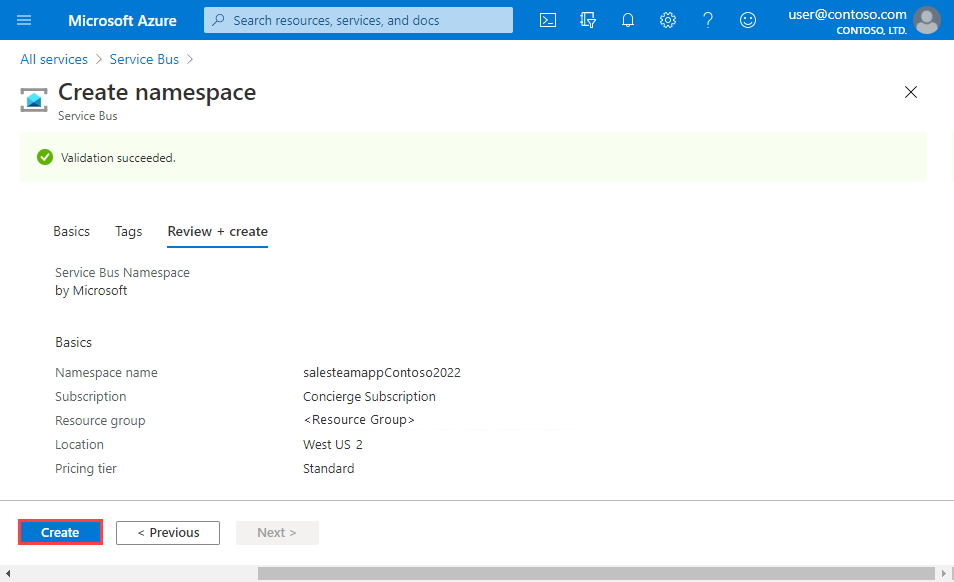
Erstellen einer Service Bus-Warteschlange
Fügen Sie als Nächstes Ihrem Namespace eine Warteschlange für Nachrichten zu einzelnen Verkäufen hinzu:
Wählen Sie nach Abschluss der Bereitstellung Zu Ressource wechseln aus.
Wählen Sie auf der Seite Service Bus-Namespace die Option Warteschlangen unter Entitäten im linken Menü aus.
Wählen Sie in der Befehlsleiste + Warteschlange aus.
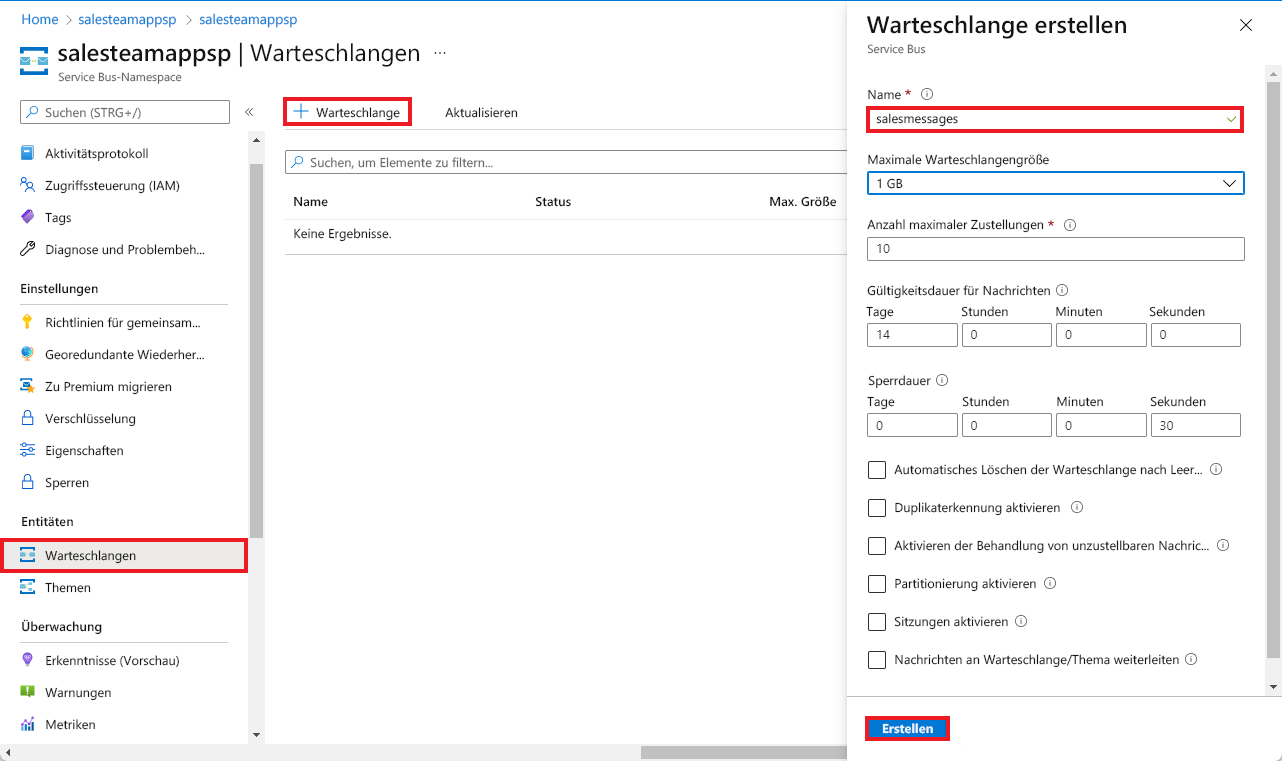
Geben Sie im Bereich Warteschlange erstellen für Name den Wert salesmessages ein, dann wählen Sie Erstellen aus.
Wenn die Nachrichtenwarteschlange erstellt wurde, wird salesmessages unten im Bereich „Service Bus-Namespace“ auf der Registerkarte Warteschlangen aufgeführt.
Erstellen eines Service Bus-Themas und Erstellen von Abonnements
Außerdem möchten Sie ein Thema erstellen, das für Nachrichten zur Vertriebsleistung verwendet wird. Jede Instanz des Geschäftslogik-Webdiensts abonniert dieses Thema, und jede Nachricht zur Verkaufsleistung wird an alle Webdienstabonnements übermittelt.
Fügen Sie ein Service Bus-Thema und Abonnements hinzu:
Wählen Sie im Menü auf der linken Seite unter Entitäten die Option Themen aus, dann wählen Sie auf der Befehlsleiste + Thema aus.
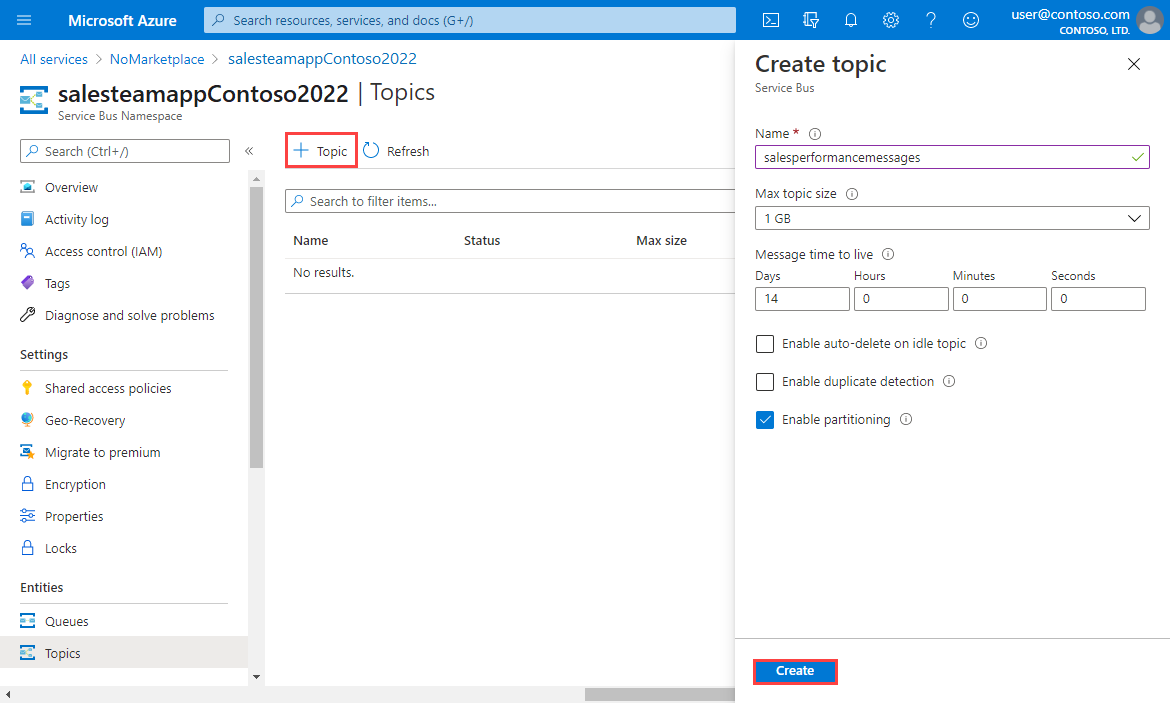
Geben Sie im Bereich Thema erstellen für Name den Wert salesperformancemessages ein, dann wählen Sie Erstellen aus.
Wenn das Thema erstellt wurde, ist salesperformancemessages unten im Bereich „Service Bus-Namespace“ auf der Registerkarte Themen aufgeführt.
Sie können in Warteschlangen und Themen Abonnements hinzufügen oder entfernen, indem Sie die Registerkarten im Service Bus-Namespace oder das Ressourcenmenü im Azure-Portal nutzen. Um die Menüoption zu verwenden, wählen Sie im linken Menü unter Entitäten die Option Themen und dann in der Themenliste salesperformancemessages aus.
Wählen Sie im Service Bus-Themenbereich salesperformancemessages auf der Befehlsleiste + Abonnement aus.
Geben Sie im Bereich Abonnement erstellen für Name den Eintrag Americas ein. Geben Sie für Maximale Anzahl von Zustellungen den Wert 100 ein. Klicken Sie auf Erstellen.
Das Service Bus-Thema salesperformancemessages wird mit dem Abonnement Americas angezeigt, das im Abschnitt Abonnements am unteren Rand des Bereichs aufgeführt ist.
Fügen Sie als Nächstes ein zweites Abonnement hinzu. Wählen Sie auf der Befehlsleiste Abonnement aus.
Geben Sie im Bereich Abonnement erstellen für Name den Eintrag EuropeAndAsia ein. Geben Sie für Maximale Anzahl von Zustellungen den Wert 100 ein. Klicken Sie auf Erstellen.
Im Abschnitt Abonnements des Service Bus-Themas salesperformancemessages für Ihre Vertriebsteam-App sind jetzt zwei Abonnements aufgeführt.
Sie haben die Infrastruktur so aufgebaut, dass Sie mithilfe von Service Bus die Resilienz Ihrer verteilten Anwendung erhöhen können. Sie haben eine Warteschlange für Nachrichten zu einzelnen Verkäufen und ein Thema für Nachrichten zur Vertriebsleistung erstellt. Sie haben dem Thema mehrere Abonnements hinzugefügt, damit Themennachrichten an mehrere Webdienste auf der ganzen Welt übermittelt werden können.