Übung: Erstellen einer Jupyter Notebook-Datei in Visual Studio Code und Ausführen eines einfachen Programms
Da Sie nun alles Erforderliche installiert haben, können Sie eine Jupyter Notebook-Datei erstellen und mit dem Programmieren beginnen.
Erstellen einer Jupyter Notebook-Datei
Zu Beginn erstellen Sie einen Ordner, in dem Sie alle Jupyter Notebook-Dateien organisieren können, die Sie erstellen werden. Wählen Sie einen Speicherort auf Ihrem Computer aus, auf den leicht zugegriffen werden kann, z. B. den Ordner „Dokumente“ oder den Desktop, und erstellen Sie einen Ordner mit einem Namen wie Jupyter files oder Python.
Erstellen Sie eine Jupyter Notebook-Datei, in der Ihr Python-Code ausgeführt werden soll:
- Öffnen Sie Visual Studio Code.
- Klicken Sie auf Datei>Neue Datei (oder geben Sie
Ctrl-Nein.). Eine leere Datei wird geöffnet. - Speichern Sie die Datei als Jupyter-Datei:
- Wählen Sie Datei>Speichern aus (oder geben Sie
Ctrl-Sein). - Geben Sie Ihrer Datei einen Namen Ihrer Wahl.
- Wählen Sie für Speichern unter den soeben erstellten Ordner an.
- Ändern Sie den Dateityp im Dropdownmenü in „Jupyter“. Sie können auch die Dateierweiterung
.ipynbhinzufügen, die den Dateityp automatisch in „Jupyter“ ändert.
- Wählen Sie Datei>Speichern aus (oder geben Sie
Sie sehen, dass Sie den Dateityp erfolgreich geändert haben, wenn der Dateiname gefolgt von „.ipynb“ oben links im Bildschirm angezeigt wird, und wenn Ihre Datei Zellen anstelle der klassischen Editor-Ansicht anzeigt, wenn Sie sie in Visual Studio Code öffnen.
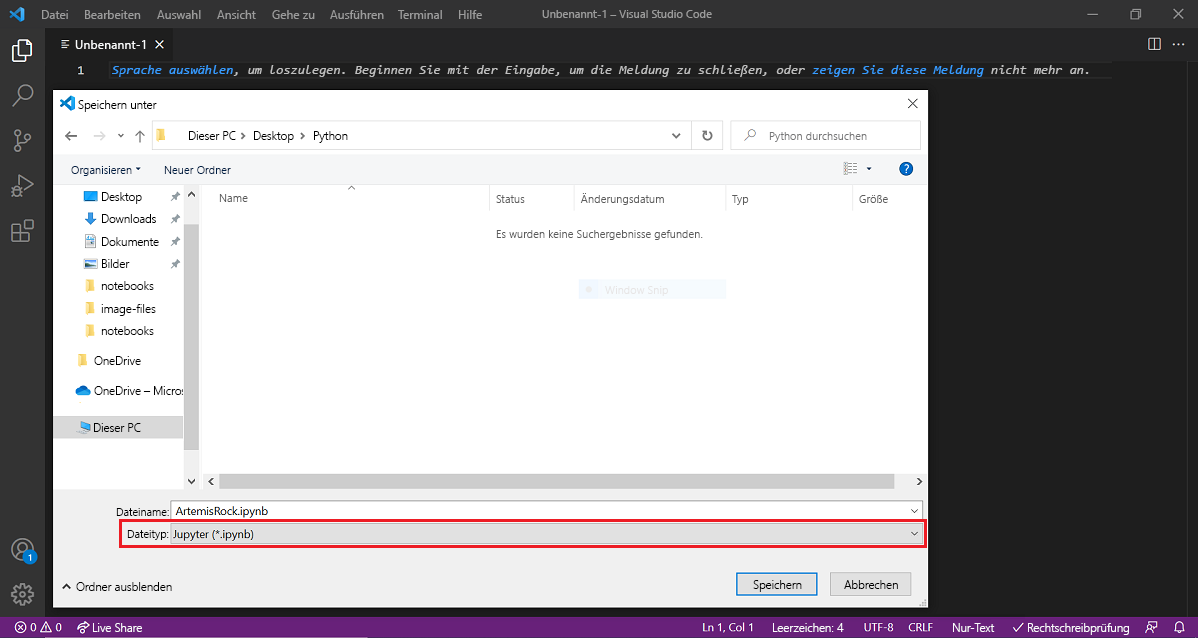
Hinweis
Wenn in Ihrer Datei keine Zellen angezeigt werden, aber stattdessen weiterhin die solide Editoransicht angezeigt wird, schließen Sie VS Code, und öffnen Sie die .ipynb-Datei, indem Sie Öffnen mit Code auswählen. Wenn der Code angibt, dass sich die Datei im „eingeschränkten Modus“ befindet, wählen Sie in der unteren linken Ecke das Feld Eingeschränkter Modus und dann Vertrauen aus.
Konfigurieren der Python-Umgebung
Wenn Sie über eine Jupyter Notebook-Datei verfügen, müssen Sie auswählen, welche Python-Umgebung Sie verwenden. Visual Studio Code sollte Python nach der Installation erkannt haben. Falls dies nicht der Fall ist, klicken Sie in der oberen rechten Ecke des Bildschirms auf Kernel auswählen, und wählen Sie dann Ihre Python-Umgebung aus.
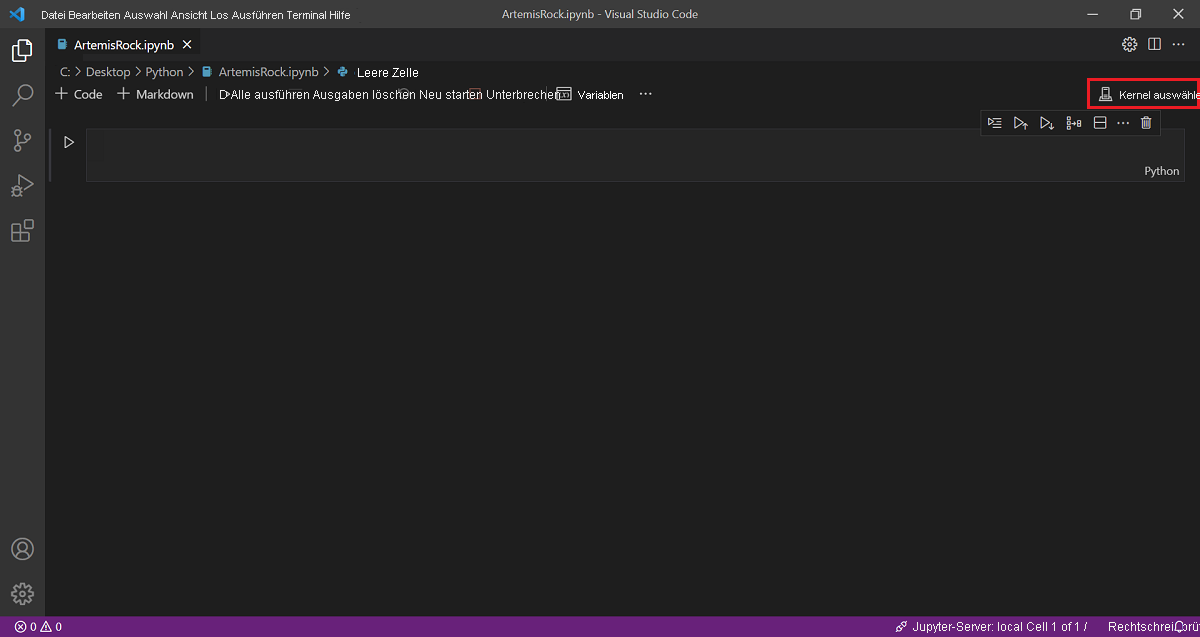
VS Code zeigt nun Ihre ausgewählte Python-Version an.
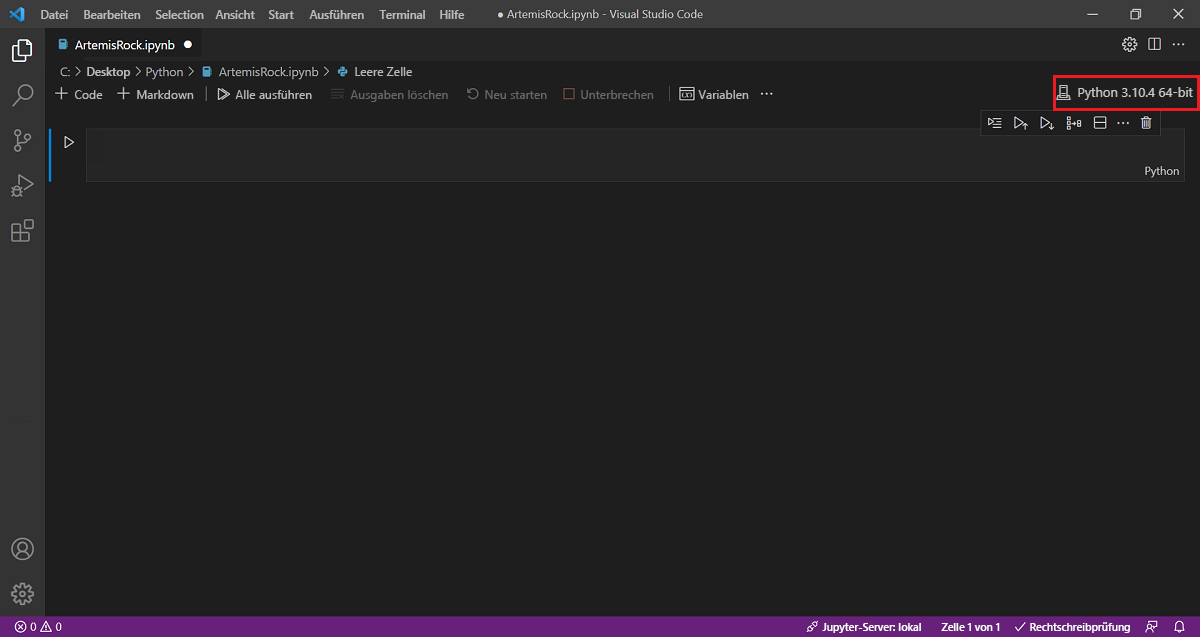
Als Nächstes müssen Sie Jupyter Notebook Ihrem Pfad hinzufügen.
- Geben Sie in die erste Zeile des Editors „2+2“ ein.
- Wählen Sie auf der linken Seite der Zelle das Wiedergabesymbol aus. Es wird ein Fenster angezeigt, in dem Sie aufgefordert werden, Jupyter Notebooks zu installieren.
- Wählen Sie Installieren aus, um die Installation zu starten. Diese Installation kann bis zu fünf Minuten dauern. Sie müssen also möglicherweise etwas warten.
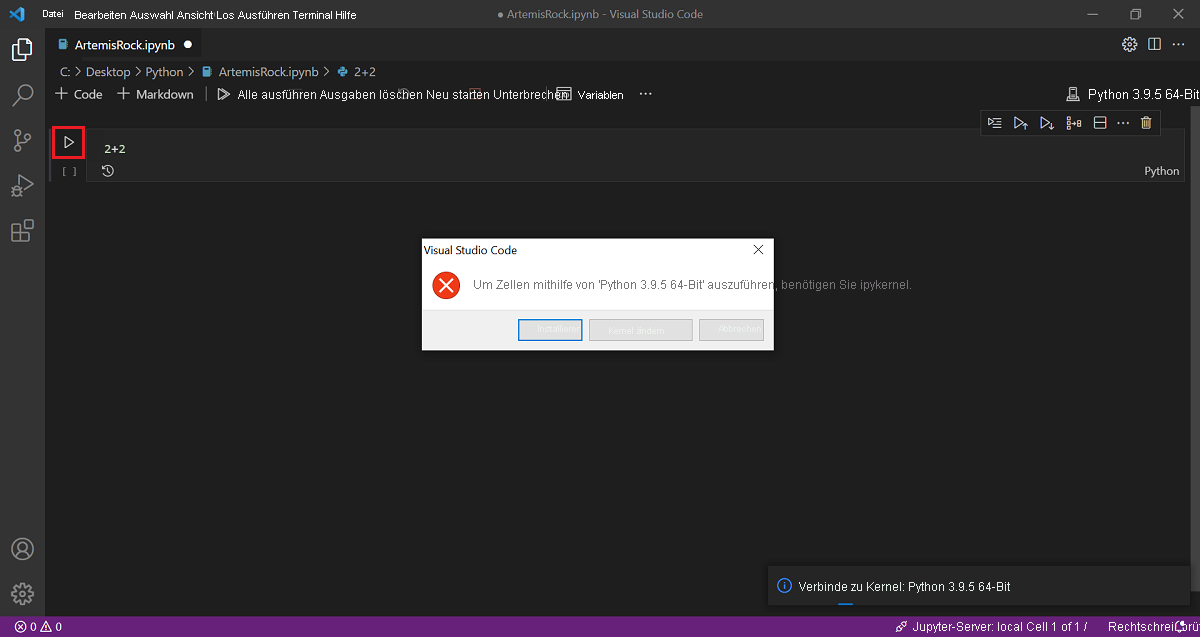
Nun sollte Jupyter Notebook auf Ihrem Computer installiert sein. Bevor Sie fortfahren, sollten Sie dafür sorgen, dass der Jupyter Notebook-Kernel ebenfalls mit der korrekten Python-Version ausgeführt wird. Die Version wird in der oberen rechten Ecke von Visual Studio Code angezeigt. Stellen Sie sicher, dass das Programm „4“ ausgibt, wenn Sie noch mal auf die Wiedergabeschaltfläche klicken.
Informationen zu Jupyter Notebook
Im Artikel Verwenden von Jupyter Notebook in Visual Studio Code finden Sie eine gute Dokumentation, wie Sie die Umgebung verwenden. In Jupyter Notebook-Instanzen schreiben Sie Code in Zellen.
- Klicken Sie oben auf der Seite auf die Schaltfläche mit Pluszeichensymbol, um unter der aktuellen Zelle eine neue Zelle zu erstellen. Sie können eine neue Codezelle oder eine Markdownzelle erstellen.
- Klicken Sie auf das Papierkorbsymbol über einer Zelle, um die ausgewählte Zelle zu löschen.
- Ziehen Sie die Zelle im Kontext der sie umgebenden Zellen von der linken Seite nach oben oder unten.
- Verwenden Sie für die Zellen jeweils das Wiedergabesymbol auf der linken Seite, um die entsprechende Zelle auszuführen.
Nach Ausführung einer Zelle wird eine Zahl in eckigen Klammern angezeigt. Diese Zahl unterstützt Sie dabei, den Überblick zu behalten, welche Zellen Sie ausführen. Dies ist wichtig, da Sie, wie Sie sich sicher erinnern, Zellen in einer Jupyter Notebook-Instanz noch mal ausführen können. Dadurch werden jedoch möglicherweise Variablen oder der Programmstatus geändert.
Klicken Sie oben in der Datei auf Alle ausführen, um alle Zellen in Ihrem Notebook gleichzeitig auszuführen. Schließlich können Sie auf die rote Pausenschaltfläche klicken, um jederzeit ein Anhalten des Programms zu erzwingen.
Schreiben und Ausführen eines einfachen Programms
Nun können Sie Ihr Setup testen, indem Sie ein einfaches Hallo Welt-Programm schreiben. Geben Sie in der ersten Zelle den folgenden Code ein, und klicken Sie dann auf die Wiedergabeschaltfläche.
"Hello World"
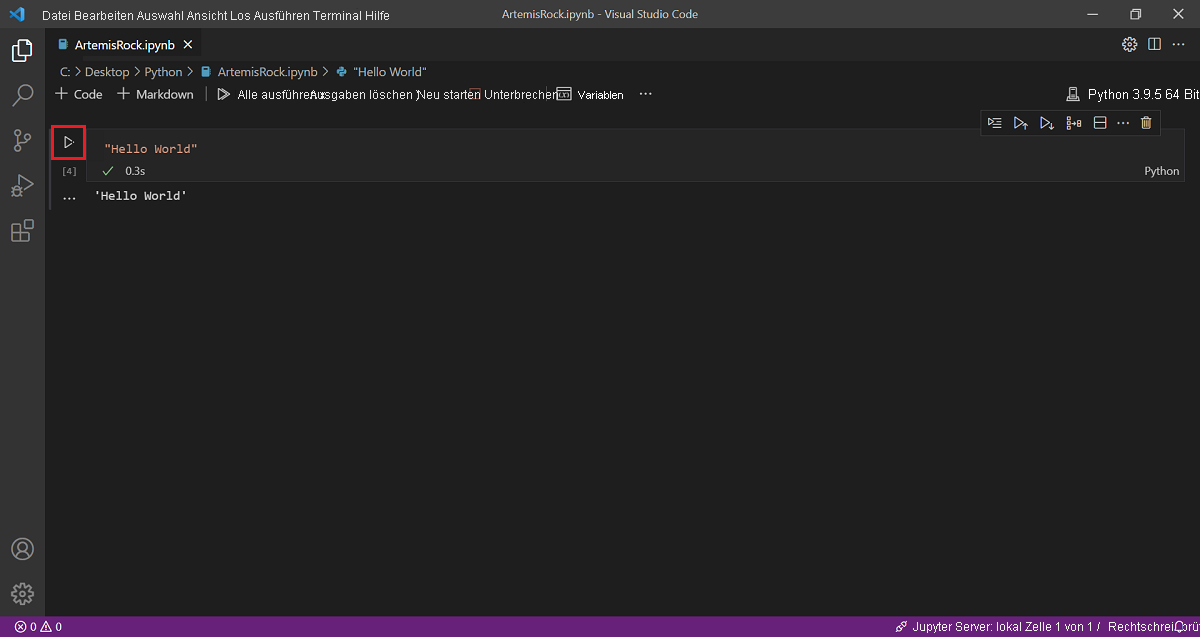
Unterhalb der Zelle, die Sie ausgeführt haben, sollte in der Ausgabe Hallo Welt angezeigt werden.
Glückwunsch! Sie haben einen Computer so programmiert, dass er Text ausgibt. Der nächste Schritt: Sie hacken den Zentralrechner…, oder vielleicht lernen Sie doch lieber etwas mehr zu den Python-Grundlagen!