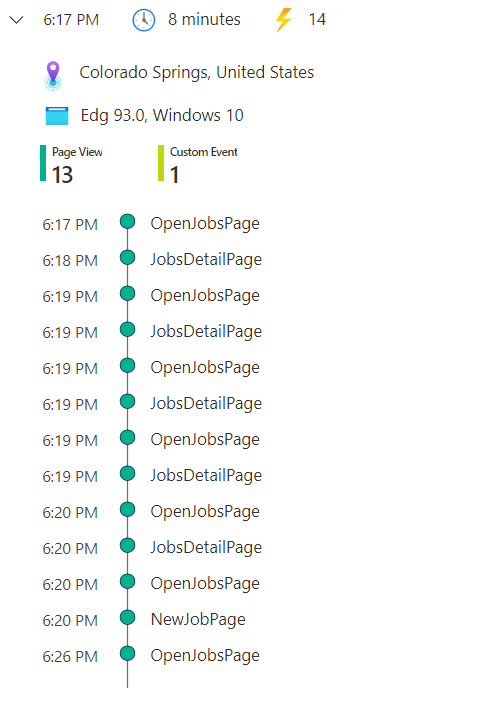Übung – Telemetriedaten sammeln und analysieren
In diesem Übungsszenario wurden Sie aufgefordert, Telemetriedaten aus der Kostenschätzung-Anwendung zu erfassen. Sie haben sich dazu entschieden Application Insights zu verwenden, um die Telemetriedaten zu sammeln und zu analysieren.
Aufgaben
Die Aufgaben, die Sie in dieser Übung abschließen werden, sind:
Ablaufverfolgung hinzufügen, die angezeigte Aufträge nachverfolgt.
Ablaufverfolgung hinzufügen, die Aufträge von Validierungsfehlern nachverfolgt.
Ziele
Die Ziele dieser Übung sind, Ihnen Folgendes zu zeigen:
Eine Application Insights-App in Azure erstellen
Eine Canvas-App mit Application Insights verbinden
Ihrer Anwendung Ablaufverfolgungen hinzufügen
Ablaufverfolgungsprotokolle abfragen
Voraussetzungen
Stellen Sie sicher, dass Sie die folgenden Voraussetzungen erfüllen, bevor Sie diese Übung beginnen:
Eine Umgebung mit installiertem Microsoft Dataverse
Ein Microsoft Azure-Abonnement: Azure – Registrieren
Übung 1: Lösung importieren
Sie importieren in dieser Übung eine Lösung in Ihre Umgebung. Diese Lösung umfasst eine funktionierende Canvas-Anwendung. Sie werden dies später ändern, um bestimmte Benutzeraktionen nachzuverfolgen und die Ergebnisse dann zu analysieren.
Aufgabe: Lösung importieren
Sie importieren in dieser Aufgabe eine Lösung in Ihre Umgebung.
Sie müssen das ZIP-Datei herunterladen, um diese Übung abzuschließen. Wählen Sie „Download“ aus, sobald der Link geöffnet wird.
Navigieren Sie zum Power Apps-Entwicklerportal, und wählen Sie die Umgebung aus, die Sie für diese Übung verwenden möchten.
Wählen Sie Lösungen > Importieren aus.
Wählen Sie Durchsuchen aus.
Wählen Sie die Lösung ContosoCostEstimator_1_0_0_1.zip und dann Öffnen aus.
Wählen Sie Weiter aus.
Wählen Sie Importieren aus, und warten Sie dann darauf, dass der Lösungsimport abgeschlossen wird.
Übung 2: Die App einrichten
In dieser Übung richten Sie die App für Application Insights ein. Führen Sie die Schritte in diesem Abschnitt aus, wenn Sie über ein aktives Azure-Abonnement verfügen, das Ihrem Übungsbenutzer zugeordnet ist. Wenn Sie nicht über ein aktives Azure-Abonnement verfügen, werden Sie aufgefordert, es hinzuzufügen, während Sie diese Schritte ausführen. Das angebotene kostenlose Azure-Abonnement reicht zum Abschluss dieser Übung aus.
Aufgabe: Eine Application Insights-App erstellen
In dieser Aufgabe erstellen Sie eine Application Insights-App in Microsoft Azure, die ein aktives Azure-Abonnement erfordert. Wenn Sie noch kein Azure-Abonnement haben, können Sie sich registrieren.
Navigieren Sie zum Microsoft Azure-Portal, und wählen Sie Ressource erstellen aus.
Suchen Sie nach Application Insights, und wählen Sie es aus.
Wählen Sie Erstellen aus.
Wählen Sie Ihr Abonnement aus, und klicken Sie dann unter der Dropdownliste Ressourcengruppe auf die Option Neu erstellen.
Geben Sie als Namefl_insights ein, und klicken Sie dann auf OK. Ersetzen Sie fl mit Ihren Initialen.
Geben Sie Insights_Lab als Name ein, wählen Sie Ihre Region aus, und klicken Sie dann auf Überprüfen + Erstellen.
Wählen Sie Erstellen aus, und warten Sie dann, bis die Ressource erstellt wurde.
Klicken Sie auf Zu Ressource wechseln.
Kopieren Sie den Instrumentierungsschlüssel.
Navigieren Sie zum Power Apps-Entwicklerportal, und wählen Sie die Umgebung aus, die Sie für diese Übung verwenden.
Wählen Sie Lösungen aus, und öffnen Sie dann die Lösung Contoso-Kostenschätzung, die Sie importiert haben.
Klicken Sie, um die Anwendung Kostenschätzung zu öffnen. Die App sollte im App-Studio geöffnet werden.
Wählen Sie App aus, wechseln Sie zum Bereich Eigenschaften, und fügen Sie dann den Instrumentierungsschlüssel ein, den Sie aus dem Feld Instrumentierungsschlüssel kopiert haben.
Wählen Sie Datei > Speichern aus.
Wählen Sie Veröffentlichen aus.
Wählen Sie Diese Version veröffentlichen aus, und warten Sie dann, bis die Veröffentlichung abgeschlossen ist.
Wählen Sie die Schaltfläche Zurück aus.
Wählen Sie Wiedergabe aus.
Stellen Sie sicher, dass die App die Daten lädt.
Schließen Sie die Vorschau.
Navigieren Sie nicht von dieser Seite weg.
Übung 3: Ablaufverfolgung bearbeiten und hinzufügen
In dieser Übung fügen Sie der Anwendung Ablaufverfolgung hinzu, indem Sie Formeln ändern, die bereits Teil der funktionierenden App von Power Apps sind.
Aufgabe: Ablaufverfolgung hinzufügen
In dieser Aufgabe fügen Sie der Anwendung die Ablaufverfolgung hinzu.
Erweitern Sie OpenJobsPage.
Erweitern Sie JobsListGallery, und klicken Sie dann auf icon2.
Hängen Sie den Wert OnSelect von icon2 mit folgender Formel an. Diese Ablaufverfolgung verfolgt nach, welche Aufträge angezeigt werden.
;Trace("Job Viewed",TraceSeverity.Information,{JobId:ThisItem.JobId, JobName:ThisItem.JobName})Wählen Sie die Seite Neuer Auftrag aus der Strukturansicht aus.
Wählen Sie die Schaltfläche Auftrag speichern aus.
Wechseln Sie zur Bearbeitungsleiste, klicken Sie auf OnSelect, und erweitern Sie dann die Bearbeitungsleiste.
Wählen Sie Text formatieren aus.
Scrollen Sie nach unten, und suchen Sie nach UpdateContext. Es sollten zwei Vorkommen angezeigt werden.
Fügen Sie die folgende Formel nach dem ersten UpdateContext-Vorkommen hinzu.
; Trace( "Validation Failed", TraceSeverity.Warning, { JobName: IsBlank(TextInputClientName.Text), ContactName: IsBlank(TextInput1_15.Text), Phone: IsBlank(TextInputPhone.Text), Email: IsBlank(TextInputEmail.Text), AppointmentDate: IsBlank(TextInputDate.Text), AppointmentTime: IsBlank(TextInputTime.Text) } )Wechseln Sie zum zweiten UpdateContext-Vorkommen, und fügen Sie die gleiche Formel hinzu.
Wählen Sie Datei > Speichern aus.
Wählen Sie Veröffentlichen aus.
Wählen Sie Diese Version veröffentlichen aus, und warten Sie dann, bis die Veröffentlichung abgeschlossen ist.
Schließen Sie das App-Studio-Browserfenster oder die Registerkarte.
Übung 4: Die veröffentlichte App ausführen
In dieser Übung führen Sie die veröffentlichte App aus, wodurch die von Ihnen hinzugefügte Ablaufverfolgung ausgelöst wird. Zusätzlich erhalten Sie Daten, die Sie in den folgenden Schritten analysieren können.
Aufgabe: Anwendung ausführen
In dieser Aufgabe führen Sie die Anwendung aus, die Sie veröffentlicht haben.
Navigieren Sie zum Power Apps-Entwicklerportal, und stellen Sie sicher, dass Sie sich in der richtigen Umgebung befinden.
Wählen Sie Apps aus, und klicken Sie dann, um die App Kostenschätzung zu starten.
Klicken Sie, um einen Auftrag auszuwählen.
Wählen Sie die Schaltfläche Zurück aus.
Öffnen Sie einen anderen Auftrag, und klicken Sie dann erneut auf die Schaltfläche Zurück.
Öffnen Sie einige weitere Aufträge.
Wählen Sie das Pluszeichen (+) aus, um einen Auftrag hinzuzufügen.
Wählen Sie Auftrag speichern aus, ohne Daten bereitzustellen. So erhalten Sie Daten zur Analyse, sollte der Benutzer nicht dem erwarteten Dateneingabepfad gefolgt sein.
Geben Sie einen Kundennamen ein, und klicken Sie dann auf Auftrag speichern.
Geben Sie eine E-Mail ein, und klicken Sie dann auf Auftrag speichern.
Geben Sie eine Adresse ein, und klicken Sie dann auf Auftrag speichern.
Geben Sie eine Stadt und ein Bundesland ein, und klicken Sie dann auf Auftrag speichern.
Geben Sie eine Postleitzahl und eine Telefonnummer ein, und klicken Sie dann auf Auftrag speichern.
Der Auftrag sollte gespeichert werden.
Erstellen Sie einen anderen Auftrag, aber geben Sie diesmal einen Kontaktnamen an, und lassen Sie dann einige der erforderlichen Felder leer.
Übung 5: Application Insights anzeigen
In dieser Übung zeigen Sie Application Insights an.
Aufgabe: Application Insights anzeigen
In dieser Aufgabe zeigen Sie Application Insights an.
Navigieren Sie zum Microsoft Azure-Portal, und stellen Sie sicher, dass Sie sich in der richtigen Umgebung befinden.
Wählen Sie die Insights_Lab-Ressource aus, die Sie erstellt haben, um Sie zu öffnen.
Scrollen Sie nach unten zum Abschnitt Nutzung, und wählen Sie Benutzer aus.
Es sollte mindestens ein Benutzer angezeigt werden. Wenn nicht mindestens ein Benutzer angezeigt wird, bearbeiten Sie die App erneut. Stellen Sie sicher, dass Sie den richtigen Instrumentierungsschlüssel angegeben haben, und veröffentlichen Sie die App dann erneut.
Scrollen Sie im Diagramm nach unten, und wählen Sie Weitere Erkenntnisse anzeigen unten links im Diagramm aus.
Es sollten mindestens fünf Ereignisse angezeigt werden. Wenn nicht mindestens fünf Ereignisse angezeigt werden, kehren Sie zu Übung 4 zurück und schließen Sie sie erneut ab. Warten Sie fünf Minuten, bevor Sie weitermachen.
Scrollen Sie nach unten, und wählen Sie Benutzer-Zeitskala anzeigen aus.
Informationen zum Nutzungsort und zu Ereignissen sollten angezeigt werden. Klicken Sie, um die Sitzung zu erweitern.
Sehen Sie sich die aufgelisteten Ereignisse an.
Wechseln Sie in den Bereich Monitor, und klicken Sie auf Protokolle.
Schließen Sie das Popupfenster Abfragen.
Navigieren Sie nicht von dieser Seite weg.
Übung 6: Die Protokolle abfragen
In dieser Übung fragen Sie die Protokolle ab.
Aufgabe: Protokolle abfragen
In dieser Aufgabe fragen Sie die Protokolle ab.
Geben Sie pageViews ein, und wählen Sie dann Ausführen aus.
Gehen Sie zur Registerkarte Ergebnisse.
Ablaufverfolgungen sollten angezeigt werden. Scrollen Sie nach oben/unten und nach links/rechts, um anzuzeigen, was nachverfolgt wurde.
Erweitern Sie eines der Ergebnisse, und erweitern Sie dann customDimensions.
Ändern Sie die Abfrage in Ablaufverfolgungen, und wählen Sie dann erneut Ausführen aus.
Erweitern Sie eines der Ergebnisse, und erweitern Sie dann customDimensions.
Filtern Sie nach Validierungsprotokollen. Ersetzen Sie die Abfrage durch die folgende Abfragelogik, und wählen Sie dann Ausführen aus.
traces | where message =="Validation Failed"Erweitern Sie eines der Ergebnisse, und erweitern Sie dann customDimensions.
Suchen Sie nach Aufträgen ohne Kontaktnamen. Fügen Sie die folgende Abfrage ein, und wählen Sie dann Ausführen aus.
Es sollten Ihnen Ablaufverfolgungen ohne Kontaktnamen angezeigt werden.