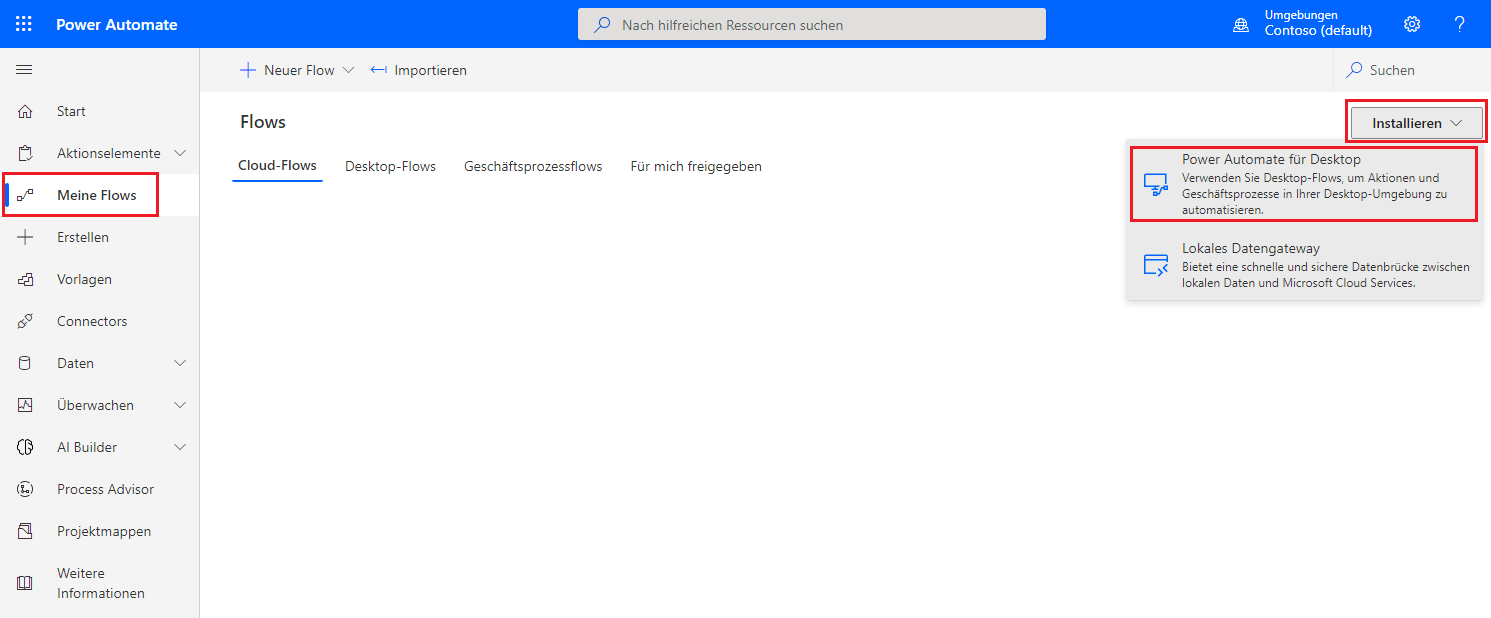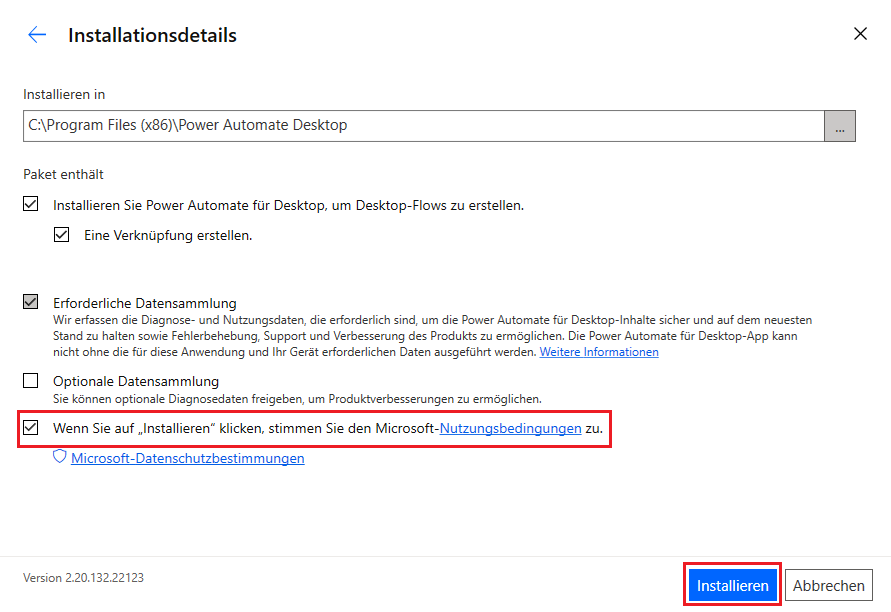Einrichtungsprozess in Power Automate
Das Erstellen und Ausführen von Automatisierungssystemen in Microsoft Power Automate setzt voraus, dass Sie Zugriff haben, um Änderungen an den Umgebungen in Ihrem Mandanten vornehmen zu können, und über die entsprechenden Lizenzen und Berechtigungen verfügen. Wenn Sie noch keinen Administratorzugriff auf einen gültigen Mandanten haben, möchten Sie möglicherweise eine Kostenlose Testversion starten. Zudem benötigen Sie einen Power Automate-Benutzerplan mit besuchter robotergesteuerte Prozessautomatisierung (RPA)-Lizenz zur Vervollständigung dieses Moduls. Sie können sich für eine kostenlose Testversion registrieren, wenn Sie noch keine Lizenz haben.
In dieser Lerneinheit schließen Sie zwei Aufgaben ab:
- Eine Power Automate-Testumgebung einrichten. Bei einer Umgebung handelt es sich um Speicherplatz zum Verwalten und Freigeben der Geschäftsdaten, Apps und Abläufe Ihres Unternehmens.
- Richten Sie die Contoso Invoicing-Anwendung ein, die Sie im gesamten Lernpfad Prozesse mit Robotergesteuerte Prozessautomatisierung und Power Automate für Desktop automatisieren, um Sie dabei zu unterstützen, die Konzepte und Aktionen zu erkunden und zu erlernen, die in Desktop-Flows verfügbar sind.
Wenn Sie das Modul Ihren ersten Power Automate für Desktop-Flow erstellen abgeschlossen und ein Gateway für Ihren Desktop erstellt haben, können Sie auch mit der nächsten Lerneinheit fortfahren.
Eine Testumgebung mit einer Datenbank erstellen
Nachdem Sie sich bei einem gültigen Mandanten angemeldet haben, wechseln Sie zum Microsoft Power Platform Admin Center. Sie müssen eine Testumgebung mit einer Datenbank erstellen. Wählen Sie Umgebungen und dann Ihre automatisch erstellte Umgebung Demo (Standard) aus.
Wenn Sie einen vorhandenen Mandanten verwenden, anstatt eine Testversion für diese Übung zu erstellen, können Sie die Standardumgebung verwenden oder eine neue erstellen, um sie von Ihren vorhandenen Lösungen zu trennen.
Fügen Sie nun, da Sie sich in der von Ihnen ausgewählten Umgebung befinden, eine Datenbank hinzu, indem Sie Datenbank hinzufügen auswählen. Im nächsten Dialogfeld können Sie die angeforderten Werte angeben, aber behalten Sie die Standardeinstellungen bei, und wählen Sie dann Hinzufügen aus. Möglicherweise werden Sie aufgefordert, sich erneut anzumelden, bevor Sie Ihre Datenbank erstellen. Danach sollte Ihre Datenbank entsprechend bereitgestellt werden.
Das Erstellen Ihrer Datenbank kann bis zu einer Minute dauern. Anschließend können Sie mit den nächsten Schritten fortfahren.
Wenn Sie eine Testumgebung verwenden, sollten Sie ein Profil in Ihrem Browser einrichten, um zu verhindern, dass Sie sich von Ihrem vorhandenen Microsoft-Konto abmelden.
Softwareinstallation
Für die folgenden Übungen müssen Sie verschiedene Software auf Ihrem Computer installieren. Die folgenden Schritte führen Sie durch den Download und die Installation von Power Automate für Desktop, der erforderlichen Erweiterungen und der Contoso Invoicing-App.
Wenn Sie Power Automate für Desktop bereits installiert haben, stellen Sie sicher, dass Sie die neueste verfügbare Version ausführen.
Power Automate für Desktop
Wechseln Sie zu Power Automate, und melden Sie sich mit dem Konto an, mit dem Sie Ihre Umgebung und Datenbank erstellt haben. Nachdem Sie sich angemeldet haben, wählen Sie Meine Flows > Installieren > Power Automate für Desktop aus.
Wenn der Download abgeschlossen ist, wählen Sie die Datei aus, die geöffnet werden soll, und führen Sie das Installationsprogramm aus. Wählen Sie Weiter aus, und aktivieren Sie auf dem nächsten Bildschirm Wenn Sie auf „Installieren“ klicken. Wählen Sie dann Installieren aus. Diese Aktion installiert das Power Automate für Desktop und die Browsererweiterungen für Microsoft Edge und Google Chrome.
Wenn die Installation abgeschlossen ist, wählen Sie den Link Ihres bevorzugten Browsers aus und befolgen Sie die Anweisungen, um die Erweiterung zu aktivieren. Nachdem die Erweiterung aktiviert wurde, können Sie die Power Automate für Desktop-Anwendung starten.
Sie können Sie sich nach dem Start der App mit dem Konto anmelden, mit dem Sie Ihre Umgebung und Datenbank eingerichtet haben.
Contoso Invoicing-App
Ein Hauptvorteil der Verwendung von Desktop-Flows ist die Möglichkeit, Aktionen für Desktop-Anwendungen auszuführen. Um diese Funktionalität zu testen, ohne Änderungen an Ihren vorhandenen Desktop-Apps vorzunehmen, können Sie mit dieser Fakturierungsanwendung die Konzepte und Aktionen untersuchen, die Ihnen in Desktop-Flows zur Verfügung stehen. Nach Abschluss des Moduls können Sie das Gelernte verwenden, um Desktop-Flows in Ihren eigenen Anwendungen auszuführen und vorhandene Prozesse zu automatisieren.
Laden Sie die Contoso Invoicing-App herunter, extrahieren Sie die Inhalte, installieren Sie dann die Anwendung und erkunden Sie die Elemente.
Wenn Sie noch keine Desktop-App für die Verbindung mit einem Cloud-Flow erstellt haben, folgen Sie diesem Modul oder gehen Sie eigenständig vor. Darüber hinaus benötigen Sie ein definiertes Gateway, damit diese Verbindung funktioniert. Wenn Sie noch kein Gateway zu Ihrem Desktop erstellt haben, erstellen Sie es jetzt mit diesem Modul.