Übung: Erstellen einer VM mit dem Azure-Portal
Sie haben nun die Netzwerkinfrastruktur geplant und einige virtuelle Computer identifiziert, die in die Cloud migriert werden sollen. Ein virtueller Computer kann auf unterschiedliche Weise erstellt werden. Die Vorgehensweise hängt von Ihrer bevorzugten Umgebung ab. Azure unterstützt zum Erstellen und Verwalten von Ressourcen ein webbasiertes Portal. Außerdem können Sie auch Befehlszeilentools nutzen, die unter Linux, macOS und Windows ausgeführt werden.
Optionen zum Erstellen und Verwalten von virtuellen Computern
Zunächst werfen Sie einen Blick auf das Azure-Portal, das den einfachsten Einstieg in Azure darstellt.
Azure-Portal
Das Azure-Portal stellt eine benutzerfreundliche und browserbasierte Benutzeroberfläche bereit, auf der Sie all Ihre Azure-Ressourcen erstellen und verwalten können. Sie können beispielsweise eine neue Datenbank einrichten, die Computeleistung Ihrer virtuellen Computer erhöhen und Ihre monatlichen Kosten überwachen. Sie können im Portal lernen, wie Sie alle verfügbaren Ressourcen auf einen Blick erfassen und geführte Assistenten verwenden können, um benötigte Ressourcen zu erstellen.
Erstellen eines virtuellen Azure-Computers über das Azure-Portal
Angenommen, Sie möchten einen virtuellen Computer erstellen, auf dem ein Webserver unter Ubuntu ausgeführt wird. Das Einrichten einer Website ist nicht schwierig, doch einige Punkte sind zu bedenken. Sie müssen ein Betriebssystem installieren und konfigurieren, eine Website einrichten, eine Datenbank installieren und sich beispielsweise mit Firewalls befassen. In den nächsten Modulen erhalten Sie ausführliche Informationen zum Erstellen eines virtuellen Computers. Hier erstellen Sie allerdings bereits einen virtuellen Computer, um zu sehen, wie einfach dieser Vorgang ist. Nicht alle Optionen werden an dieser Stelle beschrieben. Eine ausführliche Übersicht über die einzelnen Optionen finden Sie in den Modulen zum Erstellen eines virtuellen Computers.
Melden Sie sich beim Azure-Portal mit dem Konto an, das Sie zum Aktivieren der Sandbox verwendet haben.
Klicken Sie auf der Azure-Startseite unter Azure-Dienste auf die Option Ressource erstellen. Der Bereich Ressource erstellen wird mit beliebten Produkten für Azure-Dienste angezeigt.
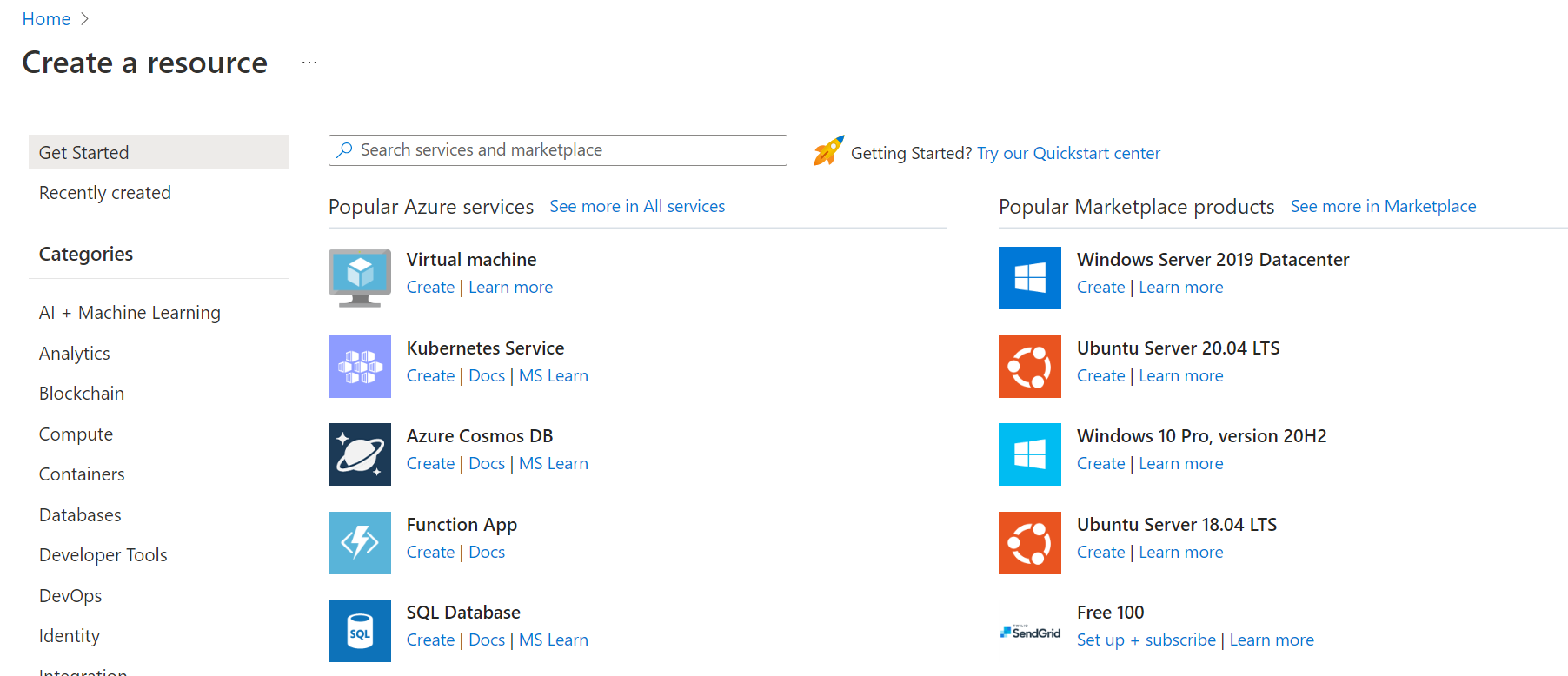
Wir möchten einen virtuellen Computer erstellen. Wählen Sie also Virtueller Computer aus.
Der Bereich Virtuellen Computer erstellen wird angezeigt.
Konfigurieren der VM
Zunächst müssen Sie die grundlegenden Parameter Ihres virtuellen Computers konfigurieren. Wenn Sie mit einigen Optionen noch nicht vertraut sind, ist das kein Problem. Alle Optionen werden in einem zukünftigen Modul beschrieben. Sie können die hier verwendeten Werte gerne kopieren.
Füllen Sie auf der Registerkarte Grundlagen die folgenden Werte für jede Einstellung aus.
Einstellung Wert Projektdetails Subscription Concierge-Abonnement Ressourcengruppe Wählen Sie im Dropdownmenü [sandbox resource group name] (Name der Sandboxressourcengruppe) aus.Instanzendetails Name des virtuellen Computers Geben Sie test-ubuntu-cus-vm ein. Region Wählen Sie in der Dropdownliste einen geografischen Standort in Ihrer Nähe aus. Verfügbarkeitsoptionen Keine Infrastrukturredundanz erforderlich Sicherheitstyp Standard Image Ubuntu Server 20.04 LTS – Gen2 VM-Architektur x64 Mit Azure Spot-Rabatt ausführen Deaktiviert Size Standard D2s V3 Administratorkonto Authentifizierungsart Öffentlicher SSH-Schlüssel Username Geben Sie einen Benutzernamen ein. Quelle für öffentlichen SSH-Schlüssel Ein neues Schlüsselpaar generieren Schlüsselpaarname test-ubuntu-cus-vm_key Regeln für eingehende Ports Öffentliche Eingangsports Ausgewählte Ports zulassen Eingangsports auswählen SSH (22) Sie können noch weitere Registerkarten mit Einstellungen aufrufen, die Sie während der Erstellung des virtuellen Computers anpassen können. Klicken Sie abschließend auf Überprüfen und erstellen, um die Einstellungen zu überprüfen und zu bestätigen.
Azure überprüft Ihre Konfigurationseinstellungen für eine Ressource, bevor sie erstellt wird. Abhängig von den Anforderungen des in Azure integrierten Imageerstellers müssen Sie möglicherweise zusätzliche Informationen bereitstellen. Das ist ganz einfach. Öffnen Sie einfach die Registerkarte mit einem Fehler. Stellen Sie sicher, dass alle Einstellungen korrekt sind, und klicken Sie anschließend auf Erstellen, um den virtuellen Computer zu erstellen und bereitzustellen.
Das Fenster Neues Schlüsselpaar generieren wird geöffnet. Wählen Sie Privaten Schlüssel herunterladen und Ressource erstellen aus.
Sie können die Bereitstellung unter Bereitstellungsdetails im Bereich Übersicht oder den Bereich Benachrichtigungen überwachen. Wählen Sie auf der oberen rechten Symbolleiste das Symbol für Benachrichtigungen aus, um den Bereich „Benachrichtigungen“ ein- oder auszublenden.
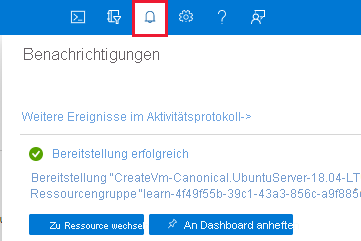
Der Bereitstellungsprozess für den virtuellen Computer kann einige Minuten dauern. Nachdem die Bereitstellung erfolgreich abgeschlossen wurde, erhalten Sie eine Benachrichtigung.
Wählen Sie Zu Ressource wechseln aus. Die Seite Übersicht Ihres virtuellen Computers wird angezeigt.
Hier sehen Sie alle Informationen und Konfigurationsoptionen für den neu erstellten virtuellen Ubuntu-Computer. Hierzu gehört auch die Angabe für Öffentliche IP-Adresse.
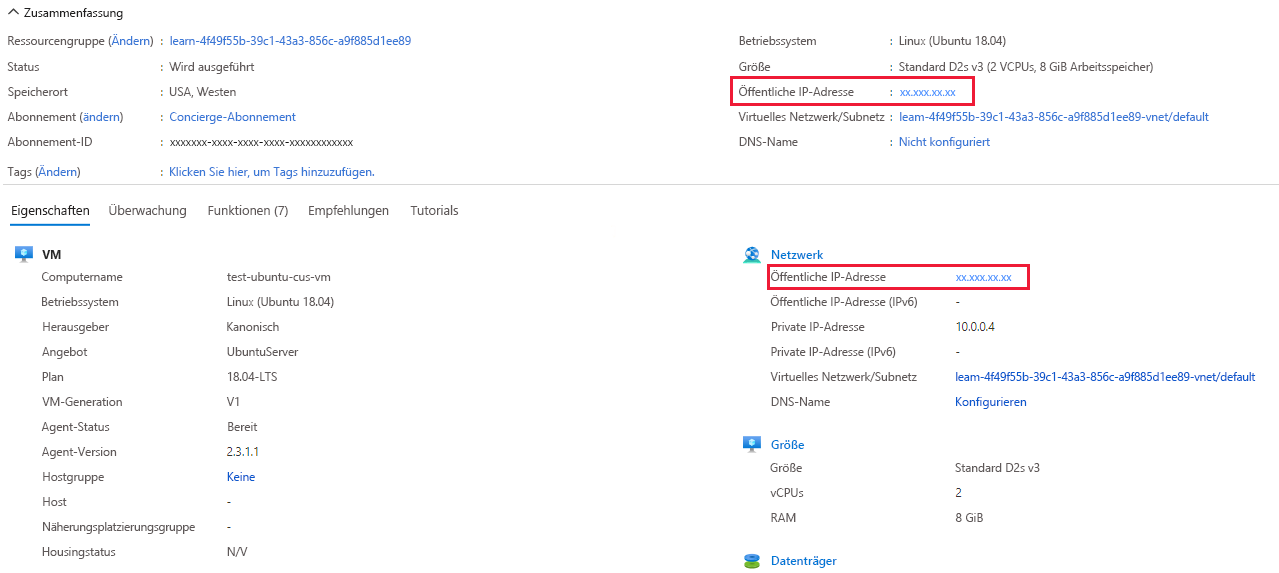
Wenn Sie die öffentliche SSH-Schlüsselauthentifizierung in einem vorherigen Schritt aktiviert haben, können Sie über die Benutzeroberfläche auch SSH aktivieren. SSH ermöglicht das Herstellen einer Verbindung mit Ihrem virtuellen Computer über die öffentliche IP-Adresse mithilfe eines beliebigen SSH-Clients.
Glückwunsch! Sie haben in nur wenigen Schritten einen virtuellen Computer bereitgestellt, auf dem Linux ausgeführt wird. Im Folgenden erfahren Sie, welche anderen Möglichkeiten Sie nutzen können, um einen virtuellen Computer zu erstellen.