Grundlegenden Power Automate-Cloud-Flow erstellen
Nachdem wir uns nun die Hauptelemente von Power Automate angesehen haben, sehen wir uns auf allgemeiner Ebene an, wie ein grundlegender Power Automate-Cloud-Flow erstellt wird.
Bei Contoso Manufacturing ist es manchmal recht zeitaufwendig, in E-Mails nach Anlagen zu suchen. Damit derart zeitintensive Suchvorgänge nicht mehr erforderlich sind, können Sie einen Flow erstellen, der Ihre E-Mail-Anlagen in verschiedenen Ordnern in Ihrem Microsoft OneDrive-Konto speichert. Zum Glück gibt es eine Vorlage, die Ihnen den Einstieg erleichtert.
Cloud-Flows können über das Power Automate Maker Portal schnell erstellt werden. Sie können entweder auf dem Bildschirm auf die Schaltfläche + Erstellen oder im linken Navigationsbereich auf die Schaltfläche + Erstellen klicken.
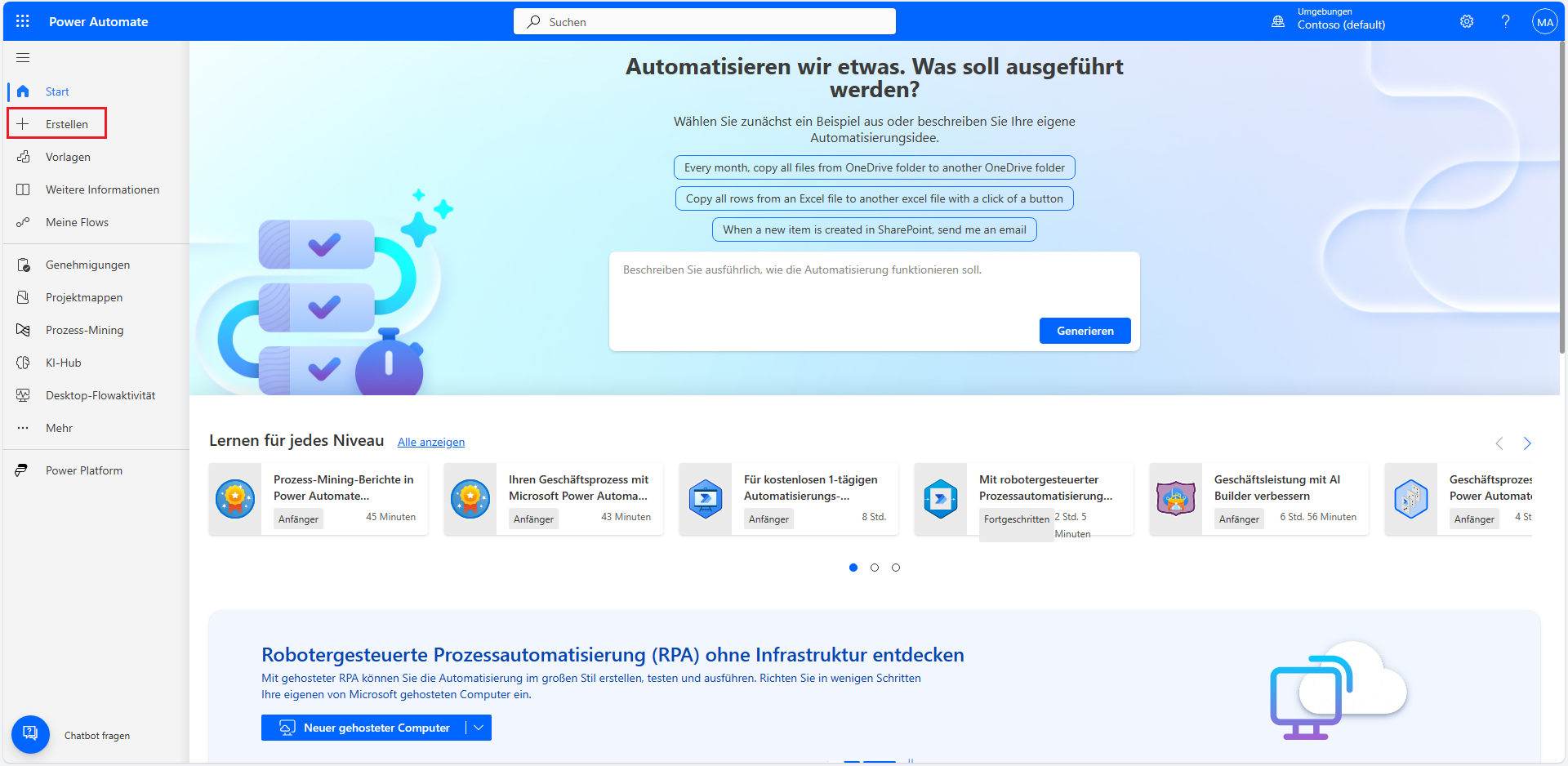
Im nächsten Schritt müssen Sie eine Entscheidung treffen, ob Sie Ihren Flow mit einem der vielen verschiedenen verfügbaren Vorlagen erstellen oder ob Sie Ihren eigenen Flow ohne Vorlage neu erstellen. Wenn Sie fortgeschrittener sind, möchten Sie vielleicht Ihre eigenen Flows erstellen, wenn Sie jedoch erst anfangen, ist es am einfachsten, mit einer Vorlage zu beginnen.
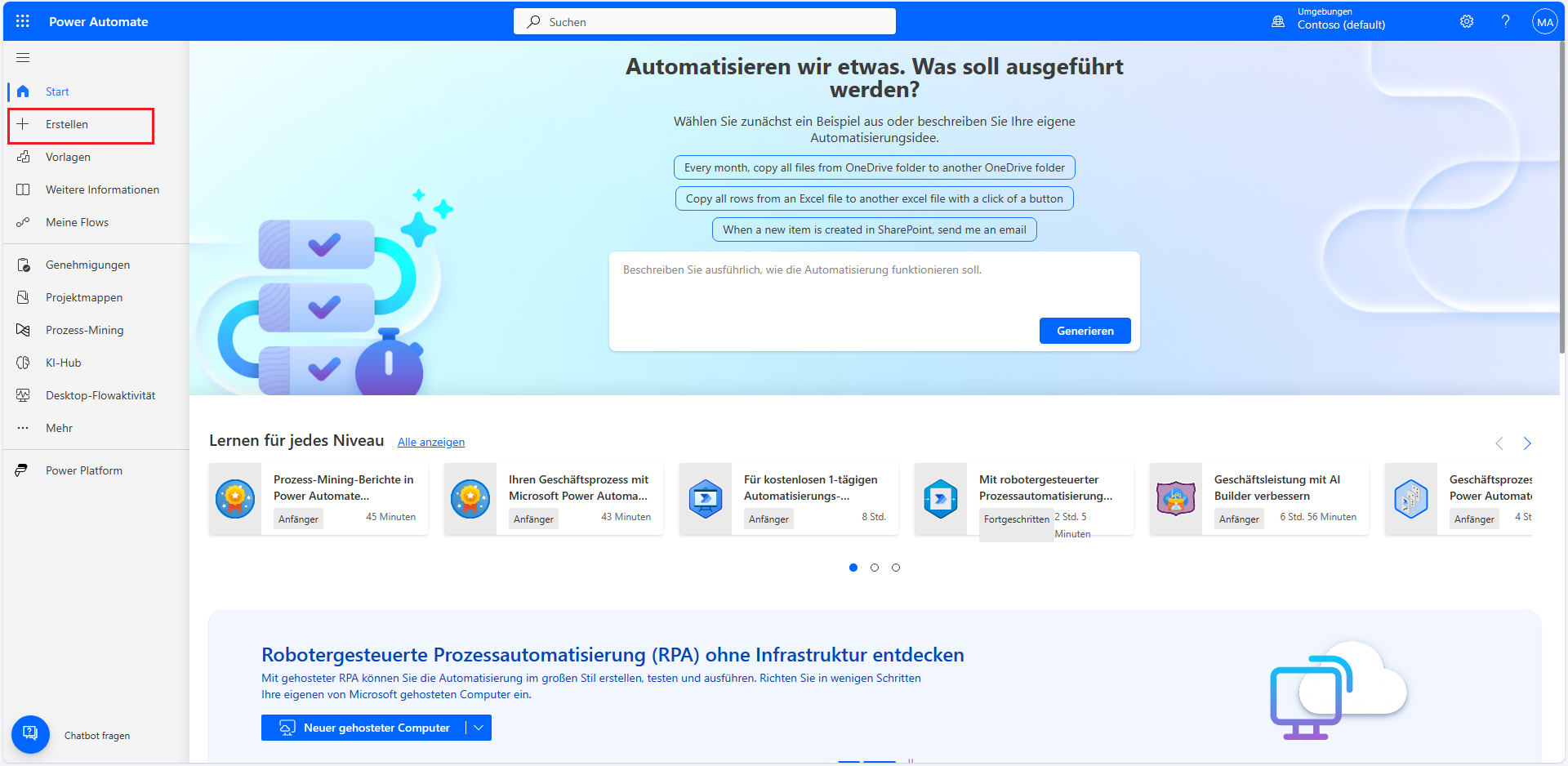
Sie sehen zunächst eine Reihe voreingestellter Filter, aus denen Sie auswählen können. Diese werden basierend auf Ihren früheren Aktivitäten ausgefüllt. Sie können einen der vordefinierten Filter auswählen oder nach einem bestimmten Wort oder einem bestimmten Ausdruck wie „Outlook“ suchen. Wenn Sie eine bestimmte Vorlage auswählen, werden Details zur Vorlage angezeigt, einschließlich der Datenquellen, mit denen sie verbunden ist.
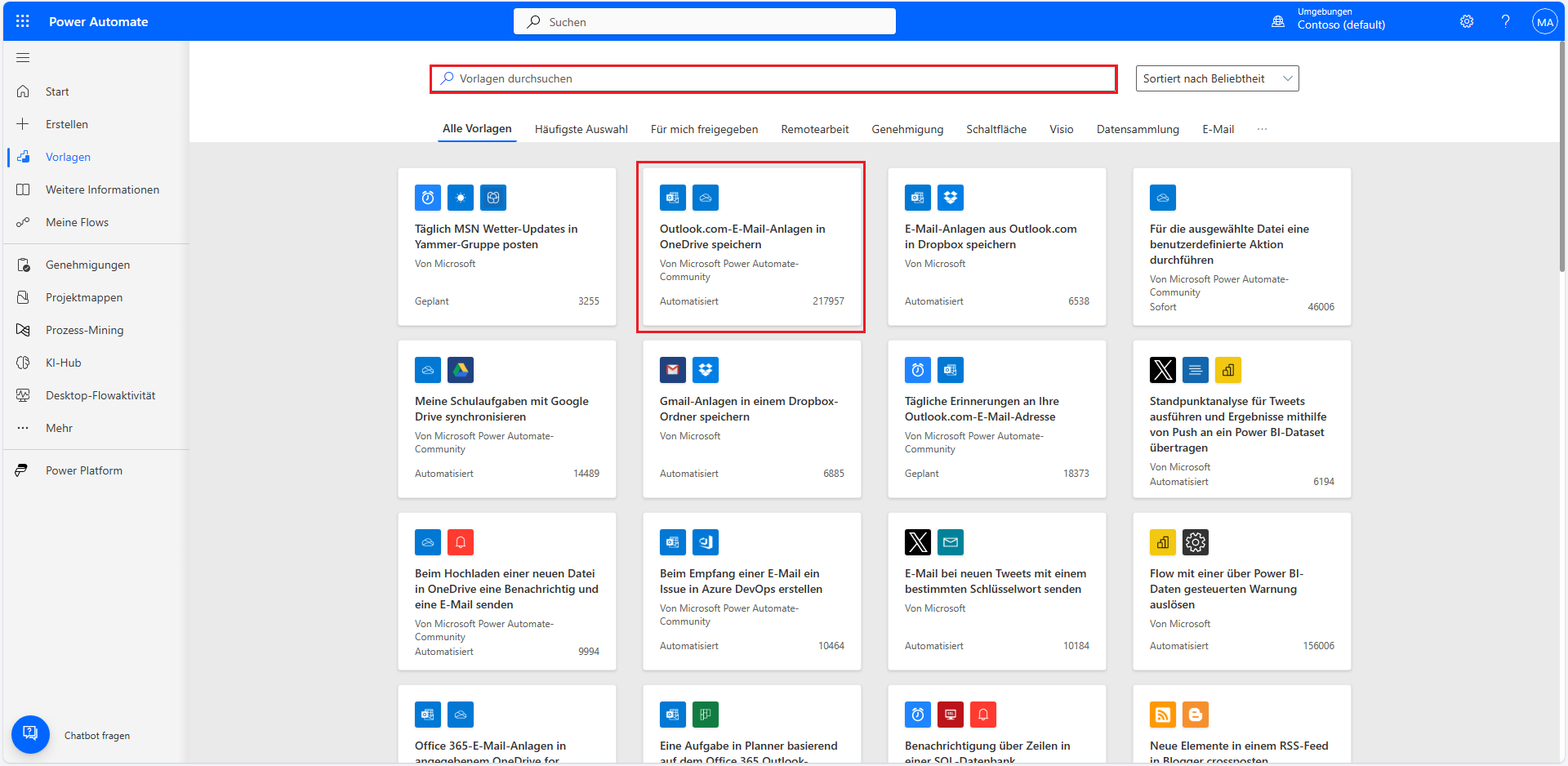
Nachdem der anfängliche Flow erstellt worden ist, müssen Sie Details eingeben, um sicherzustellen, dass der Flow wie beabsichtigt funktioniert. Wenn Sie zum Beispiel E-Mail-Anhänge in verschiedenen OneDrive-Ordnern speichern möchten, je nach Absender, müssen Sie die Bedingung entsprechend konfigurieren. Im Bild wird angezeigt, dass alle Anhänge in einem OneDrive-Ordner mit dem Namen Power Apps gespeichert werden.
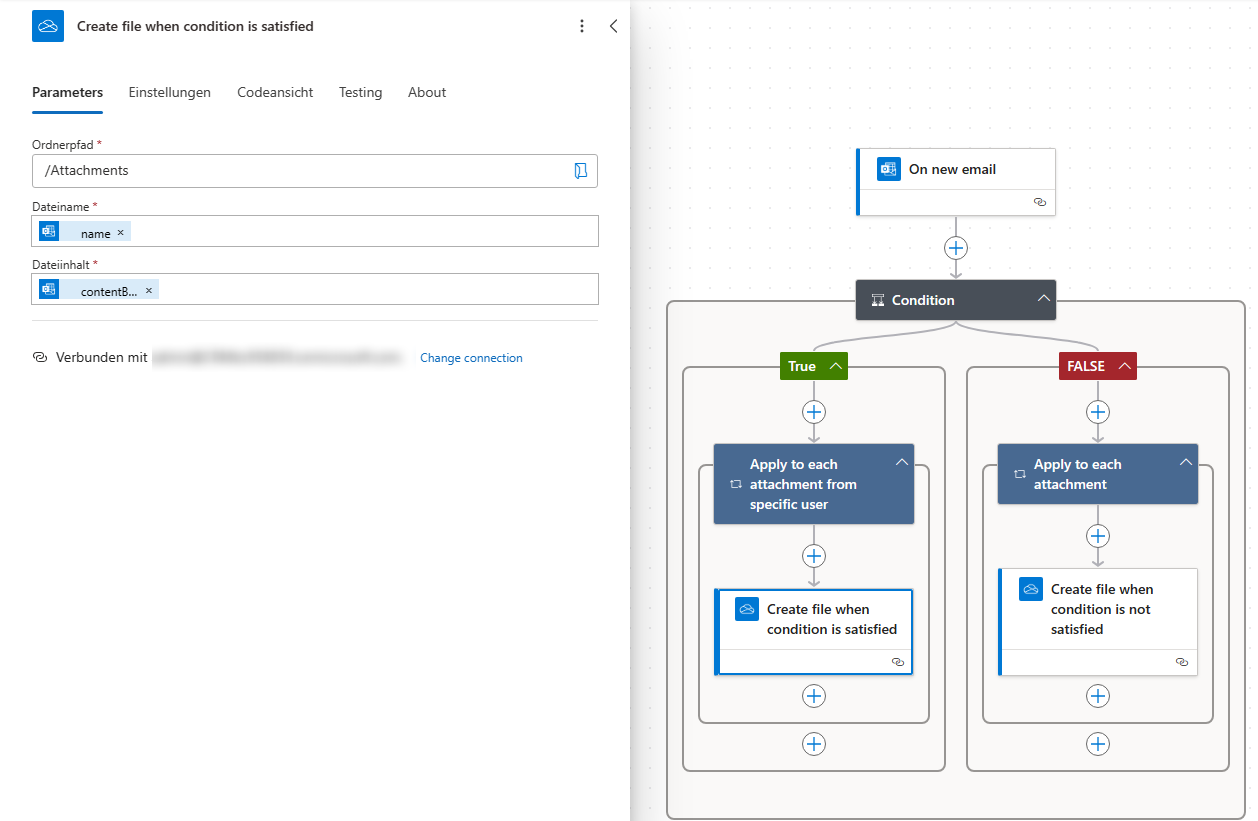
Für den gerade besprochenen Flow ist der Ordner, in dem wir die Anhänge speichern möchten, das einzige Datenelement, das wir bereitstellen müssen. Alles wird mit einer Point-and-Click-Oberfläche ausgeführt. Wenn Sie sich besser mit Power Automate vertraut machen, entscheiden Sie sich möglicherweise dafür, Ihre Flows ohne Vorlage neu erstellen, um fortgeschrittenere Szenarien zu unterstützen.
Da nicht jeder mit dem Schreiben von Ausdrücken vertraut sein wird, können Designer Power Automate ein Beispiel für einen Wert anzeigen, den Sie formatieren möchten, sowie die gewünschte Ausgabe und Power Automate den geeigneten Ausdruck zur Verwendung vorschlagen. Sie können mit dieser Funktion Datumsangaben, Zahlen und Texte ganz einfach formatieren.
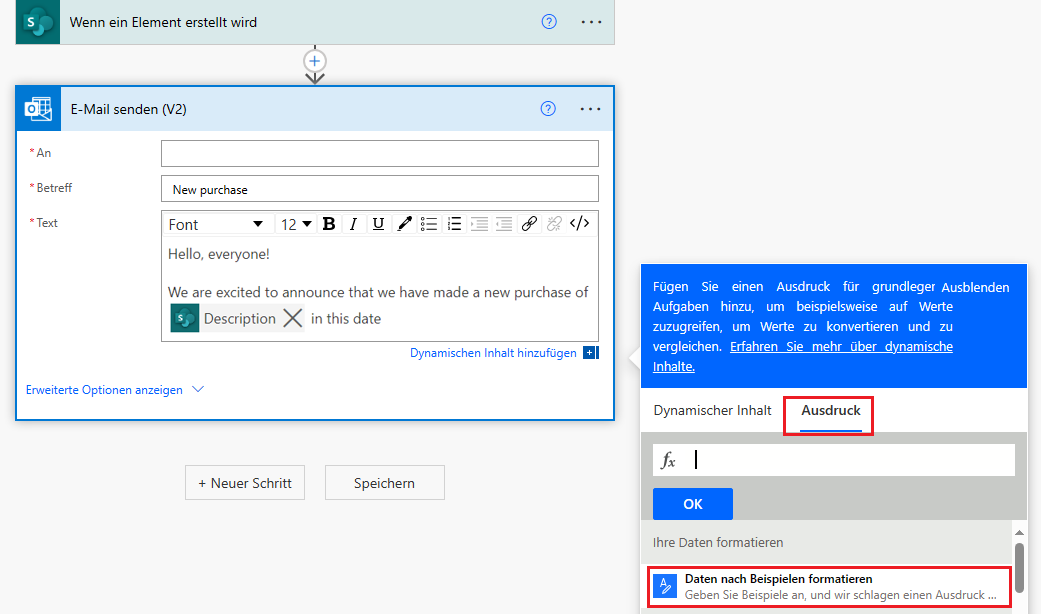
Klicken Sie, sobald Ihr Flow erstellt wurde, auf die Schaltfläche Speichern, um ihn zu speichern.
Nachdem wir Sie nun durch die Schritte des Erstellens eines Flows geführt haben, sehen wir uns den Prozess in Aktion an. In der folgenden Simulation erstellen wir einen einfachen Flow aus einer Vorlage, die E-Mail-Anhänge in einem bestimmten OneDrive-Ordner für Unternehmen speichert, je nachdem, von wem die E-Mail stammt.
Demodurchgang: Einen Power Automate-Cloud-Flow erstellen
In diesem Demonstrationsdurchgang werden Sie durch einen Prozess des Erstellens eines Cloud-Flow geführt.